Automatically Submit Safety Stock Calculations to a Buffer
Safety stock (SS) calculations from the Multi-Echelon Inventory Optimization (MEIO) engine can be automatically submitted to the buffer if those calculations are within the maximum change percent of the buffer SS. For example, if the buffer SS is 80 and the maximum change percent is 10%, then all SS calculations from the MEIO engine between 72 and 88 (inclusive) are automatically submitted to the buffer. All SS calculations under 72 and greater than 88 display a warning and must be manually reviewed and accepted by the user on the Recommended Policy Report.
This feature is enabled by selecting the Apply Max SS Change Percentage to Safety Stock checkbox on the MEIO Scenario UIs. Users can set up the configuration once, and all SS calculations from the MEIO engine will automatically submit to the buffer if they fall within specified values. If this option is not selected, the system behaves as before the update. This feature was added to increase workflow efficiency by removing a repetitive manual process .
The following fields on the Search MEIO Scenario and New MEIO Scenario UI are used in this feature:
Update Buffer Safety Stock: A boolean field determining if the MEIO engine updates SS on processed buffers.
Apply Max SS Change Percentage to Safety Stock: A boolean field that determines if the MEIO engine considers the maximum change percent for the SS. If not selected, the system behaves as it did before this update.
Rule for Buffer Safety Stock Update: Determines which buffers are set up automatically.
The following fields on the MEIO Recommended Policy Report UI are used in this feature:
Is Auto Update: A boolean field that indicates if the buffer was set to update automatically.
Auto Update Warning: Contains warning information if a buffer was not updated automatically.
Min SS Allowed Value: The minimum allowed SS calculated from the Maximum SS Percentage Change field and the current SS value.
Max SS Allowed Value: The maximum allowed SS calculated from the Maximum SS Percentage Change field and the current SS value.
Complete the following steps to update buffers and setup the maximum safety stock percentage:
L og in to the ONE system.
Click Menus/Favs > Inventory Planning > Configuration > Search Buffers.
In the NEO UI, users can click on the Menus/Favs icon on the left sidebar and type in the name of the screen in the menu search bar. For more information, see "Using the Menu Search Bar."
The Search Buffers screen appears.Filter by your desired item.
For this example, we want to set the Max Chang e of Safety Stock in Percentage field to 25% on all buffers for the item.
Open up all buffers for the item by clicking the links in the Buffer Name column.
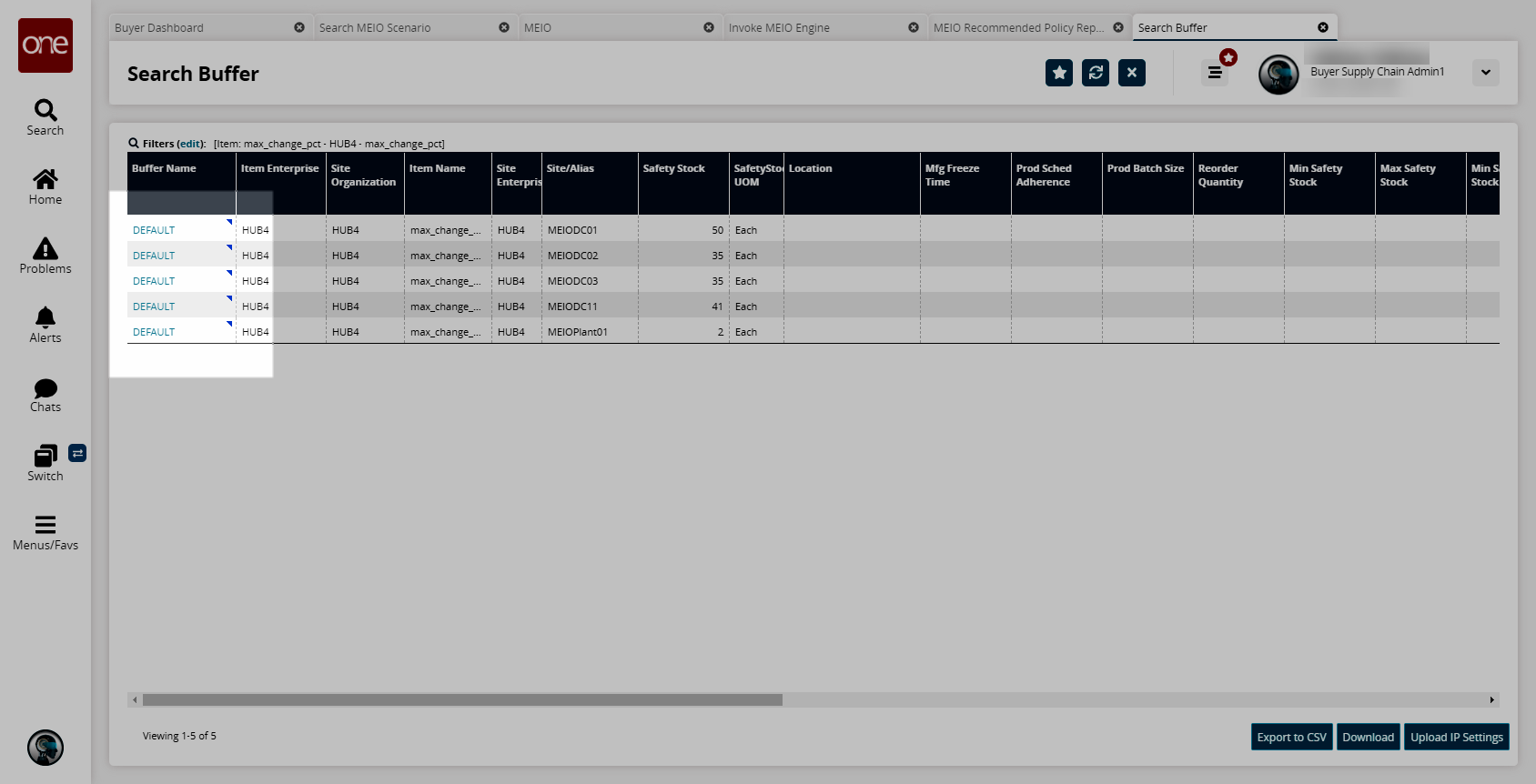
The buffer details page appears.Enter 25 in the Max Change of Safety Stock in Percentage field.
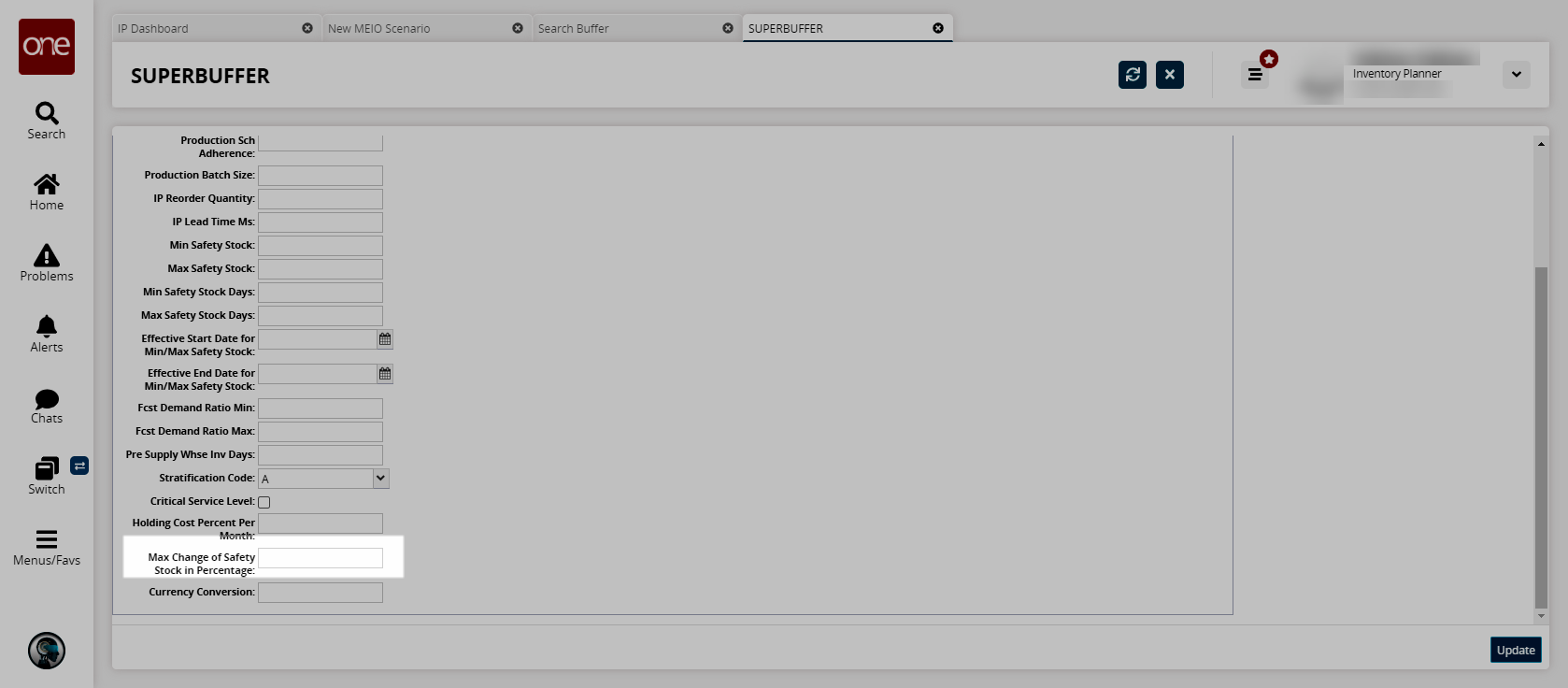
Click Update.
A success message appears.If there are a large number of buffers to update, using the Download/Upload buttons is suggested.
Complete the following steps to configure the MEIO Scenario UI to support the auto-approval process:
L og in to the ONE system.
Click Menus/Favs > Inventory Planning > Configuration > MEIO Scenario > Search MEIO Scenario.
In the NEO UI, users can click on the Menus/Favs icon on the left sidebar and type in the name of the screen in the menu search bar. For more information, see "Using the Menu Search Bar."
The Search MEIO Scenario screen displays.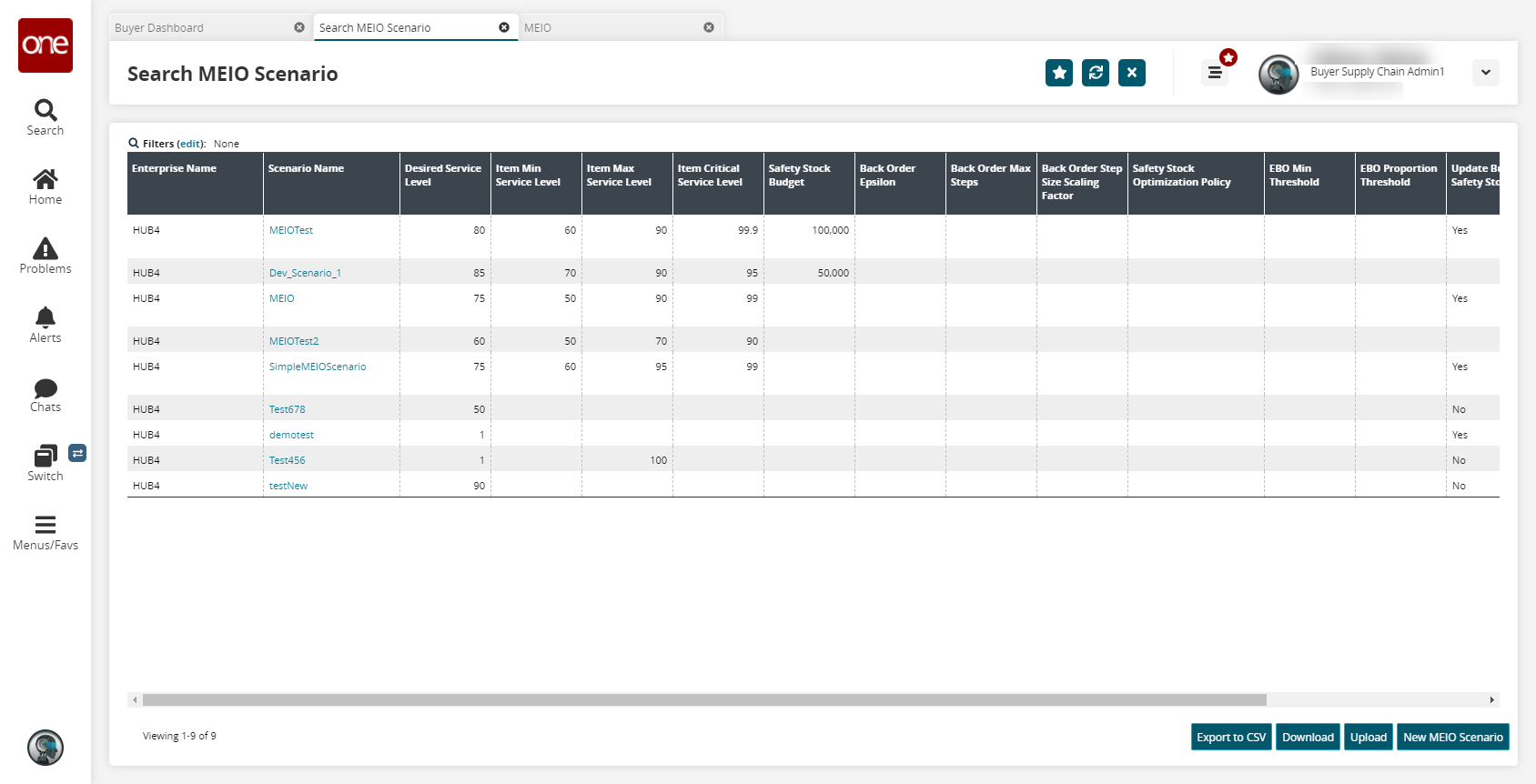
Click a link in the Scenario Name column.
The MEIO Scenario details screen appears.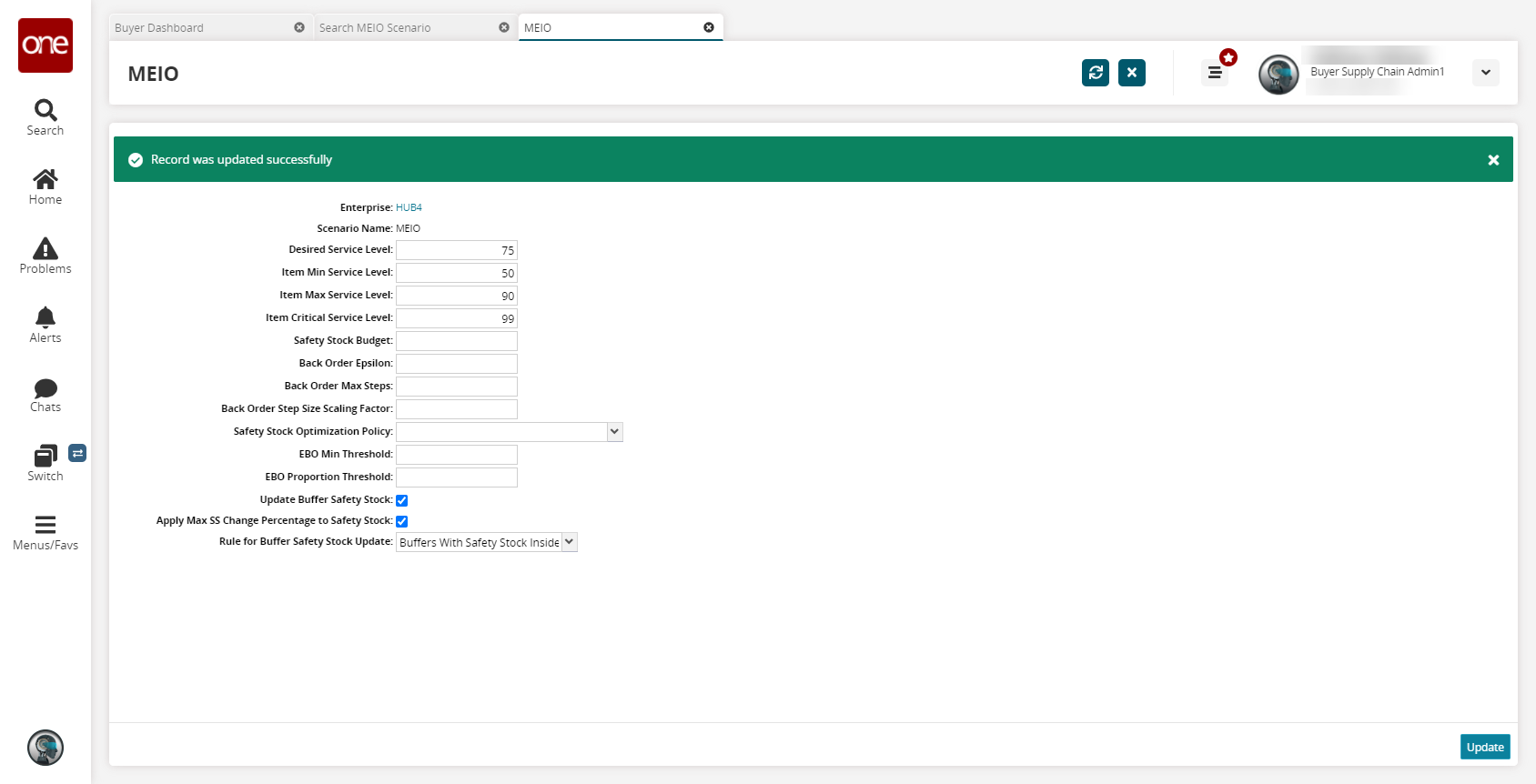
Check the Update Buffer Safety Stock checkbox.
If enabled, the engine will update buffers with recommended safety stock values.Check the Apply Max SS Change Percentage to Safety Stock checkbox.
If enabled, the engine will apply the Max Safety Stock Percentage value while calculating the recommended safety stock.In the Rule for Buffer Safety Stock Update drop-down menu, select a value.
This field defines what rule the engine should use to make decisions about buffer updates. Currently, there are two options:Buffers With Safety Stock Inside Limits: Only updates buffers with a recommended safety stock value within t he Min Allowed and Max Allowed values.
Succeeded Buffers: Updates all buffers with the Succeeded state.
For this workflow, we are selecting Buffers With Safety Stock Inside Limits from the Rule for Buffer Safety Stock Update drop-down menu.
Click the Update button.
A green success message displays.
Complete the following steps to run the MEIO engine and show the results:
L og in to the ONE system.
Click Menus/Favs > Inventory Planning > MEIO Engine > Invoke MEIO Engine.
In the NEO UI, users can click on the Menus/Favs icon on the left sidebar and type in the name of the screen in the menu search bar. For more information, see "Using the Menu Search Bar."
The Invoke MEIO Engine screen appears.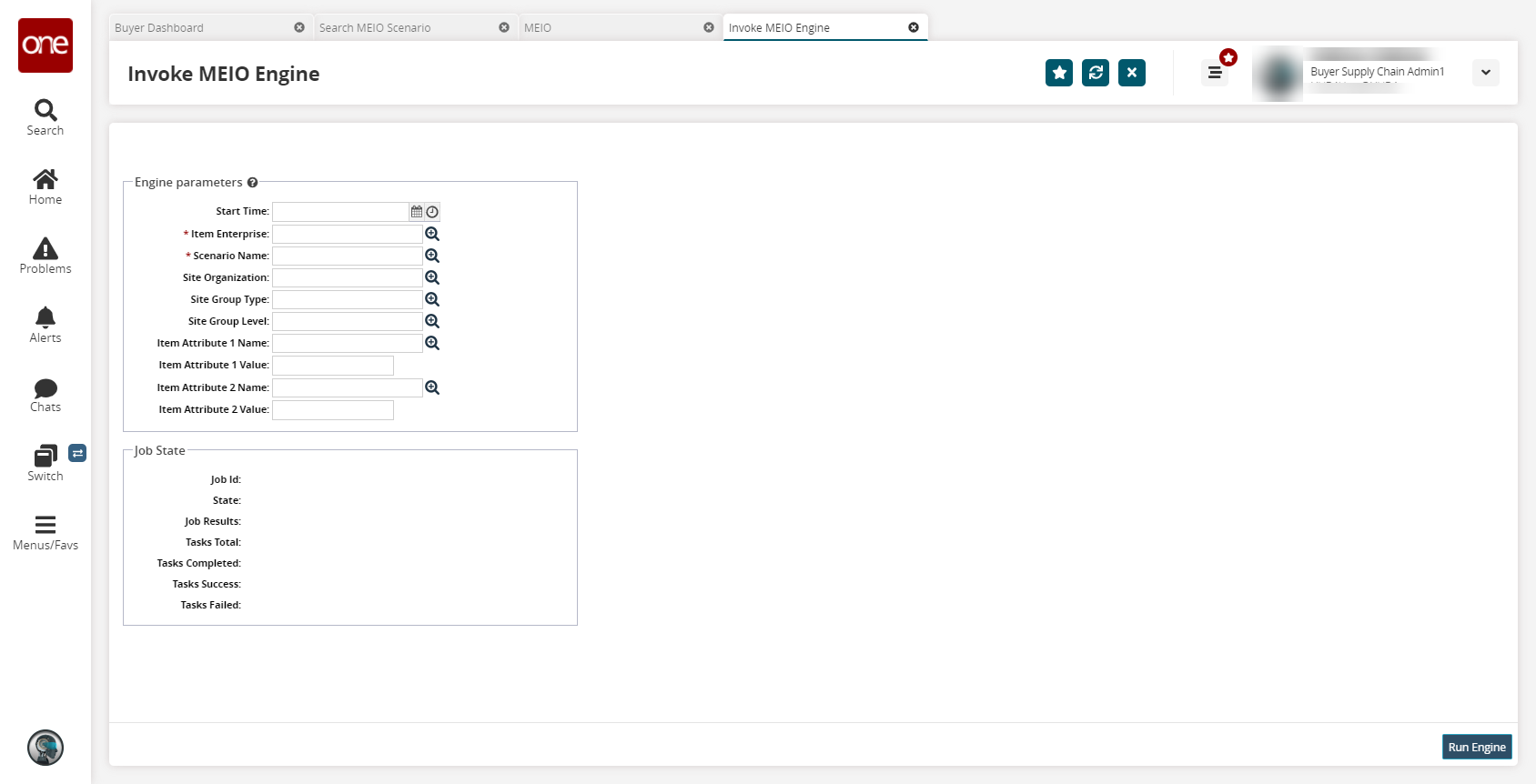
In the Item Enterprise field, enter your item enterprise. In the example, we will select HUB4.
In the Scenario Name field, select the scenario we modified earlier in the workflow. In this example, we will select MEIO.
For this example to run successfully, in the Item Attribute 1 Name and Item Attribute 1 Value fields, enter ECC and Turbo respectively. See the "Invoking the MEIO Engine" section of the Online Help for more information.
Click Run Engine.
A success message appears and the engine runs. Fields in the Job State section display the results of the run.
Complete the following steps to open and view the MEIO Recommended Policy Value report:
L og in to the ONE system.
Click Menu/Favs > Inventory Planning > MEIO Engine > MEIO Recommended Policy Report.
In the NEO UI, users can click on the Menus/Favs icon on the left sidebar and type in the name of the screen in the menu search bar. For more information, see "Using the Menu Search Bar."
The MEIO Recommended Policy Report screen appears.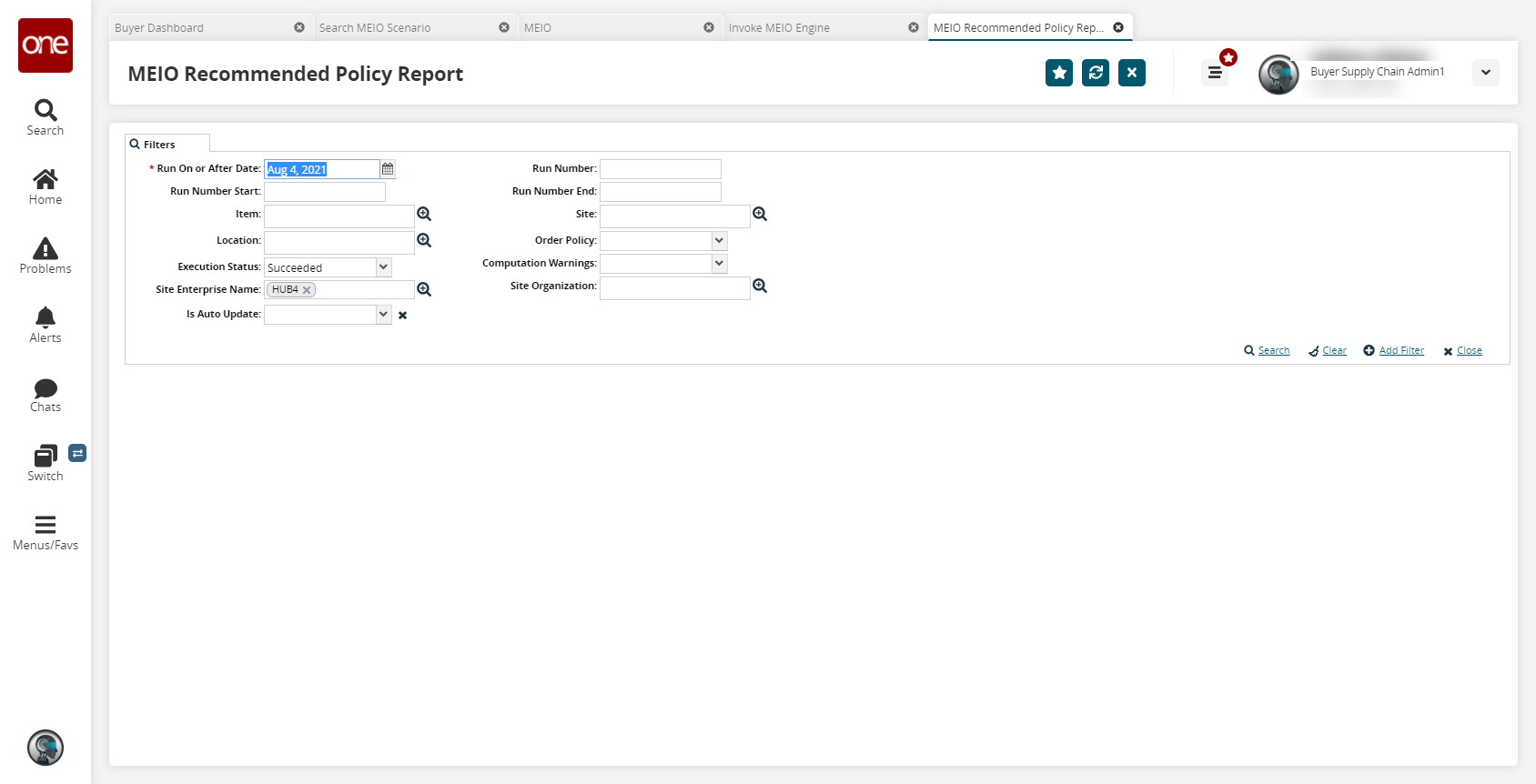
Navigate to your desired MEIO recommended policy. See the "Working with the MEIO Recommended Policy Report" section of the Online Help for more information.
Confirm that the buffers auto-updated with recommended safety stock values without a warning using the following fields.
Field
Description
Max Change Pct
The maximum acceptable change percent for safety stock from the Ini tial ROP/Safety Stock Days Or Quantity value.
Initial ROP/Safety Stock Days Or Quantity
The baseline acceptable safety stock. Used in conjunction with the Max Change Pct value to determine the Min Safety Stock Allowed Value and the Max Safety Stock Allowed Value.
Is Auto Update
Indicates if a record was applied to a buffer automatically.
Auto Update Warning
Contains warning information if a record was not selected for buffer auto-update.
Min Safety Stock Allowed Value
The minimum allowed safety stock is calculated using the Max Change Pct value and the Initial ROP/Safety Stock Days Or Quantity value.
Max Safety Stock Allowed Value
The maximum allowed safety stock is calculated using the Max Change Pct value and the Initial ROP/Safety Stock Days Or Quantity value.
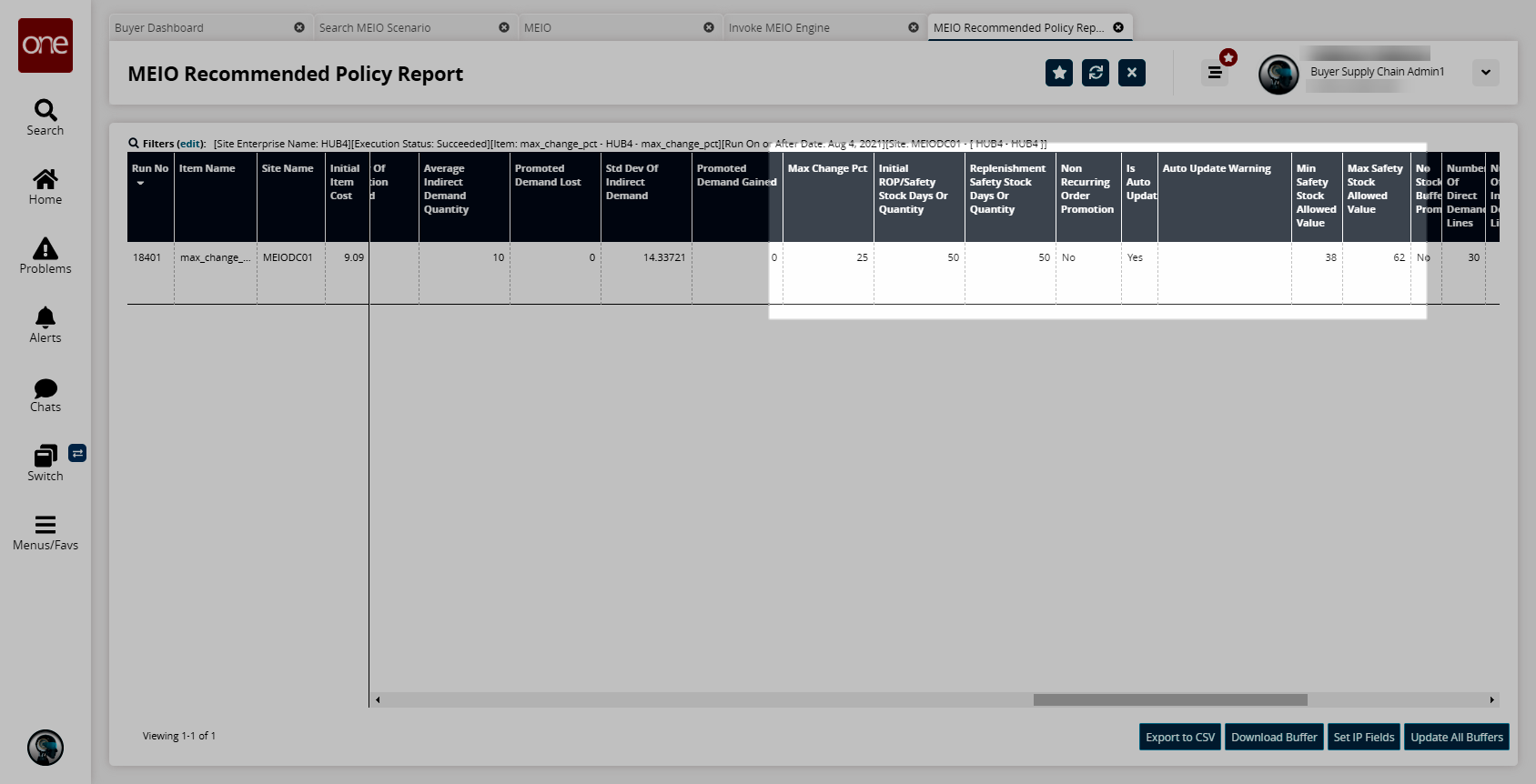
Note what has happened. The MEIO engine has determined acceptable safety stock values for the buffer by calculating the max change percent of the buffer safety stock. In this workflow, we set the buffer safety stock to 50 with a maximum change percent of 25%. Therefore the value of 38 in the Min Safety Stock Allowed Value column and the value of 62 in the Max Safety Stock Allowed Value column makes sense because 50 ± 25% is 38 and 62. This means that all buffers with safety stock less than 38 and greater than 62 display a warning and must be manually reviewed and accepted by the user on the MEIO Recommended Policy Value Report.
Update the Is Auto Update filter to No to view buffers that were not automatically updated when the MEIO engine ran.
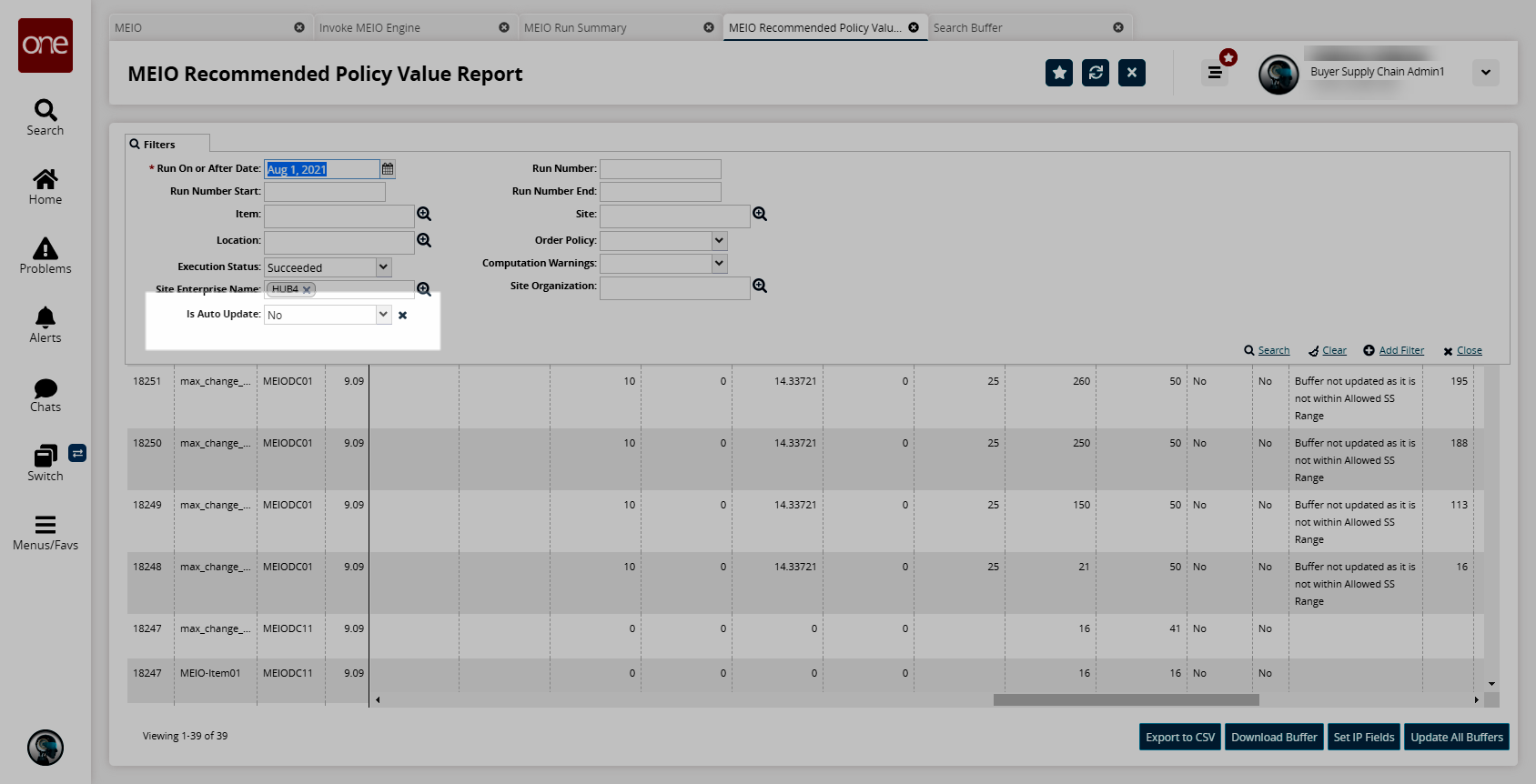
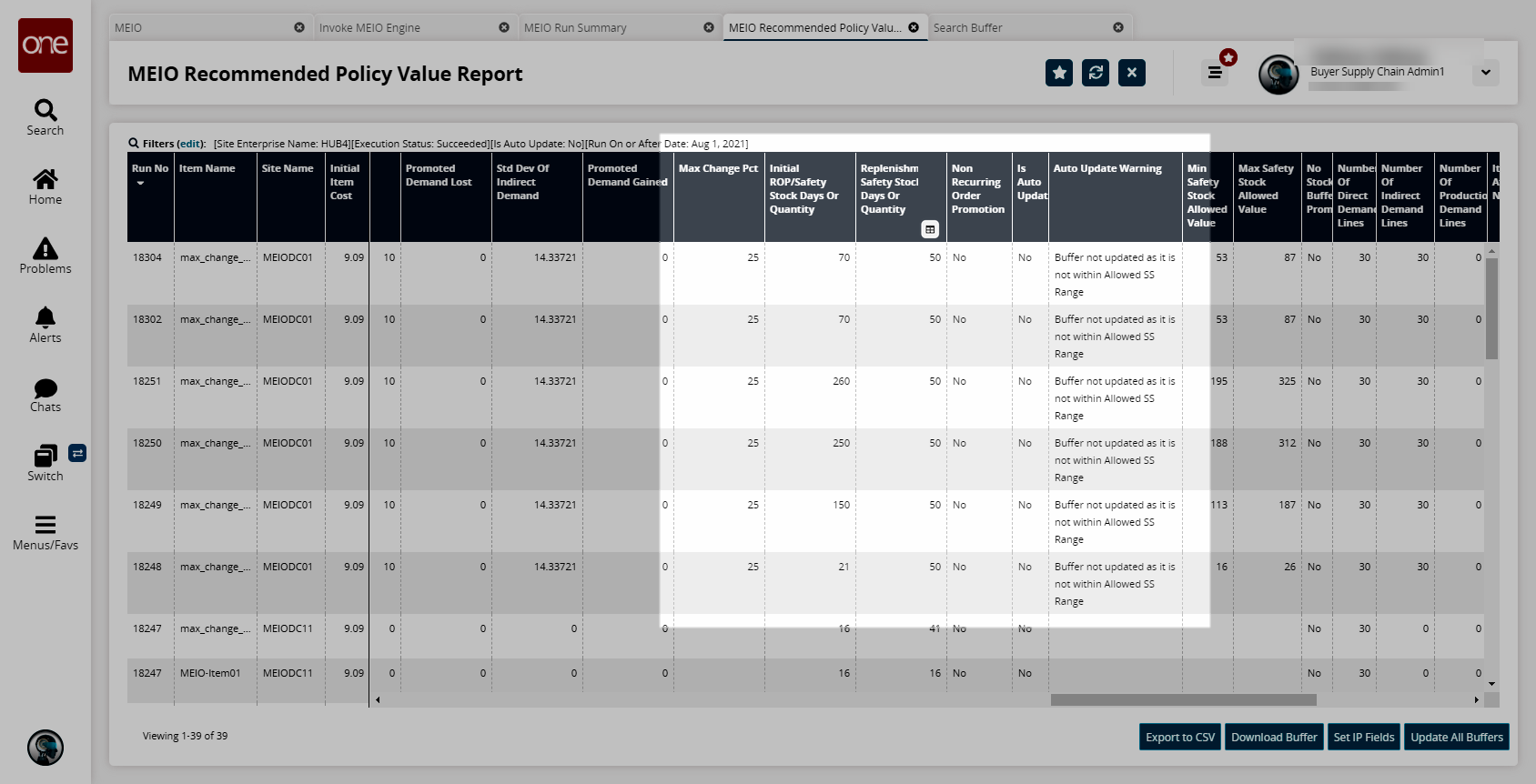
Note that for the highlighted buffers, the Initial ROP/Safety Stock Days Or Quantity values are all less than 38 or more than 62. Therefore in the Auto Update Warning column, a warning message is provided.
To manually approve the buffers that were not auto-updated by the system, click the Set IP Fields button.
The IP Config Fields screen appears.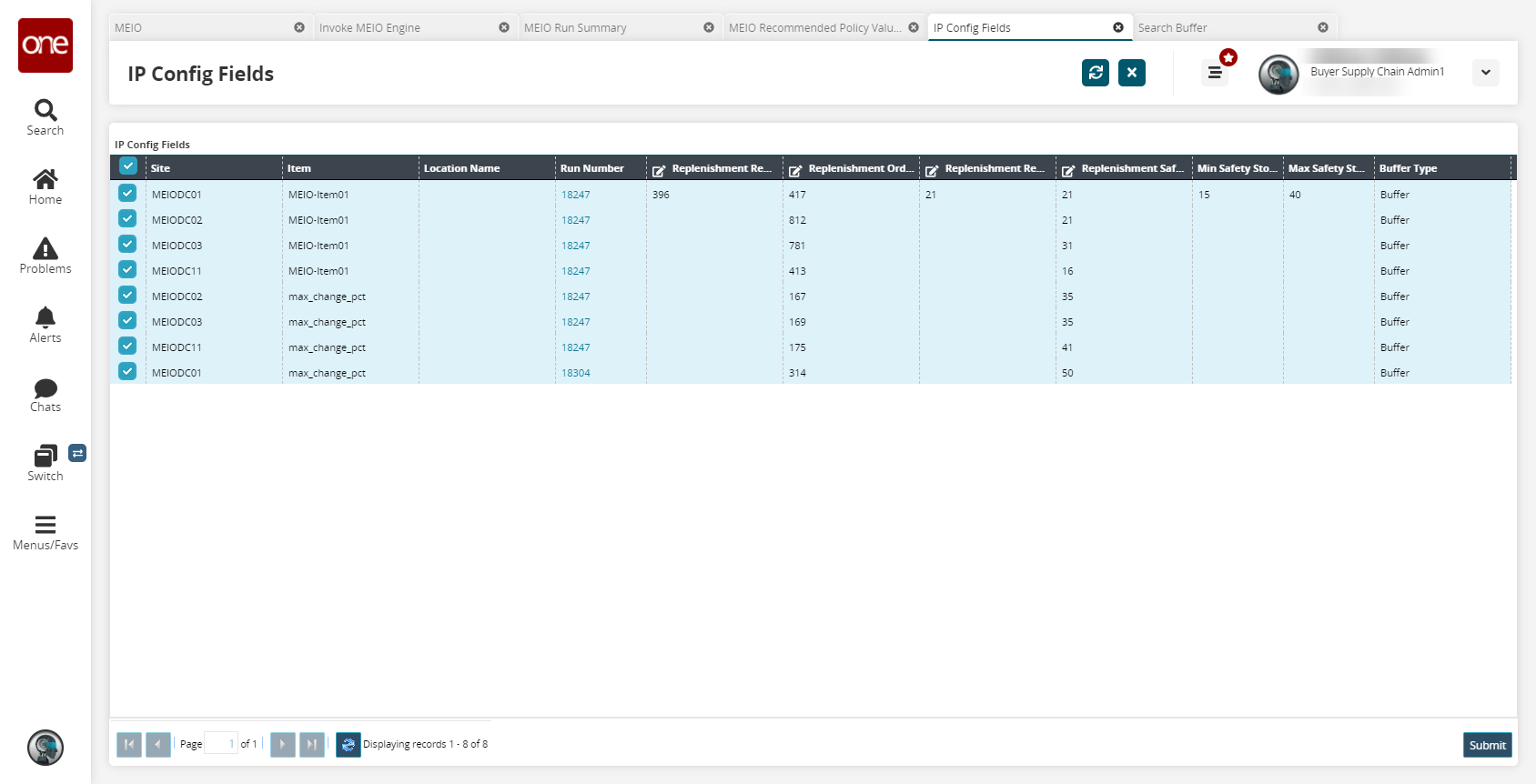
Modify any fields and select the rows you wish to update, and click the Submit button.
A confirmation popup appears.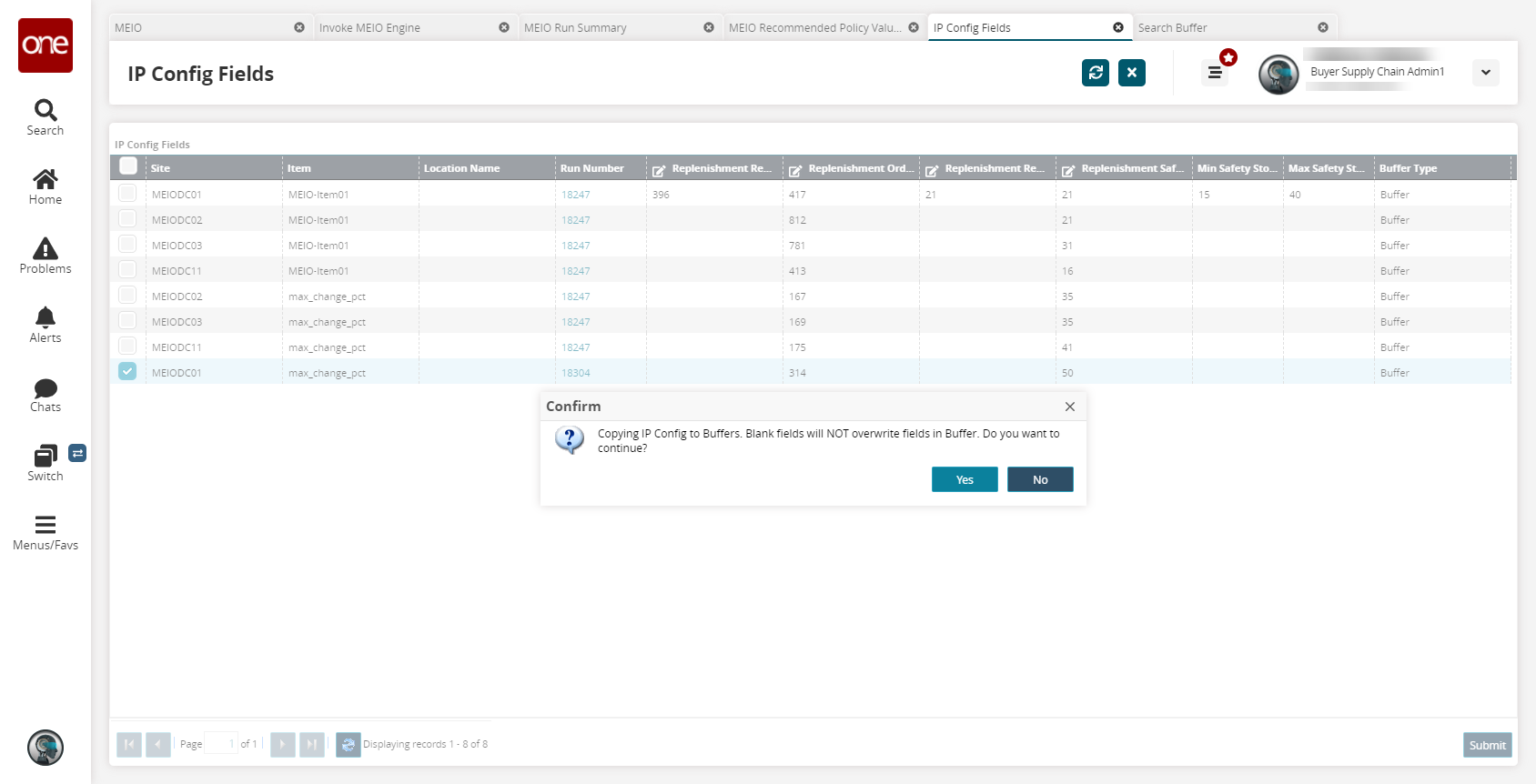
Click the Yes button.
A success message appears.