Header Tab
On the Header tab, users provide the basic information required to create a new shipment.
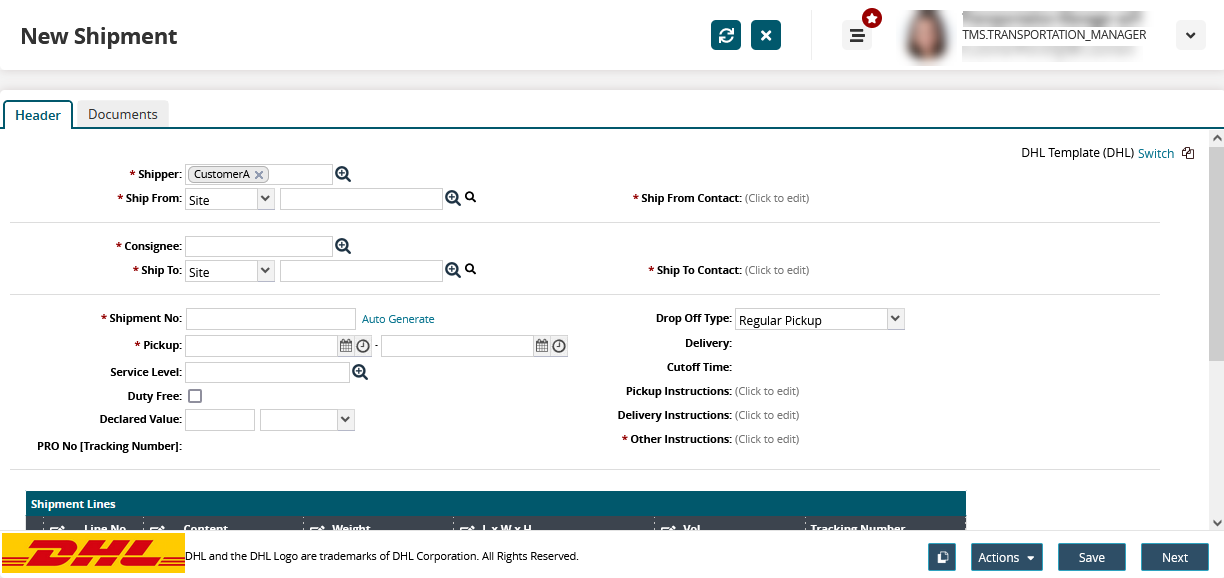
Enter values for fields described in the table below. Fields with an asterisk ( * ) are required.
|
Field |
Description |
|
* Shipper |
Type the shipper name or select one using the picker tool. |
|
* Ship From |
Set the origin to a site, location, or the current address. In the text field, type the origin or select one using the picker tool. |
|
* Ship From Contact |
Click to enter the name and contact details of the Contact Person at the origin. Name and Phone are mandatory. |
|
* Consignee |
Type the consignee name or select one using the picker tool. |
|
* Ship To |
Set the destination to a site, location, or the current address. In the text field, type the destination or select one using the picker tool. |
|
* Ship To Contact |
Click to enter the name and contact details of the Contact Person at the destination. Name and Phone are mandatory. |
|
* Shipment No |
Type a shipment number or click Auto Generate to automatically generate one. |
|
Drop Off Type |
Select Regular Pickup or Request Courier. |
|
* Pickup |
Enter the date range for the shipment pickup. |
|
* Delivery |
Enter the date range for the shipment delivery. |
|
Service Level |
Select service level for the shipment or select one using the picker tool. |
|
Cutoff Time |
Enter a delivery cutoff time. |
|
Duty Free |
Select the check box to mark the shipment as duty free. |
|
Declared Value |
Enter the amount and select the currency for shipment value. |
|
PRO No [Tracking Number] |
This is auto-generated on saving the new shipment. |
|
Pickup Instructions |
Enter additional instructions for pickup, delivery, or anything else about the shipment in general. |
|
Delivery Instructions |
|
|
* Other Instructions |
Adding Shipment Lines
Scroll down to the Shipment Lines section and click Add Line.
The system auto-populates the Line No.
Enter values for fields described in the table below. Fields with an asterisk ( * ) are required.
Field
Description
* Line No
This is auto-populated by the system.
* Content
Enter the content type for the shipment line.
* Weight
Enter the shipment line weight.
* LxWxH
Enter the content dimensions.
Vol
Enter the shipment line volume.
Tracking Number
The system auto-populates a tracking number for the shipment.
Repeat Step 2 to add more shipment lines.
In the Additional Services field, select additional DHL services.
Click Carrier Options and select a suitable DHL service level.
Click Save to save the new shipment and come back to it later. Or,
Click Next to go to the Documents tab.