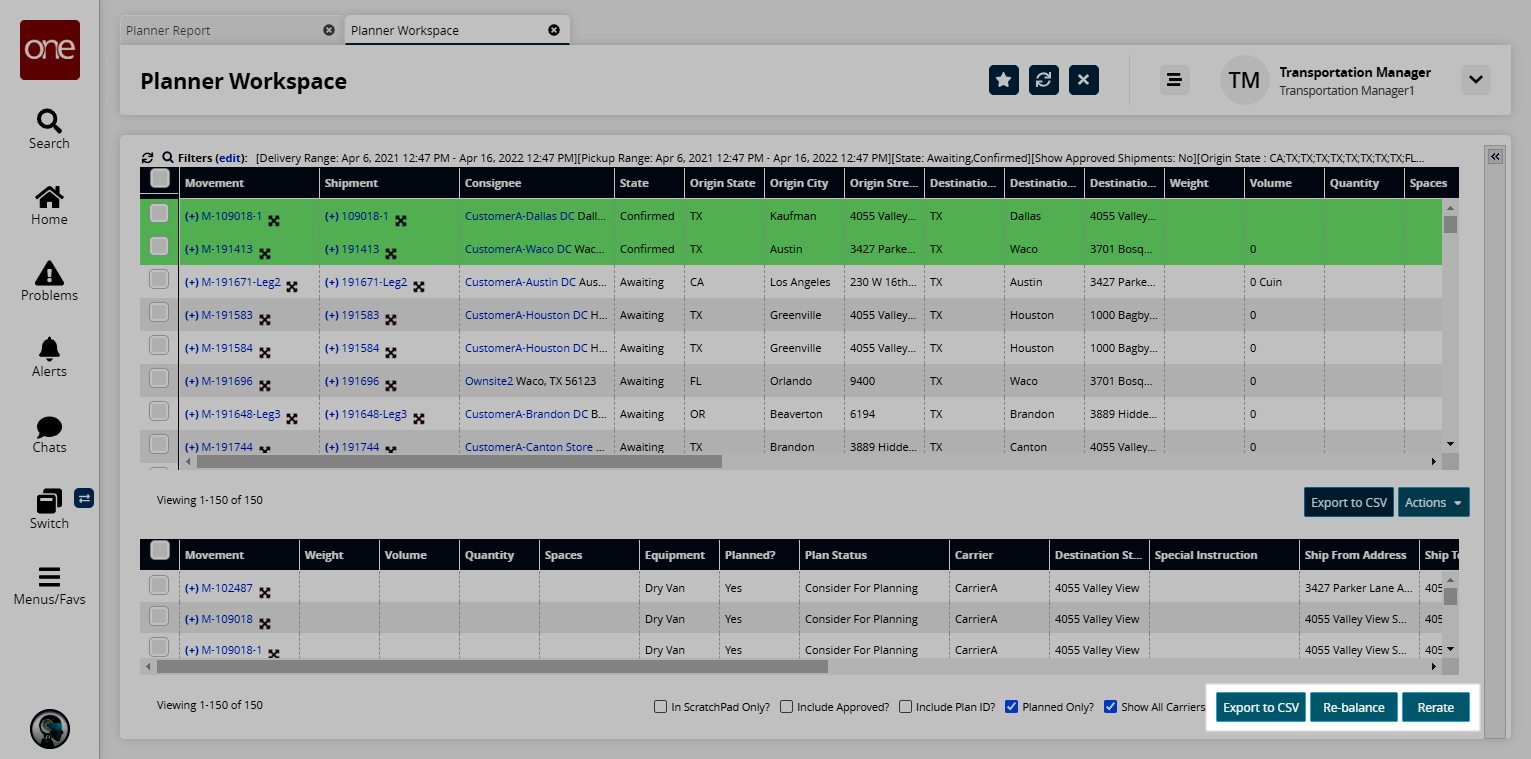Planner Workspace
Planner reports display the count of shipments between different cities and the aggregated weight, volume, and quantity for those shipments. Users can generate planner reports and then export the report results to an Excel spreadsheet. The following fields on planner reports and planner workspace screens support wildcard (*) searches:
Origin City
Origin State
Origin Site
Destination City
Destination State
Destination Site
Complete the following steps to view the Planner Workspace:
L og in to the ONE system.
Select Menu/Favs > Transportation > Planner Report.
In the NEO UI, users can click on the Menus/Favs icon on the left sidebar and type in the name of the screen in the menu search bar. For more information, see "Using the Menu Search Bar."
The Planner Report screen appears.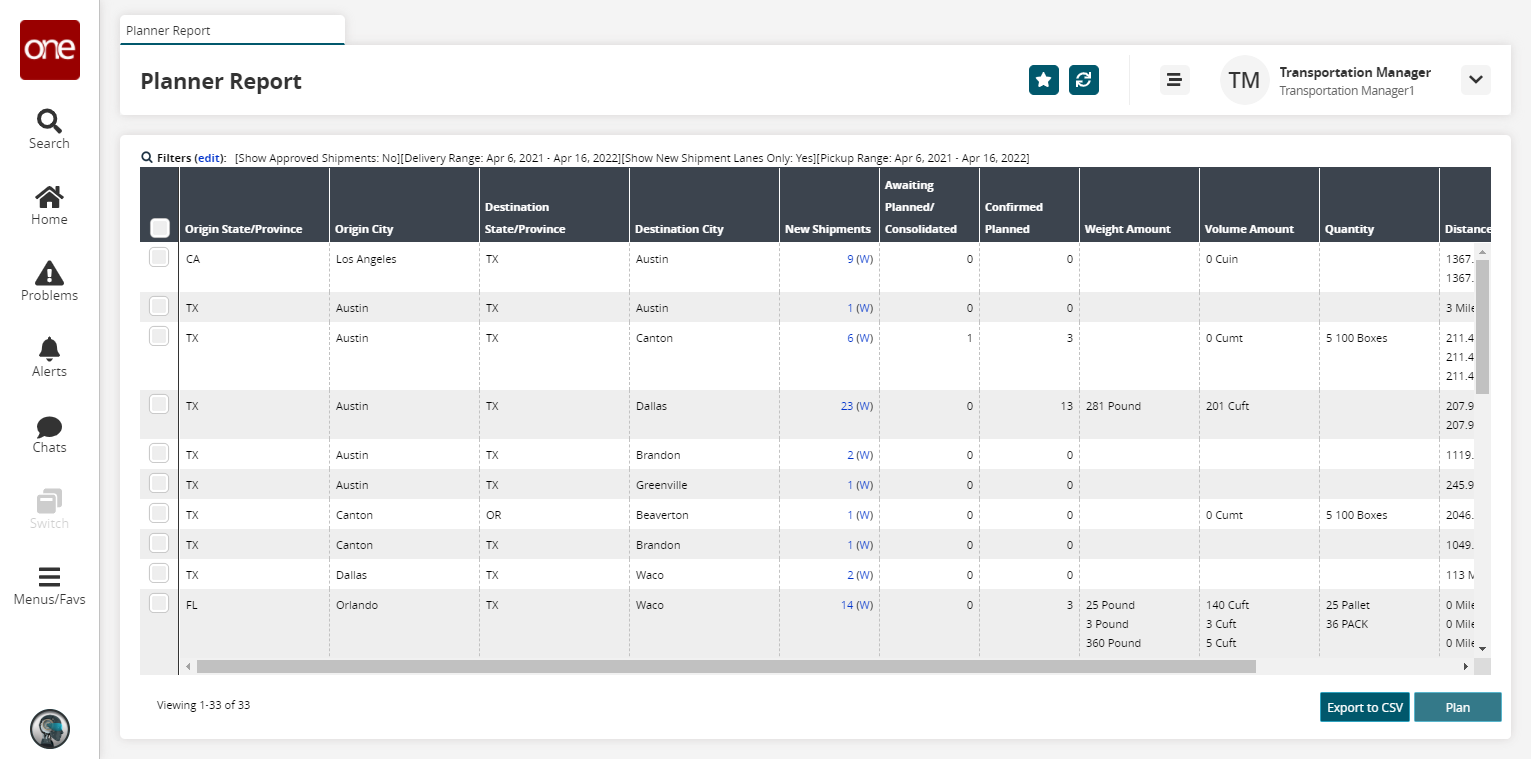
Click the column header, select Columns, and then select the columns to view.
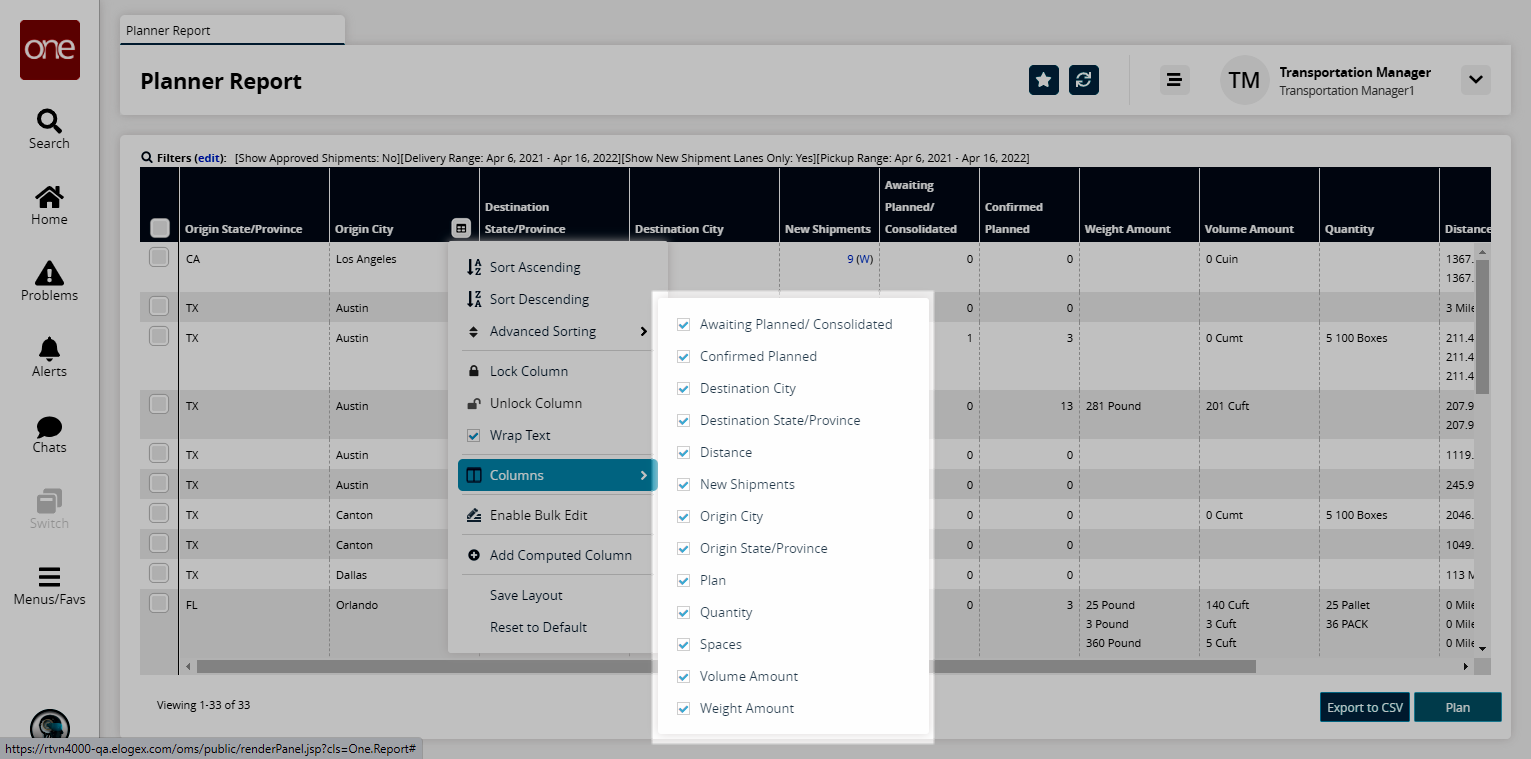
Select the checkbox for Origin State/Province, click the column header checkbox, and then click the Plan button.
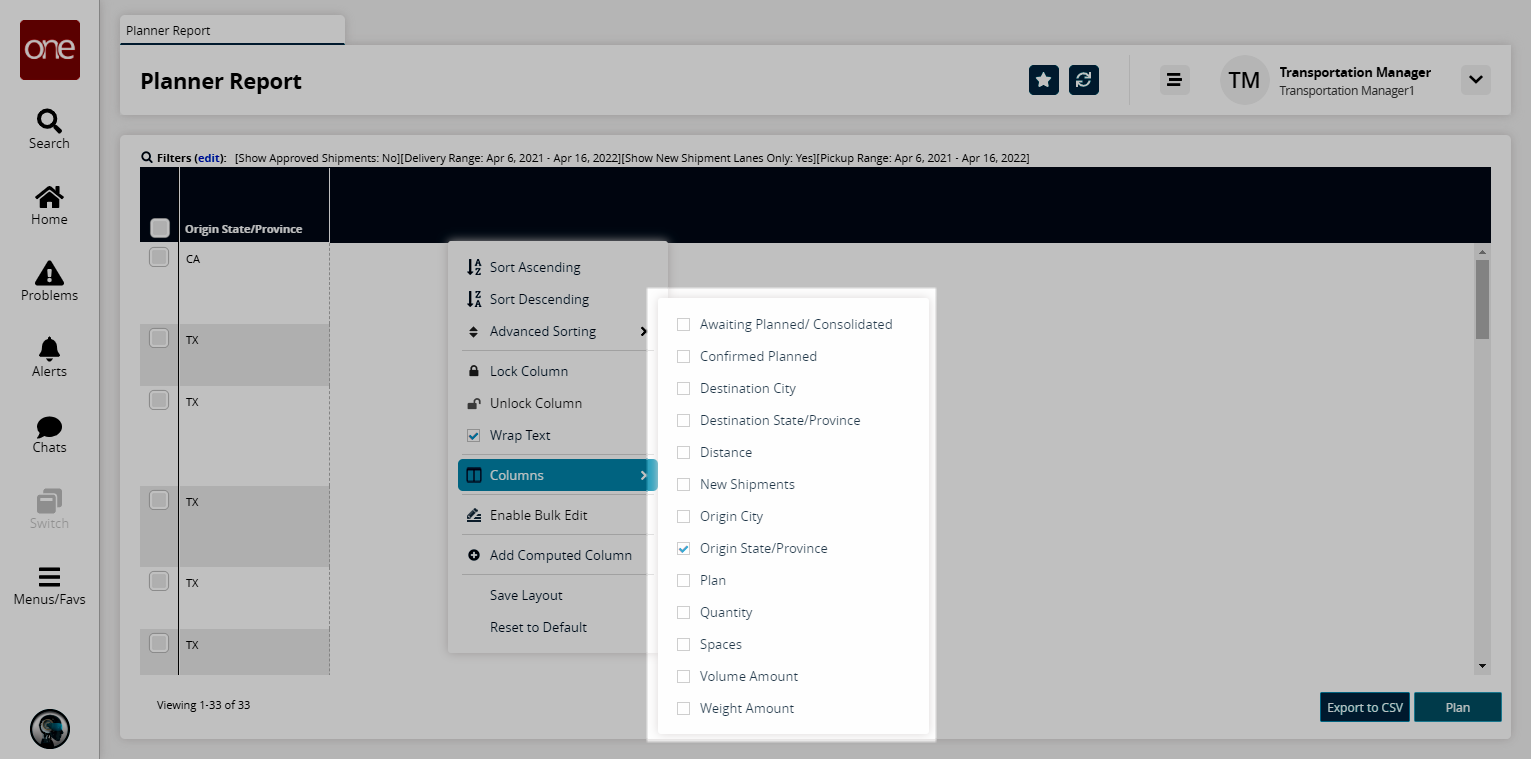

The Planner Workspace screen is displayed.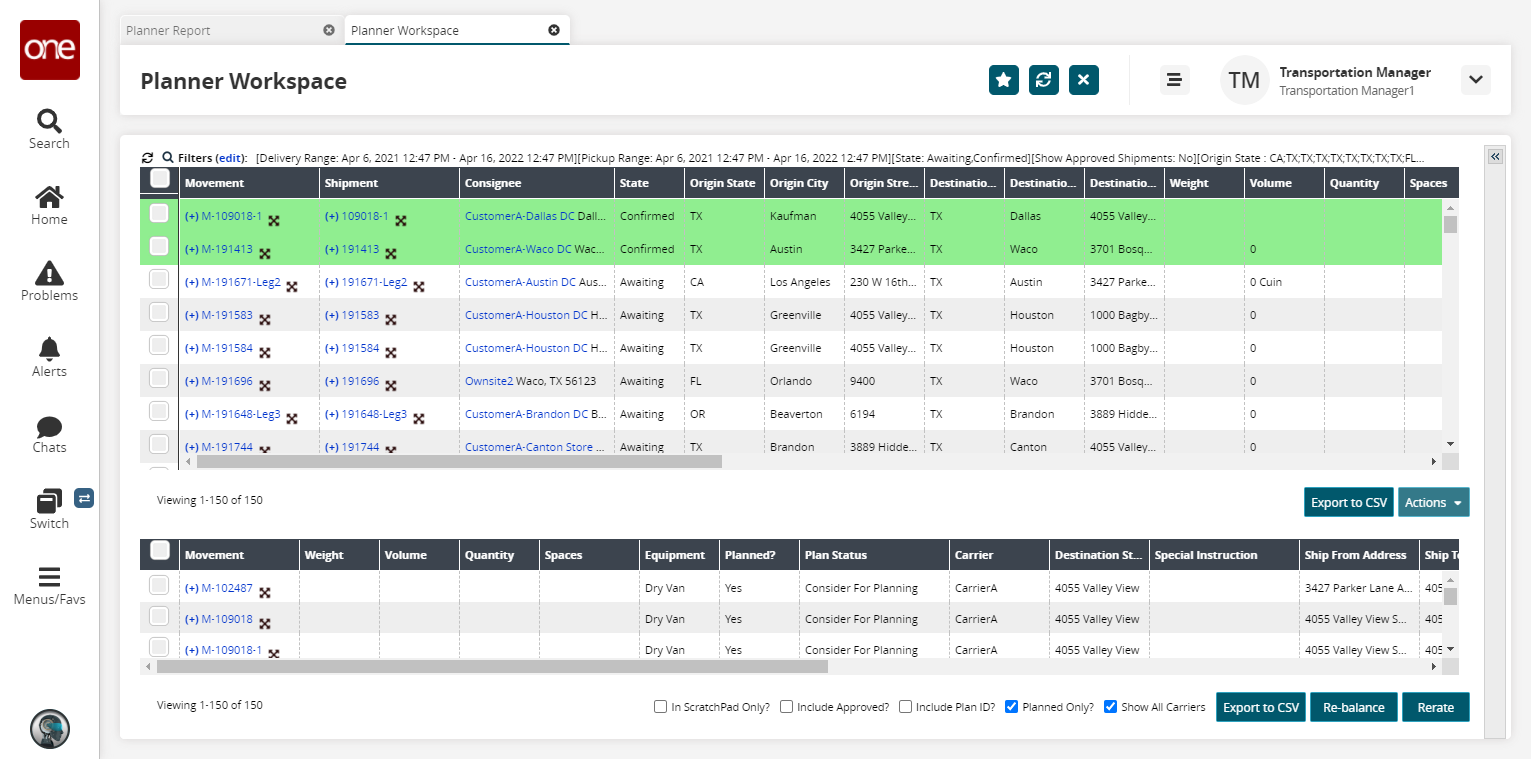
Click the Filters (edit) link to apply search criteria to reduce the number of entries shown.
The Filters menu displays.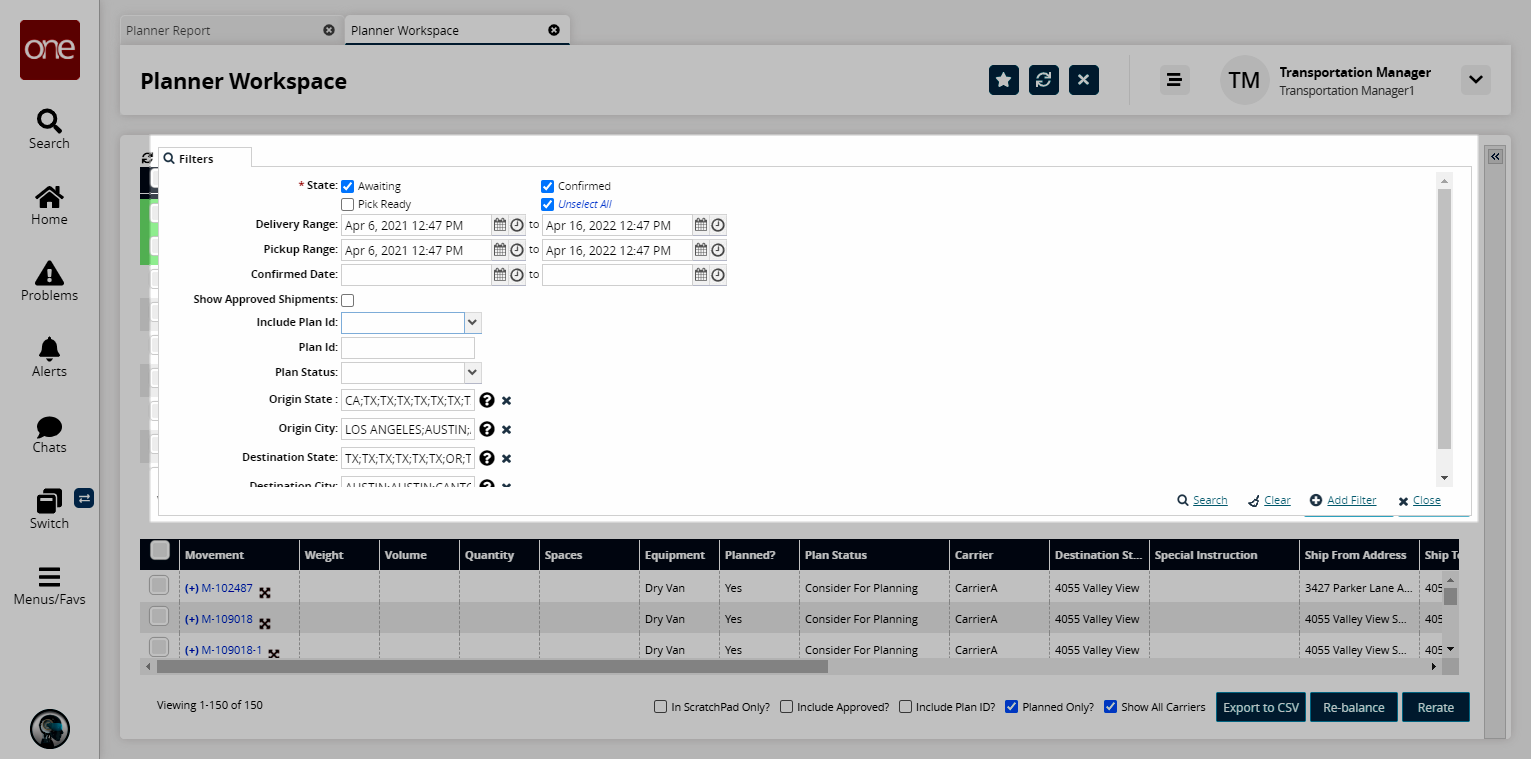
To add more search filters, click the Add Filter link, and then click one or more filter options from the Add Filter list.
Fill out the filters as desired, and click the Search link.
The search results display.Select the checkbox for Movement and click the Actions button to select the required action from the drop-down lists.
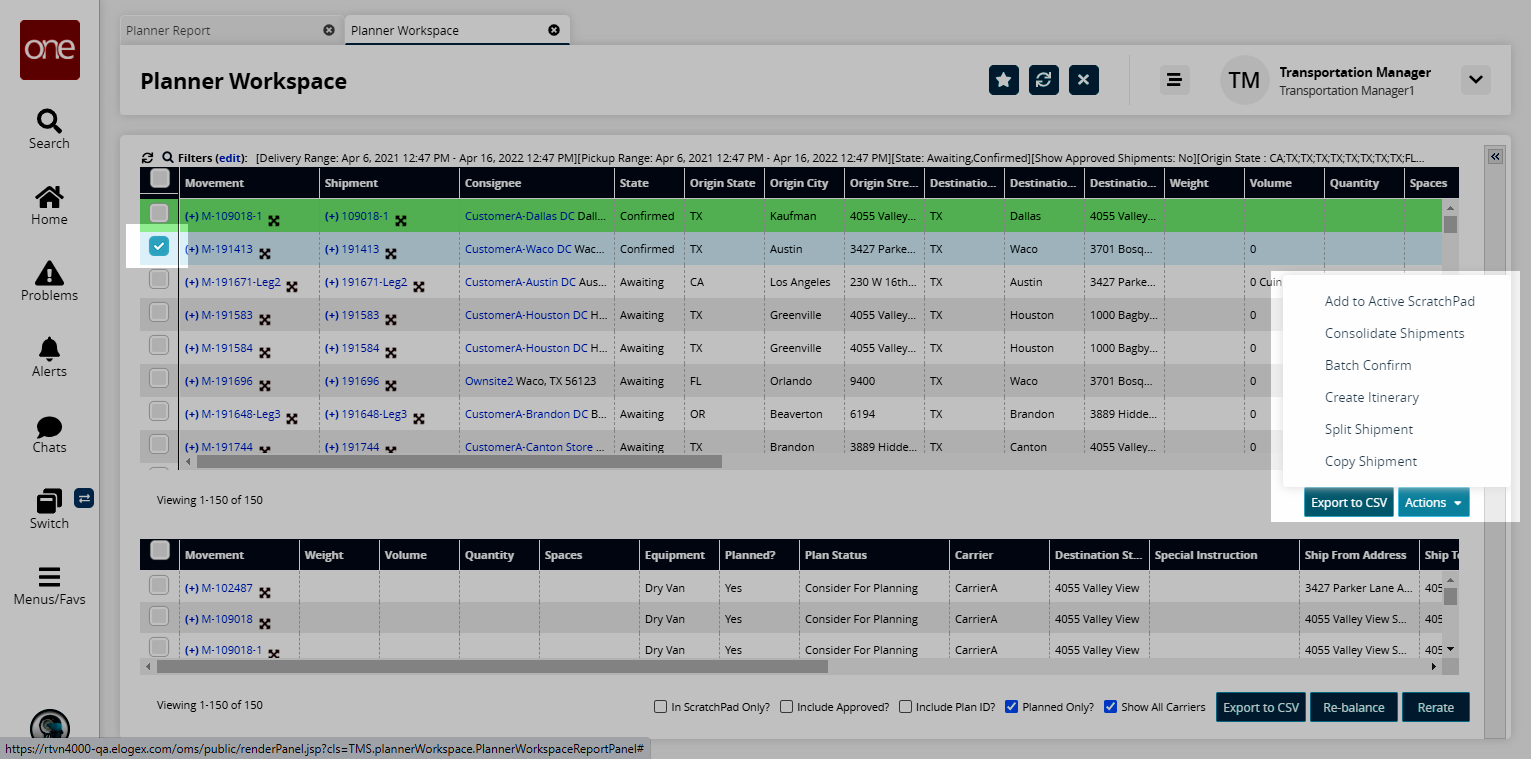
Click the Rerate button to re-rate, a shipment or movement.
Click the Re-balance button to re-balance a shipment.
Click the Export to CSV button to export the report to a CSV file.