Purchase Order Summary Reports
This section describes purchase order summary reports by order quantity or order count, and by week or month.
Complete the following steps to generate a purchase order summary displaying quantity by the week or by the month:
L og in to the ONE system.
Click Menus/Favs > Reports > Purchase Order Summary > Quantity By Week or Quantity By Month.
In the NEO UI, users can click on the Menus/Favs icon on the left sidebar and type in the name of the screen in the menu search bar. For more information, see "Using the Menu Search Bar."
The Quantity By Week or Quantity By Month screen displays with the filters menu open.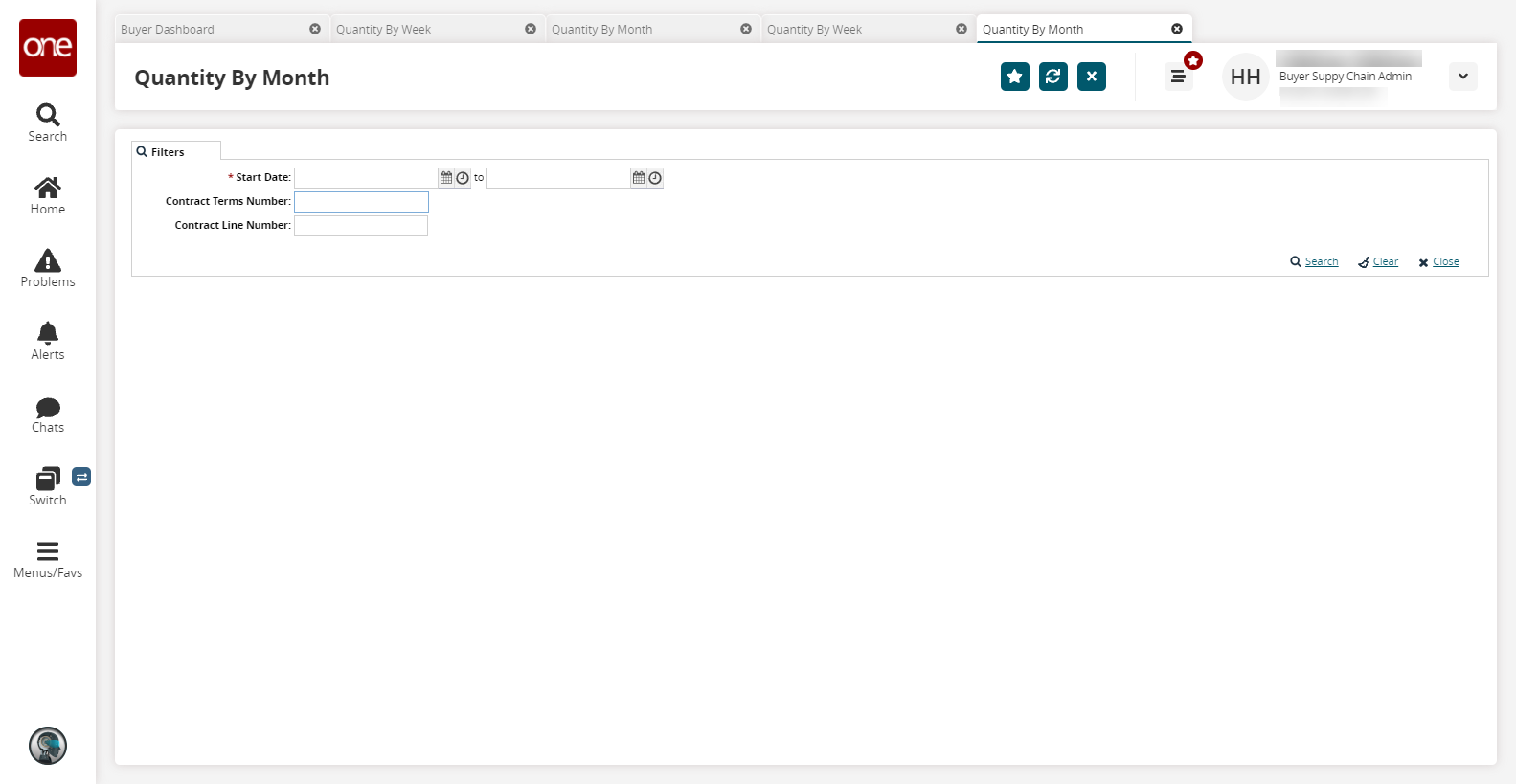
Enter a date range in the * Start Date field.
Select a Contract Terms Number and a Contract Line Number from the drop-down menu.
Fill out the filters as desired, and click the Search link.
The filtered report displays.
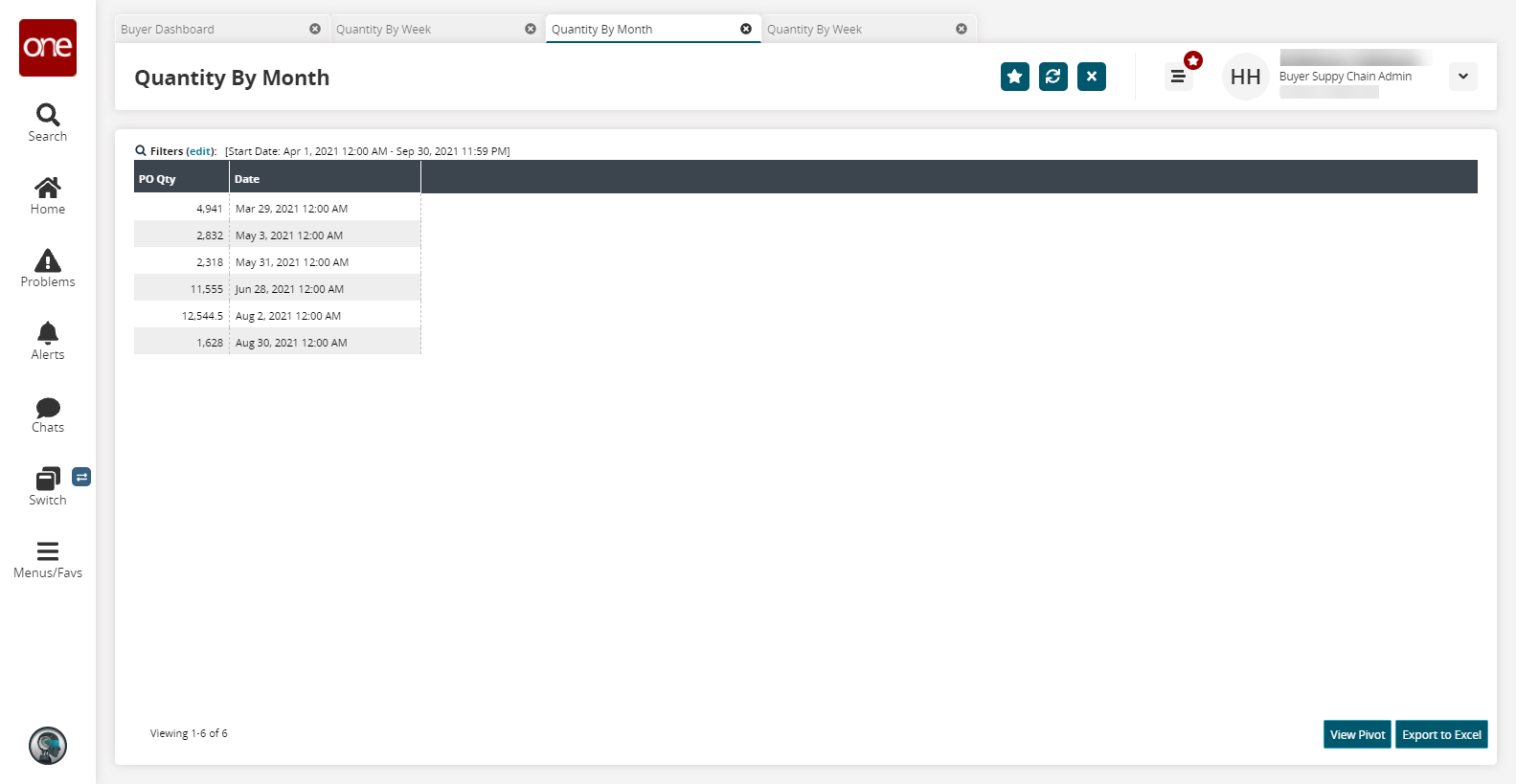
Click the Export to CSV button to export the report to a CSV file.
Click View Pivot to view a pivot report containing the data from the generated report.
Complete the following steps to generate a purchase order summary displaying count by the week or by the month:
L og in to the ONE system.
Click Menus/Favs > Reports > Purchase Order Summary > Count By Week or Count By Month.
In the NEO UI, users can click on the Menus/Favs icon on the left sidebar and type in the name of the screen in the menu search bar. For more information, see "Using the Menu Search Bar."
The Count By Week or Count By Month screen displays with the filters menu open.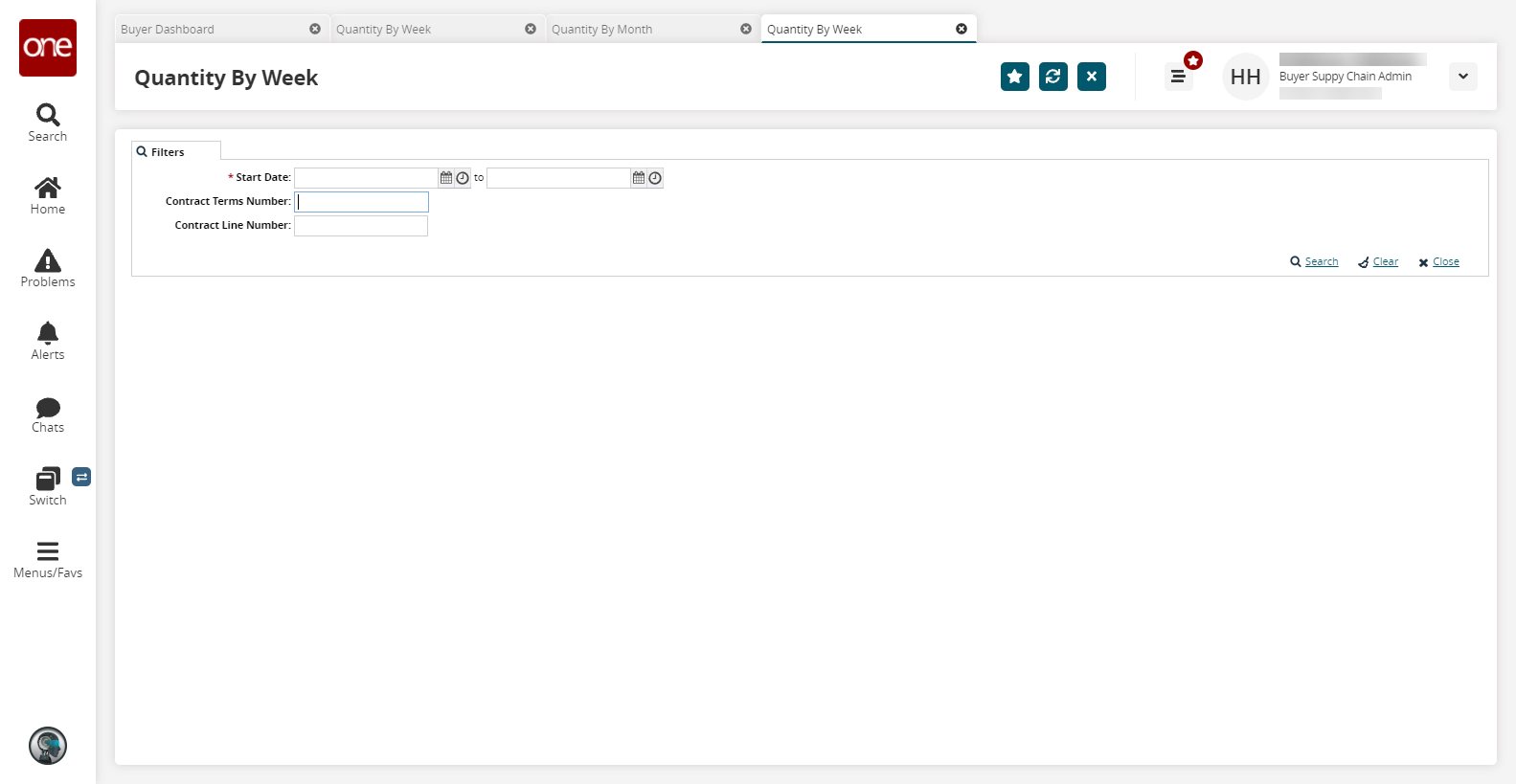
Enter a date range in the * Start Date field.
Select a * Vendor and a * Ship To Site from the drop-down menu.
Fill out the filters as desired, and click the Search link.
The filtered report displays.Click the Export to CSV button to export the report to a CSV file.
Click the View Pivot button to view a pivot report of the data.