Searching Policies by Policy Name
Complete the following steps to search policies by policy name:
L og in to the ONE system.
Click Menus/Favs > Administration > Search Policies. For some users, the path may be Menus/Favs > Administration > MRO Policies.
In the NEO UI, users can click on the Menus/Favs icon on the left sidebar and type in the name of the screen in the menu search bar. For more information, see "Using the Menu Search Bar."
The Search Policies screen displays.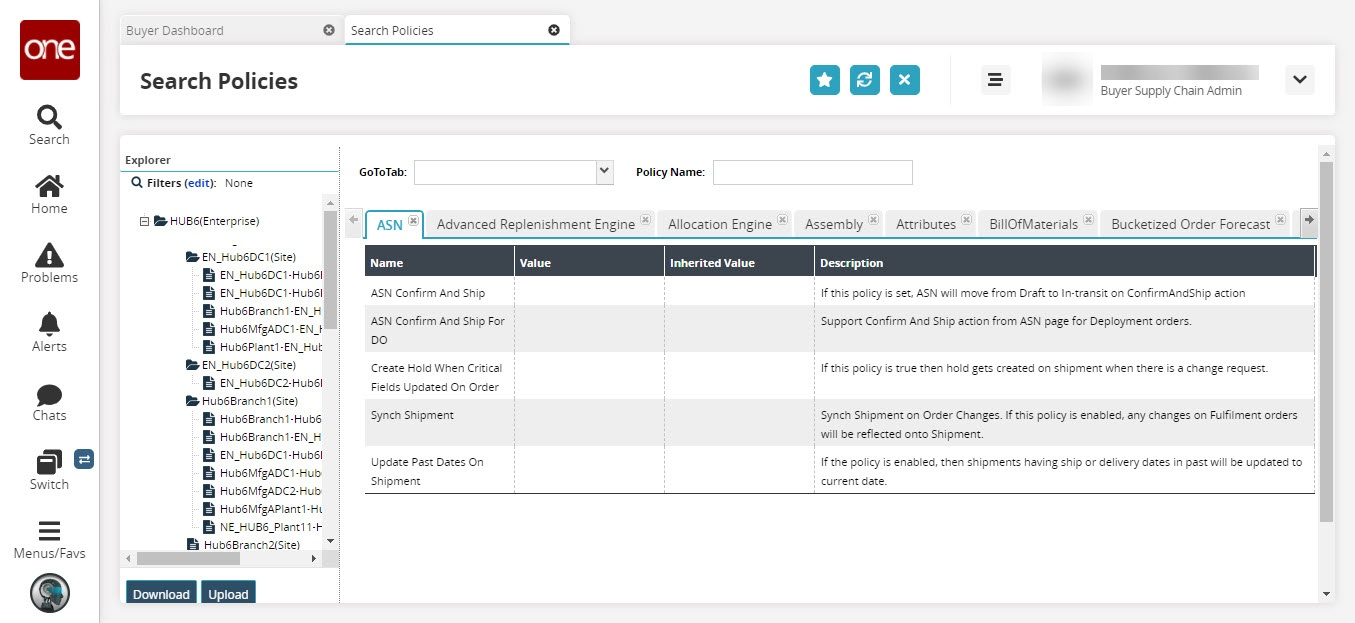
In the Policy Name search field, begin typing the name of the policy. The dropdown will populate with matching options.
Click the policy you wish to modify.
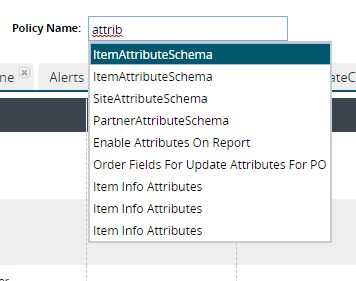
The Policy Hierarchy List appears.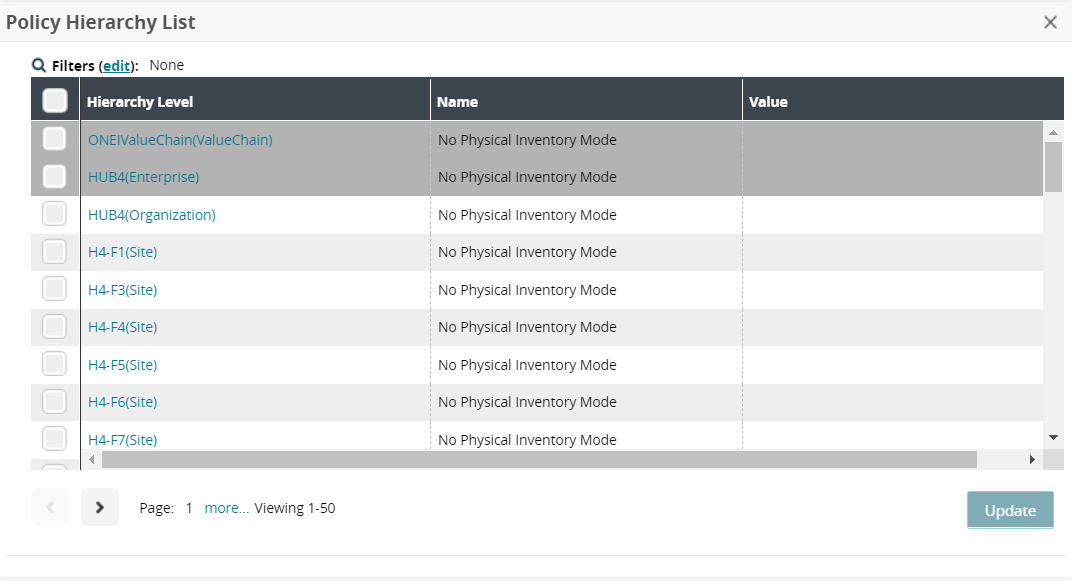
Click the checkbox for the Hierarchy Level link you wish to modify.
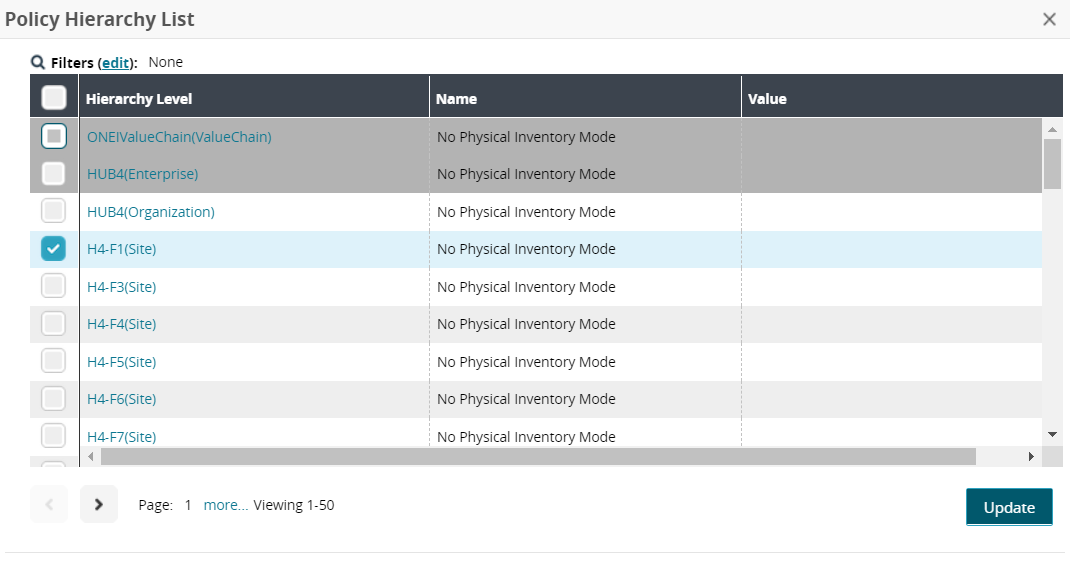
Click the Update button.
The Policy Hierarchy List updates with the Value field as editable.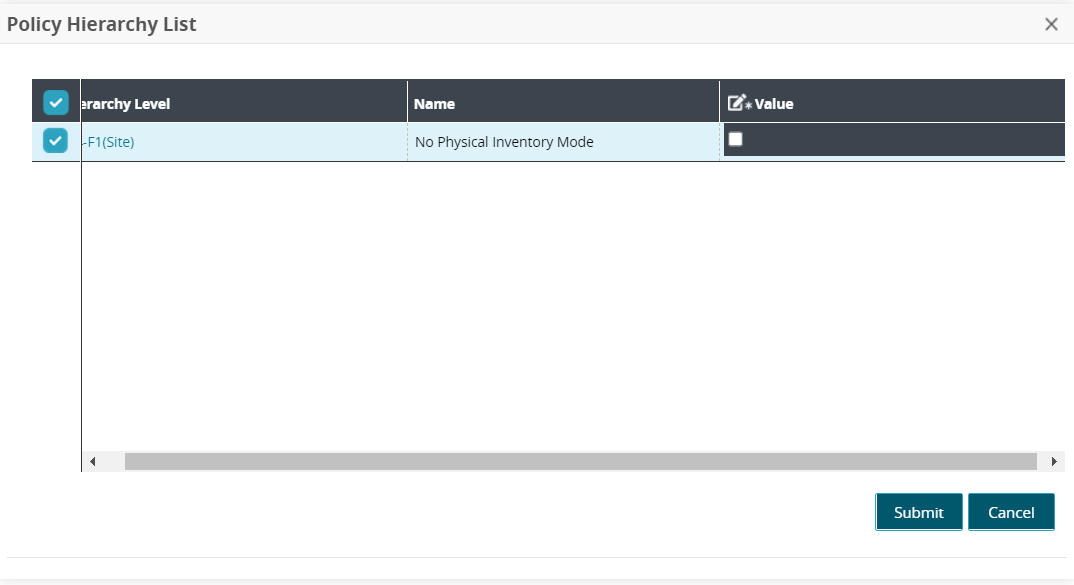
In the Value column, click inside the field and update as desired.
Click the Submit button.
The policy updates for the selected hierarchy level and the Search Policies screen updates with the selected information.