Searching Supply History
Complete the following steps to search supply history:
Log in to the ONE system.
Click Menus/Favs > Inventory Planning > Input Analysis > Search Supply History.
The Search Supply History screen displays.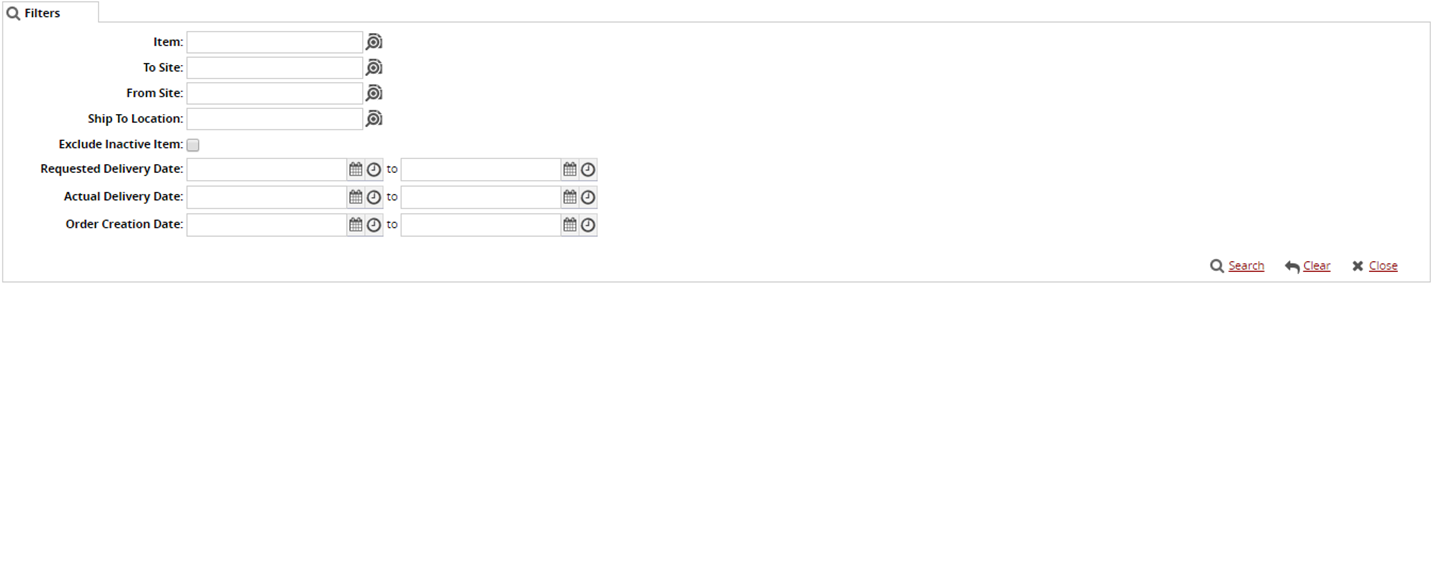
Click the magnifying glass icon next to the field to open the selection window, and select the Item, To Site, From Site, ShipTo Location, and click OK.
Select the checkbox for Exclude Inactive Item if desired.
Using the Date icon

and the Time icon
 , select the date and time for Request Delivery Date, Actual Delivery Date, and Order Creation Date.
, select the date and time for Request Delivery Date, Actual Delivery Date, and Order Creation Date.Click Search.
The search results display.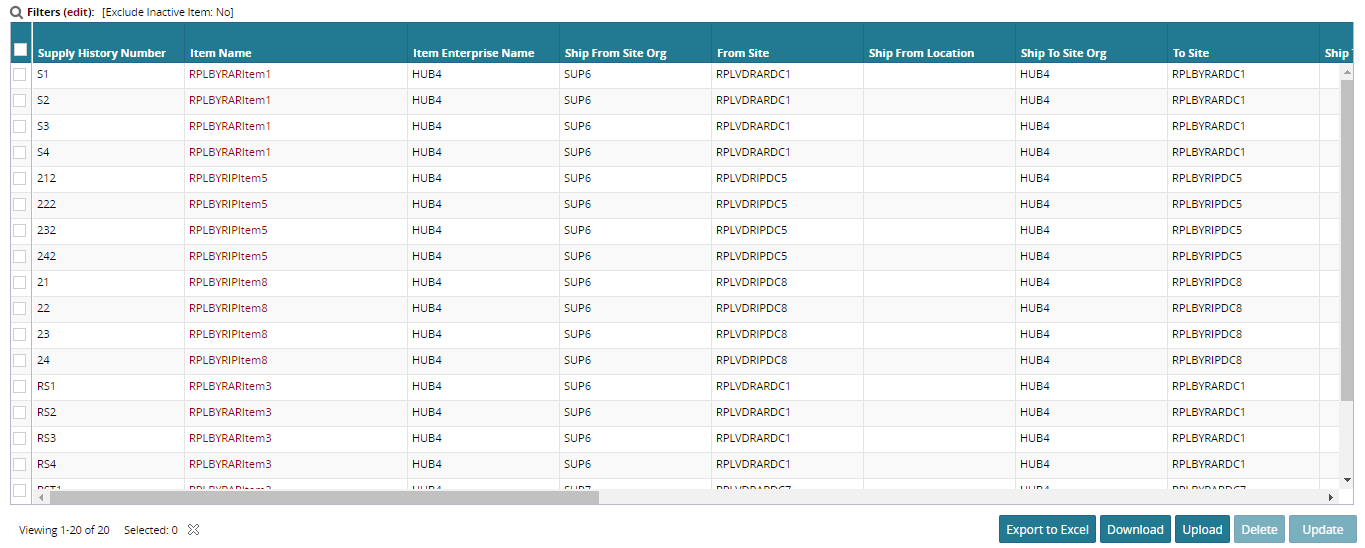
To export to a spreadsheet, click on Export to Excel.
To update a supply history, select the checkbox next to the supply history to be updated and click Update.
To update a buffer, click the Buffer Name link.
The buffer details open in a new screen.Make changes as desired and click Update.
To download and Upload supply history, click Download and Upload.
To delete a supply history, select the checkbox of the supply history to be deleted and click Delete.