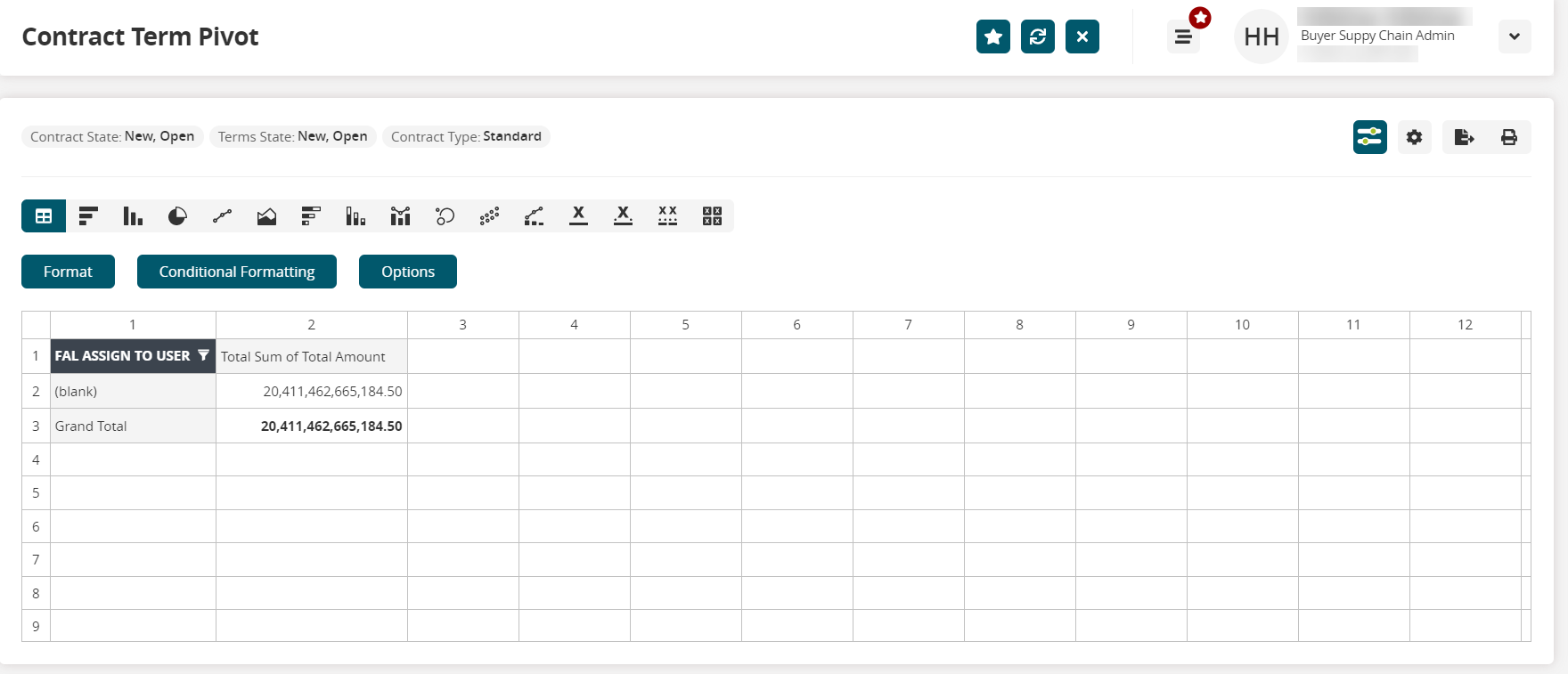Searching Contract Terms
You can search for all contract terms. Afterward, you can view a pivot report or export the search results to a spreadsheet.
Complete the following steps to search contract terms:
L og in to the ONE system.
Click Menu/Favs > Contract Mgmt > Search Contract Terms. In the NEO UI, users can click on the Menus/Favs icon on the left sidebar and type in the name of the screen in the menu search bar. For more information, see "Using the Menu Search Bar."
The Search Contract Terms screen displays filters for search criteria.
Fill out the following fields. Fields with an asterisk ( * ) are required.
Field
Description
Terms State
Check the box for the state of the terms of the contract.
Customer
Enter the name of the customer the contract is with.
Contract Terms No
Enter the contract terms number.
Ship To Site
Enter the location of the Ship To site designated in the contract.
Contract Mgmt Org
Enter the organization that handles the contract management.
Buyer Code
Enter the buyer's code.
FAL Assign to User
Enter the username to assign the Convention on Facilitation of International Maritime Traffic (Maritime Law) or FAL to.
Contract Type
Select the contract type from the dropdown list.
Contract State
Check the box for the state of the contract.
Vendor
Enter the vendor name the contract is with.
Ship From Site
Enter the location of the Ship From site designated in the contract.
Order Mgmt Org
Enter the organization that handles the order management.
Contract No
Enter the contract number.
Effective Date
Use the calendar and clock tools to enter the beginning and end effective dates for the contract.
Product Group Level
Enter the product group level.
Click the Search link.
The search results display.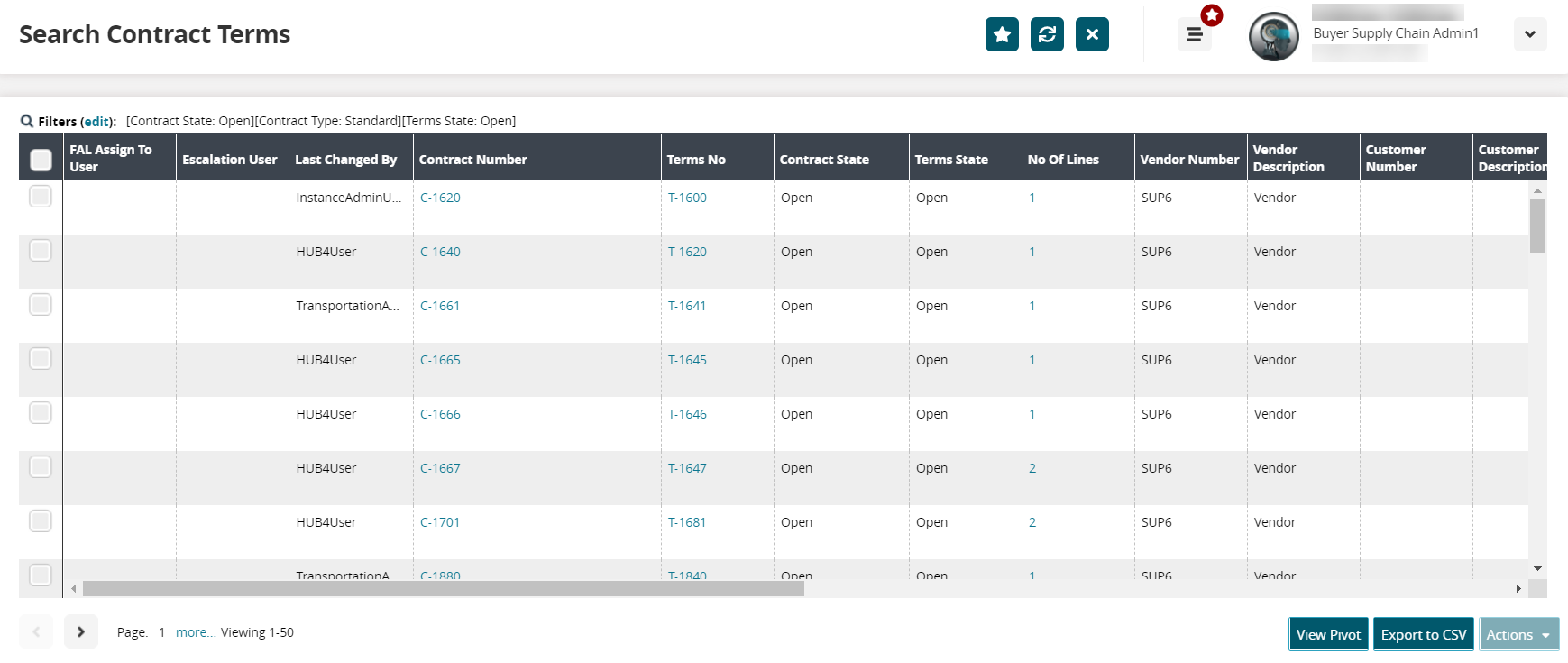
To view details about a contract, click the Contract Number link.
The edit screen for the contract shows the contract details.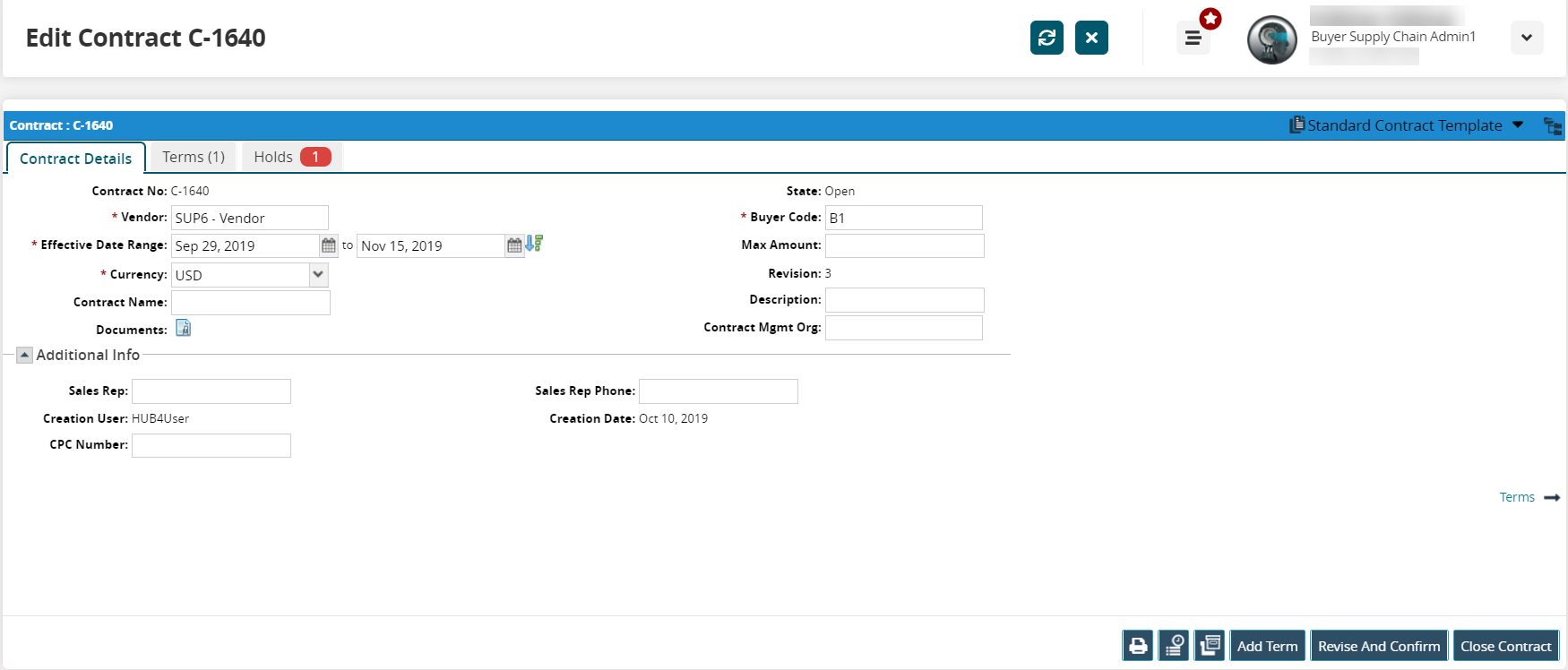
To view details about the contract terms, click the Terms No link.
The edit screen for the contract terms shows the term details.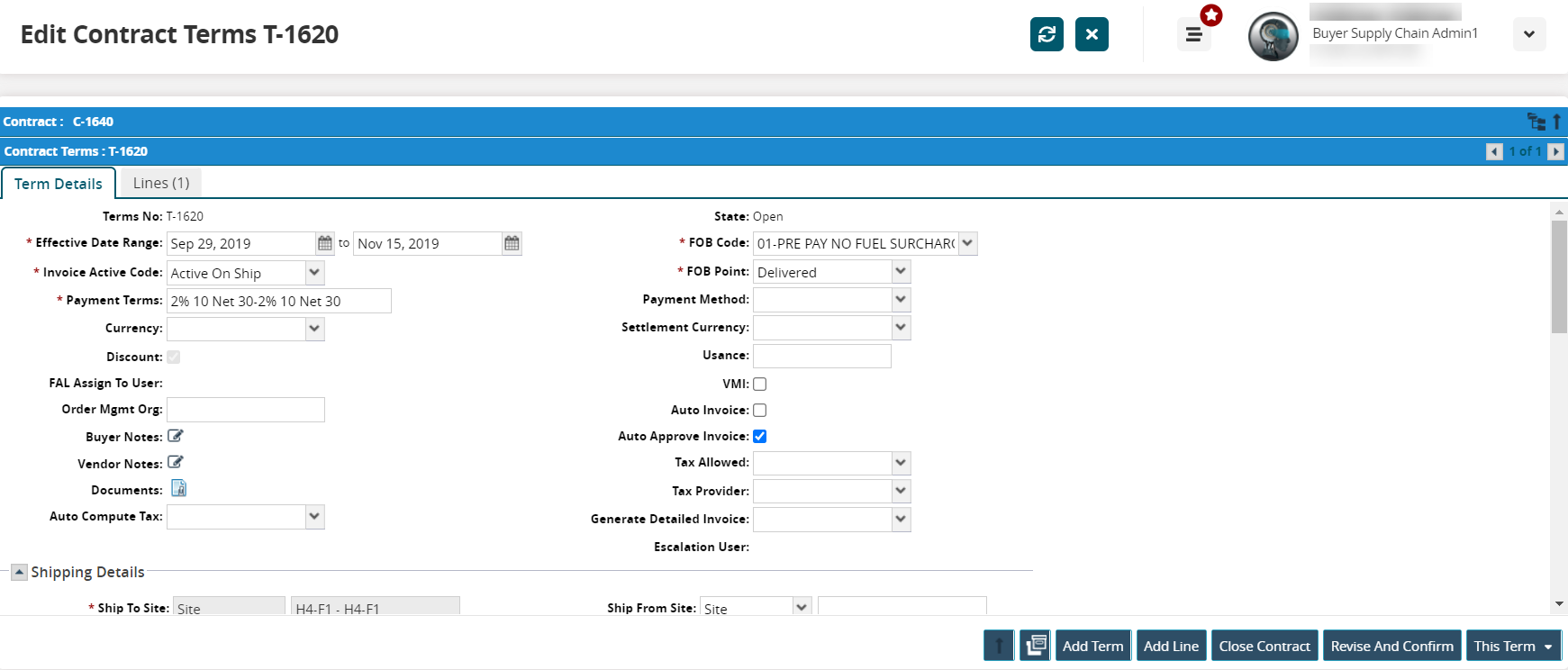
To view details about contract lines, click the No of Lines link.
The screen for the contract lines shows the contract line detail.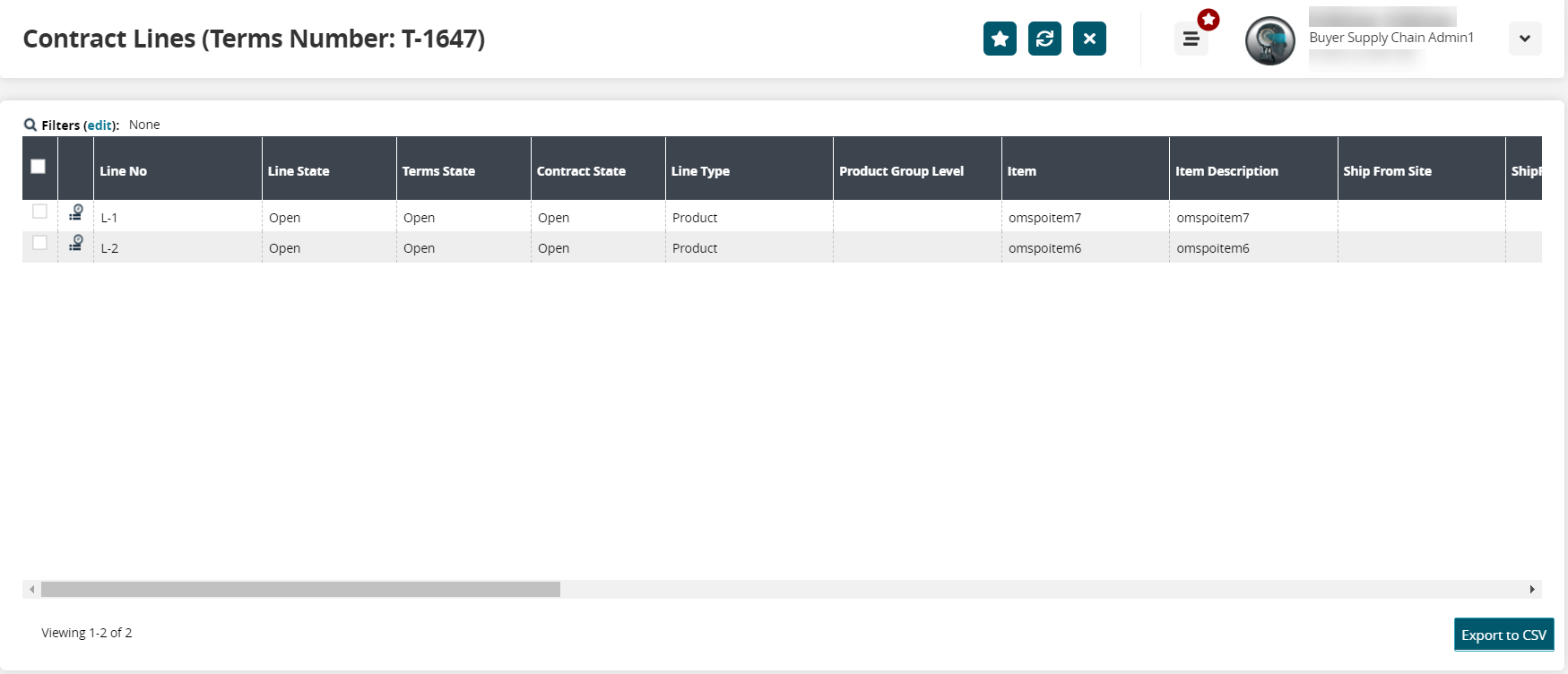
To perform an action on one or more contracts, select checkboxes in the contract number rows, and then click the Actions button.
The Actions list appears.Click an Actions option.
A success message appears.Click the Export to CSV button to export the report to a CSV file.
To view the pivot report for one or more contracts, select checkboxes for the contract number rows, and then click the View Pivot button.
The Contract Term Pivot screen displays.