Viewing the Material Projected Inventory View (PIV)
The Material Projected Inventory View (PIV) is available for Buyer, Vendor, and Orchestrator roles.
Complete the following steps to view the Material Projected Inventory View (PIV) screen:
L og in to the ONE system.
Click Menus/Favs > Inventory > Material PIV.
In the NEO UI, users can click on the Menus/Favs icon on the left sidebar and type in the name of the screen in the menu search bar. For more information, see "Using the Menu Search Bar."
The Material PIV screen displays with the filters visible.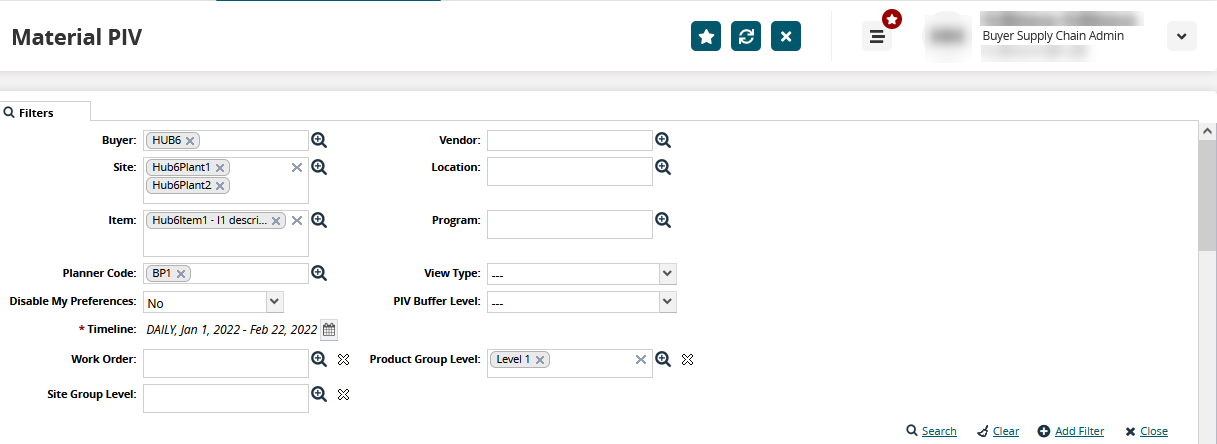
Fill out the following fields. Fields with an asterisk ( * ) are required. (If the desired filter is not visible, click the +Add Filter link to add additional filters.)
Field
Description
Buyer
Type the buyer (customer) name or use the picker tool to select an existing one.
Vendor
Type the vendor name or use the picker tool to select an existing one.
Site
Type the site name or use the picker tool to select an existing one.
Location
Type the location name or use the picker tool to select an existing one.
Item
Type the item name or use the picker tool to select an existing one.
Program
Type the program name or use the picker tool to select an existing one.
Planner Code
Type the planner code or use the picker tool to select an existing one.
View Type
Select the desired value from the dropdown list. The options are null, Base, or Detailed.
Disable My Preferences
The default is No. Select Yes to disable user preferences.
PIV Buffer Level
Select the buffer level to include in the PIV.
* Timeline
Click the calendar icon.
A popup displays.In the Bucketization field, select a bucketization option for the PIV.
In the Date Range field, click the calendar icons to select a date range for the PIV.
Flashback Time
Click the calendar or clock icons to view the transactions and projected on-hand quantities for dates in the past.
Work Order
Select a work order using the picker tool. You can further narrow down the selection by Order Number, Work Type, Task Type, or Actual and Planned date ranges.
Product Group Level
Select the product group level to include in the PIV.
Site Group Level
Select the site group level to include in the PIV.
Click the Search link.
The Material PIV shows the projected inventory data measures for the selected search criteria. See the "Material PIV Data Measures" section of the Online Help for information about each data measure.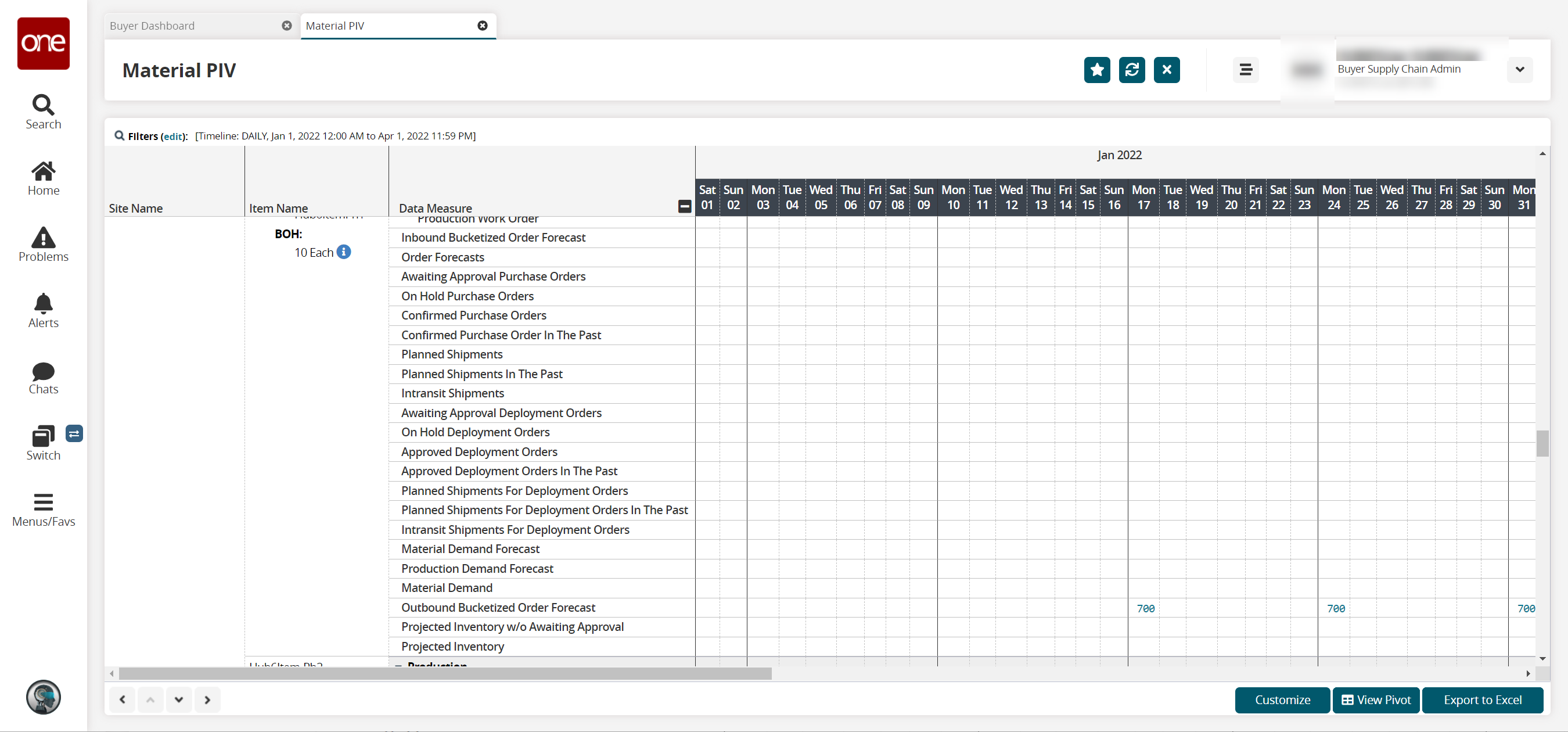
Click a number link under any date column to view details for that data measure. See the "Material PIV Data Measures" section of the Online Help for information about each data measure.
Detailed information for the selected data measure displays.Hover the mouse over the i (information) icon for information about a specific item.
A popup displays the information for that item.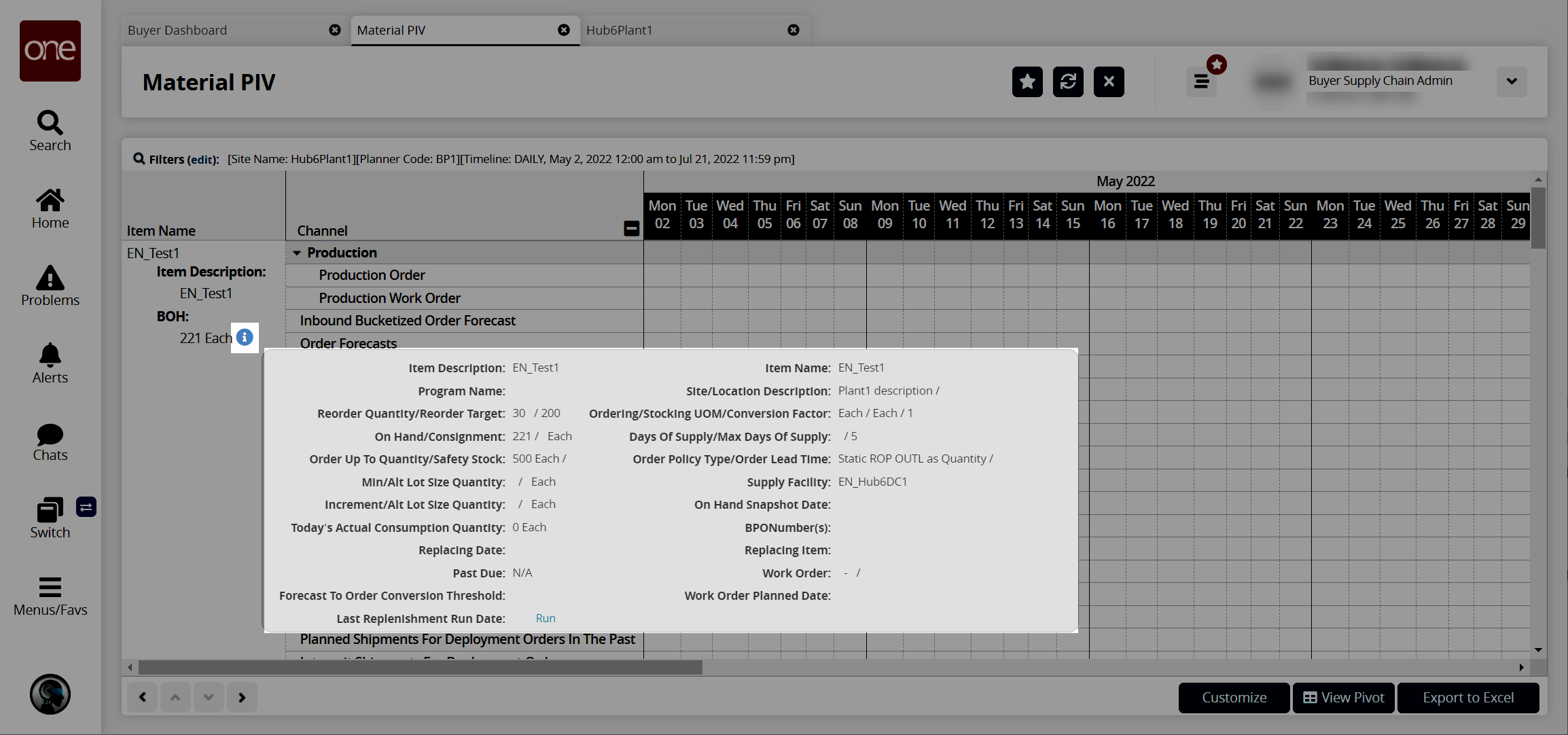
In the Last Replenishment Run Date field in the information popup, click the Run link to run the replenishment engine for that item.
The value in the Last Replenishment Run Date field updates to Completed, Refresh.Click the Refresh link to update the Material PIV.
Click the Customize button to customize the PIV for different customization levels as: For My Enterprise, For My Organization, or For Me.
Click the Export to Excel button to export the PIV into a spreadsheet.