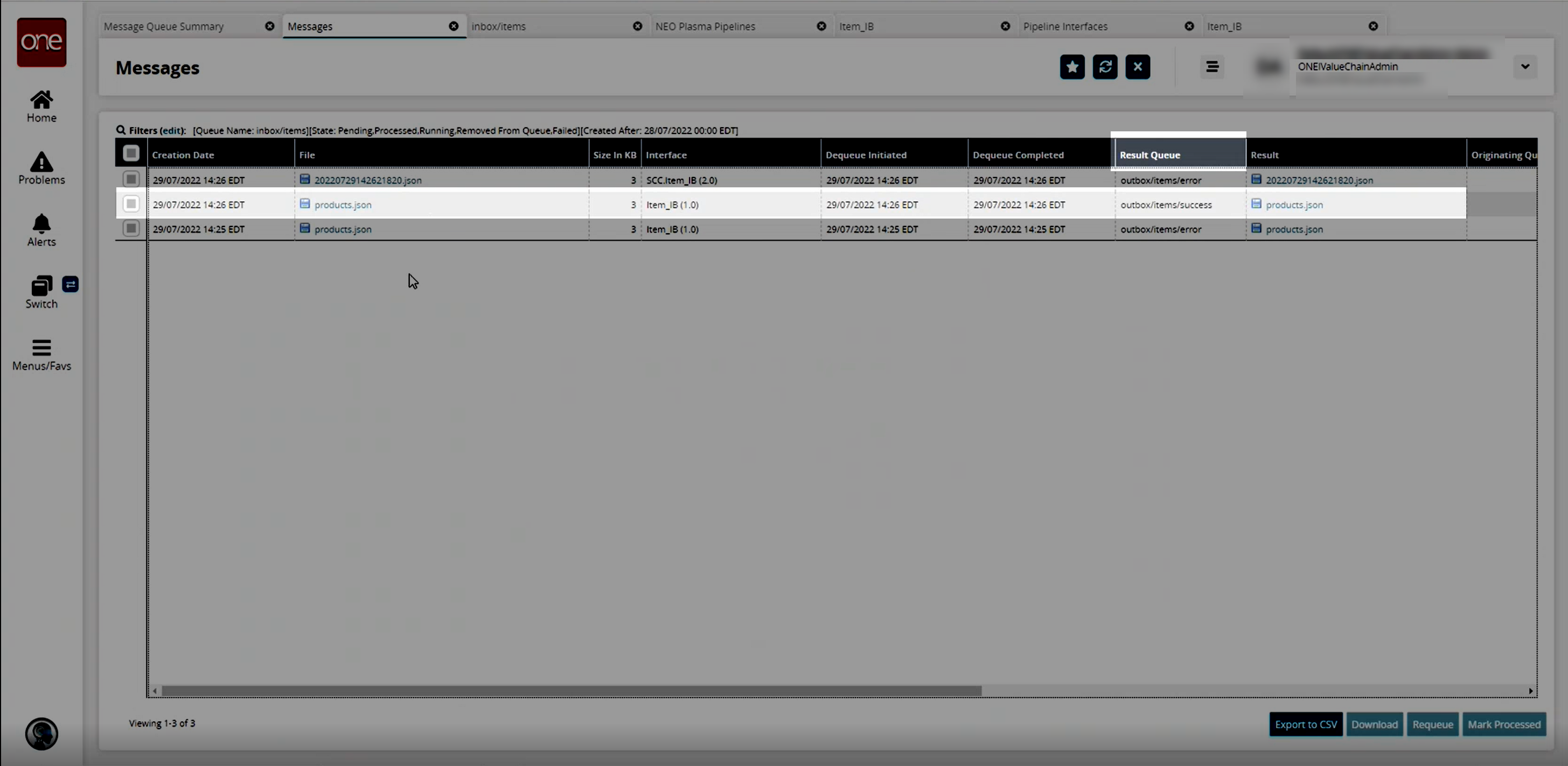Executing the Pipeline
The basic workflow to create an inbound integration pipeline:
Create an integration pipeline.
Create a pipeline interface.
Create a message queue.
Execute the pipeline.
View the pipeline execution history.
This page provides the instructions for the fourth step in this workflow. After the Message Queue has been created, the next step is executing the pipeline. See the relevant sections in the Online Help for information on the previous steps.
Complete the following steps to execute the pipeline:
Log in to the ONE system.
Click Menus/Favs > Tools > Integration > Message Queue Summary. In the NEO UI, users can click on the Menus/Favs icon on the left sidebar and type in the name of the screen in the menu search bar. For more information, see "Using the Menu Search Bar."
The Message Queue Summary screen displays.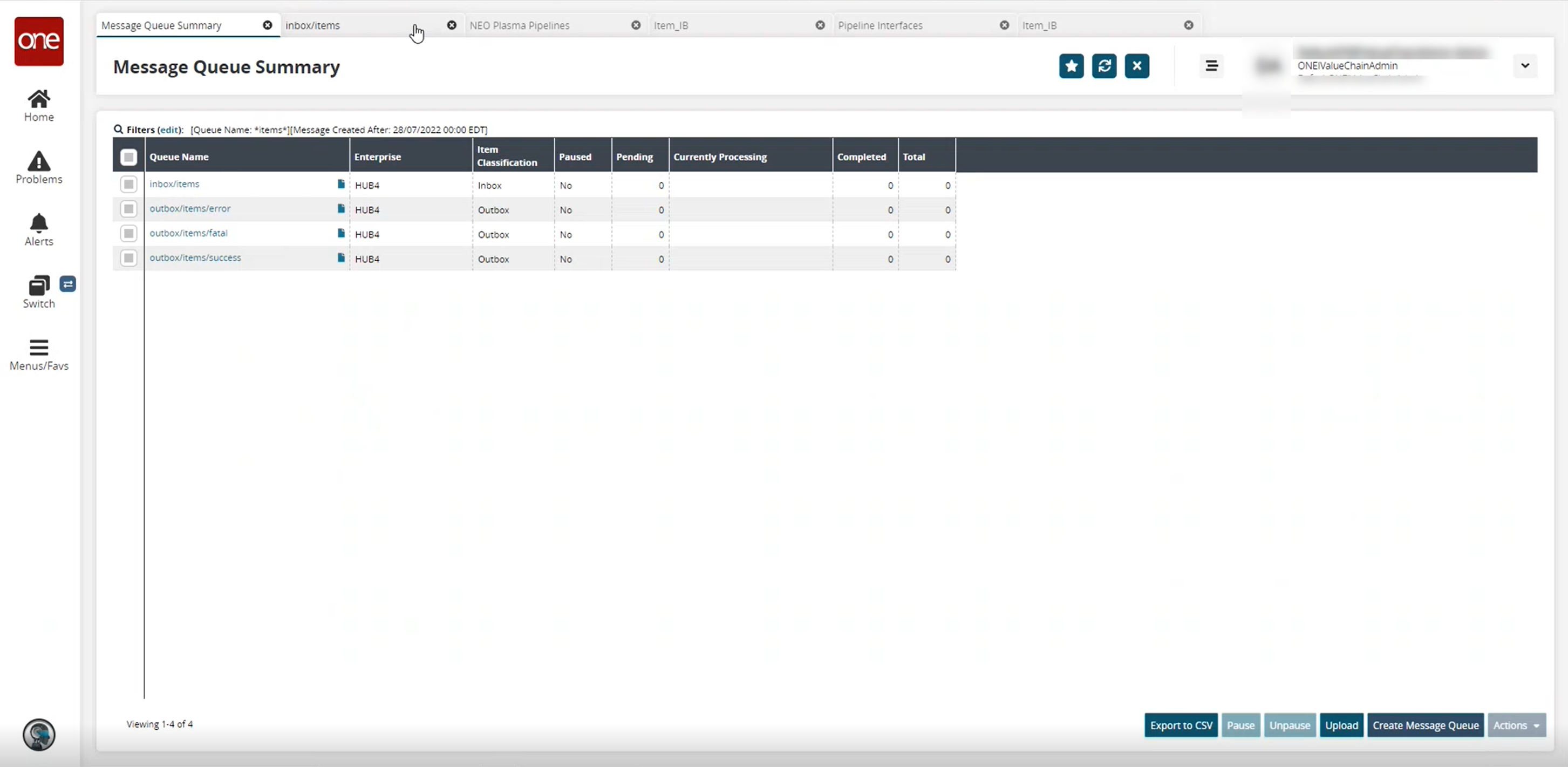
Run the cURL (Client URL) from the Command Prompt of your computer, not in the ONE system, for the created pipeline to upload the data. A sample is shown below.
curl -verbose -u"<Username>:<Password>"-H"Content-Type: application/json"--data-binary"@products.json"https://<domain>/oms/rest/queue/enqueue?QueueName=inbox/items&Sender=<Username>&InboundInterface=Item_IB&InboundQueueEnterpriseName=HUB4&InboundInterfaceVersion=1.0&ValueChainId=<VC ID>&ClientFileName=products.jsonClick the refresh icon after the command runs to refresh the Message Queue Summary screen.
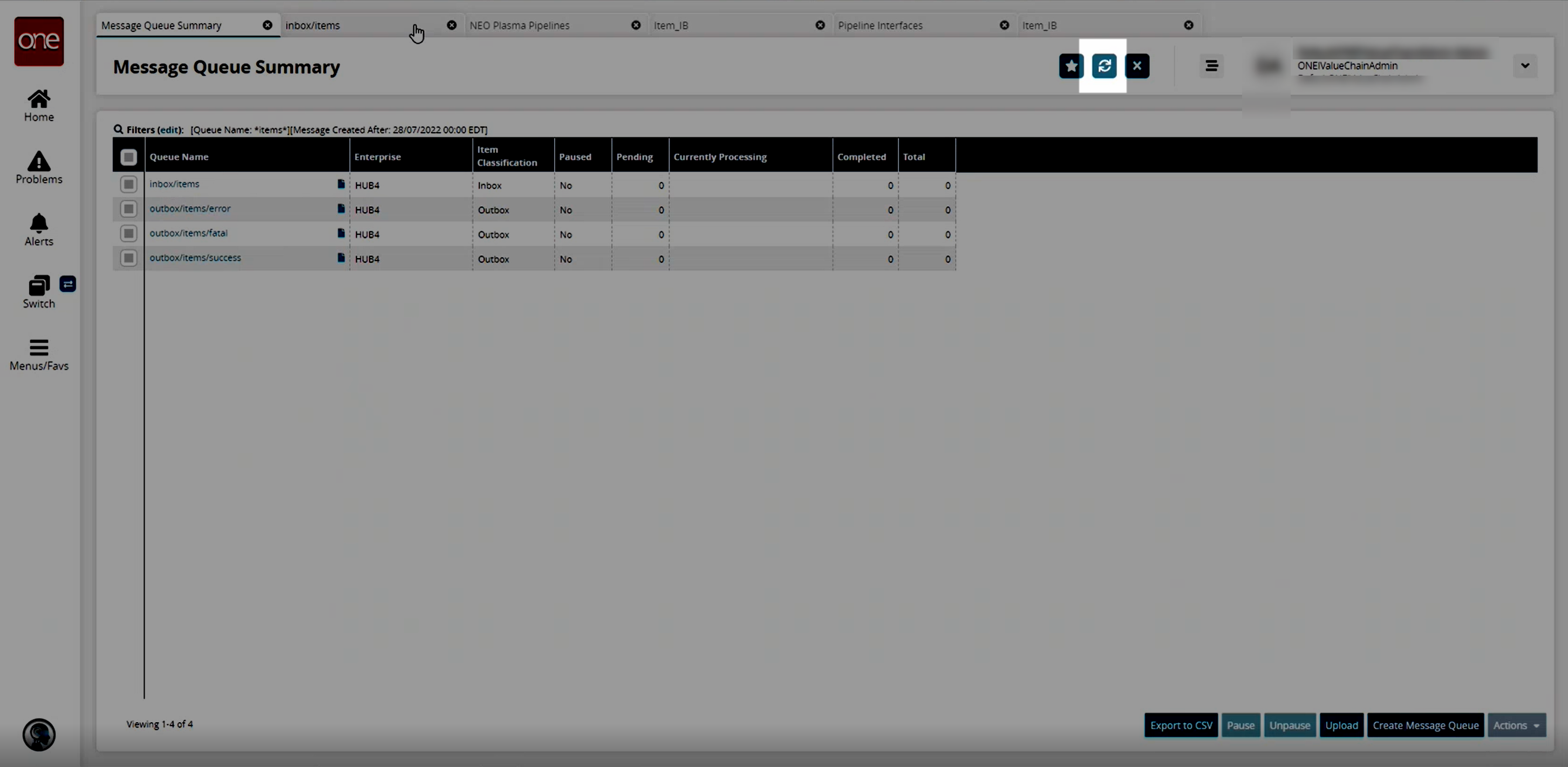
The Messages screen displays, showing the execution result in the Result Queue field. The uploaded data now displays in the ONE system in the desired format.