Viewing the Pipeline Execution History
The basic workflow to create an inbound integration pipeline:
Create an integration pipeline.
Create a pipeline interface.
Create a message queue.
Execute the pipeline.
View the pipeline execution history.
This page provides the instructions for the fifth step in this workflow. Other steps are described separately in the Online Help.
Complete the following steps to view the pipeline execution history:
Log in to the ONE system.
Click Menus/Favs > Tools > Integration > Pipeline Execution History. In the NEO UI, users can click on the Menus/Favs icon on the left sidebar and type in the name of the screen in the menu search bar. For more information, see "Using the Menu Search Bar."
The Pipeline Execution History screen displays.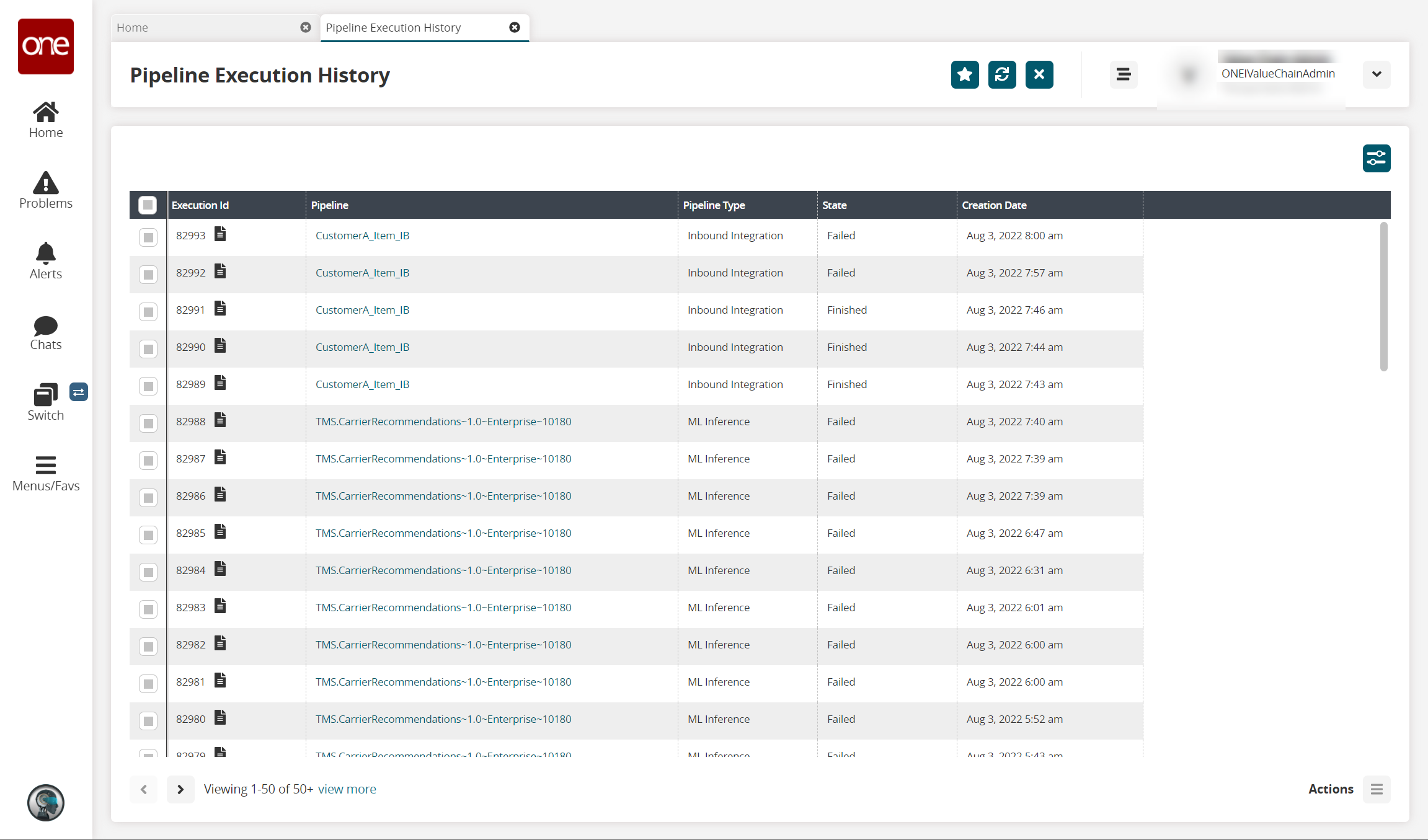
Click the filter icon in the top right to open the filter options and search for a specific pipeline(s).
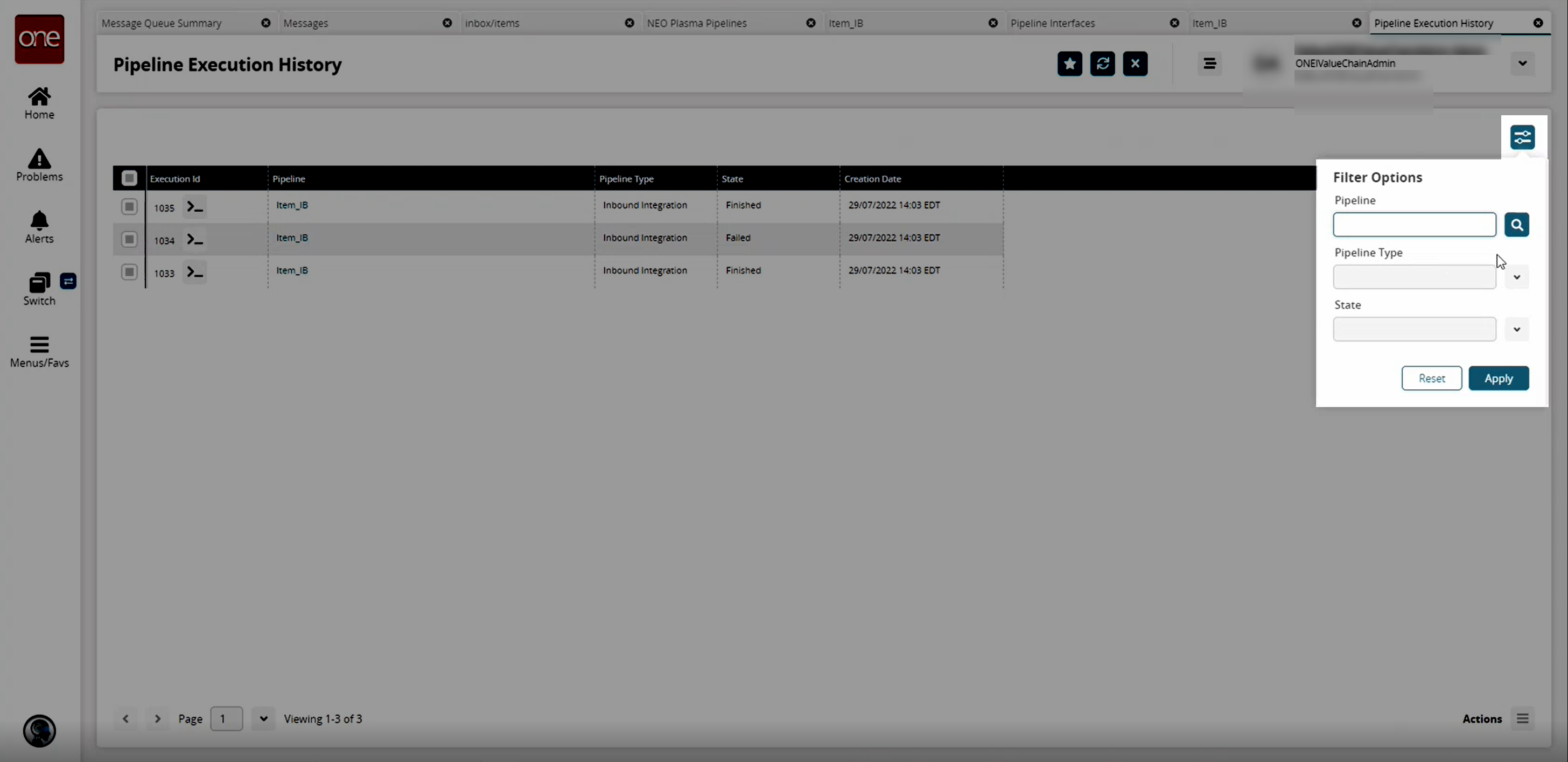
User the picker tool in the Pipeline field to select the pipeline name.
Select the type of pipeline from the Pipeline Type dropdown list.
Select the pipeline's state from the State dropdown list.
Click the icon beside the identification number in the Execution Id column to view the pipeline node's data log.
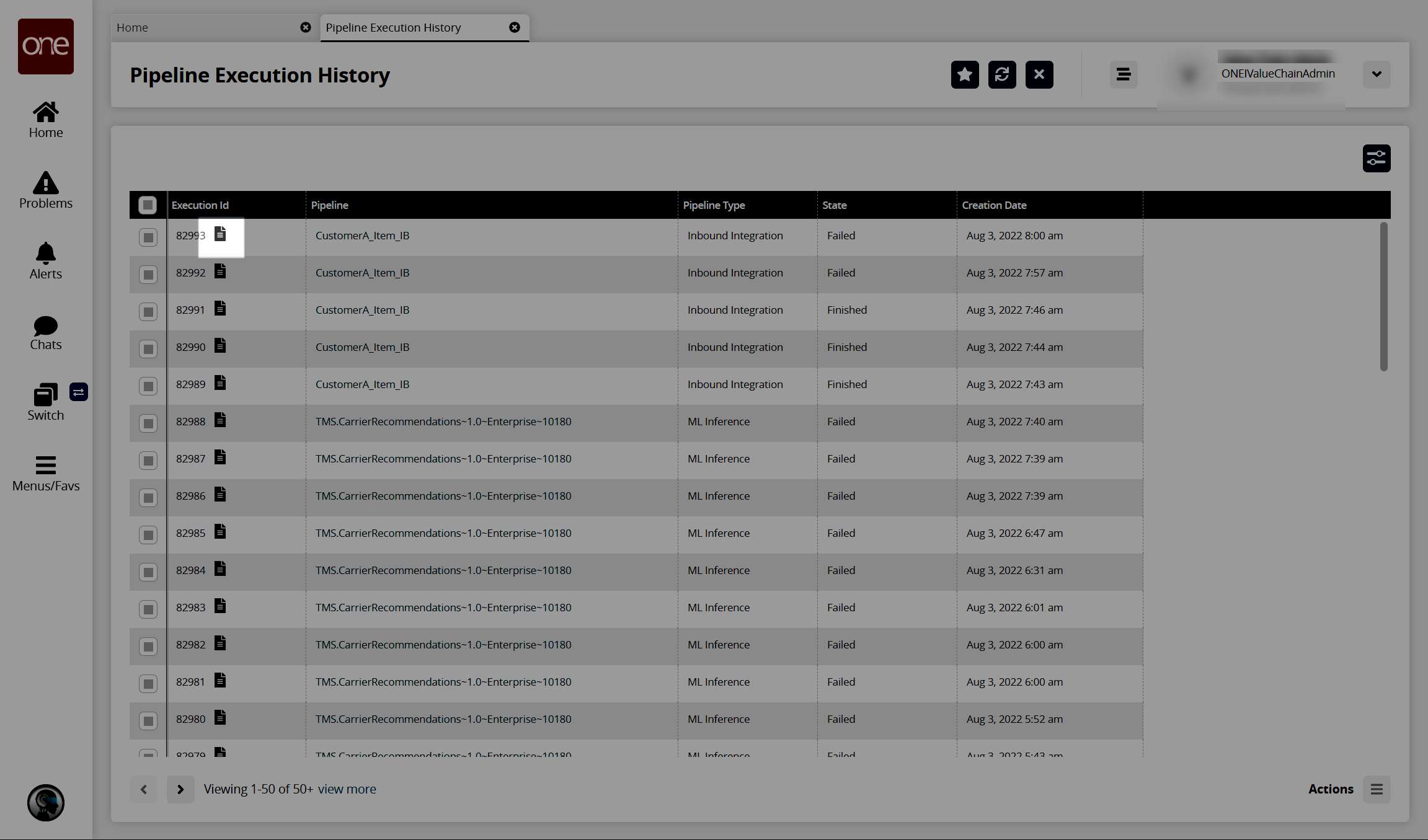
The Node Logs popup window displays.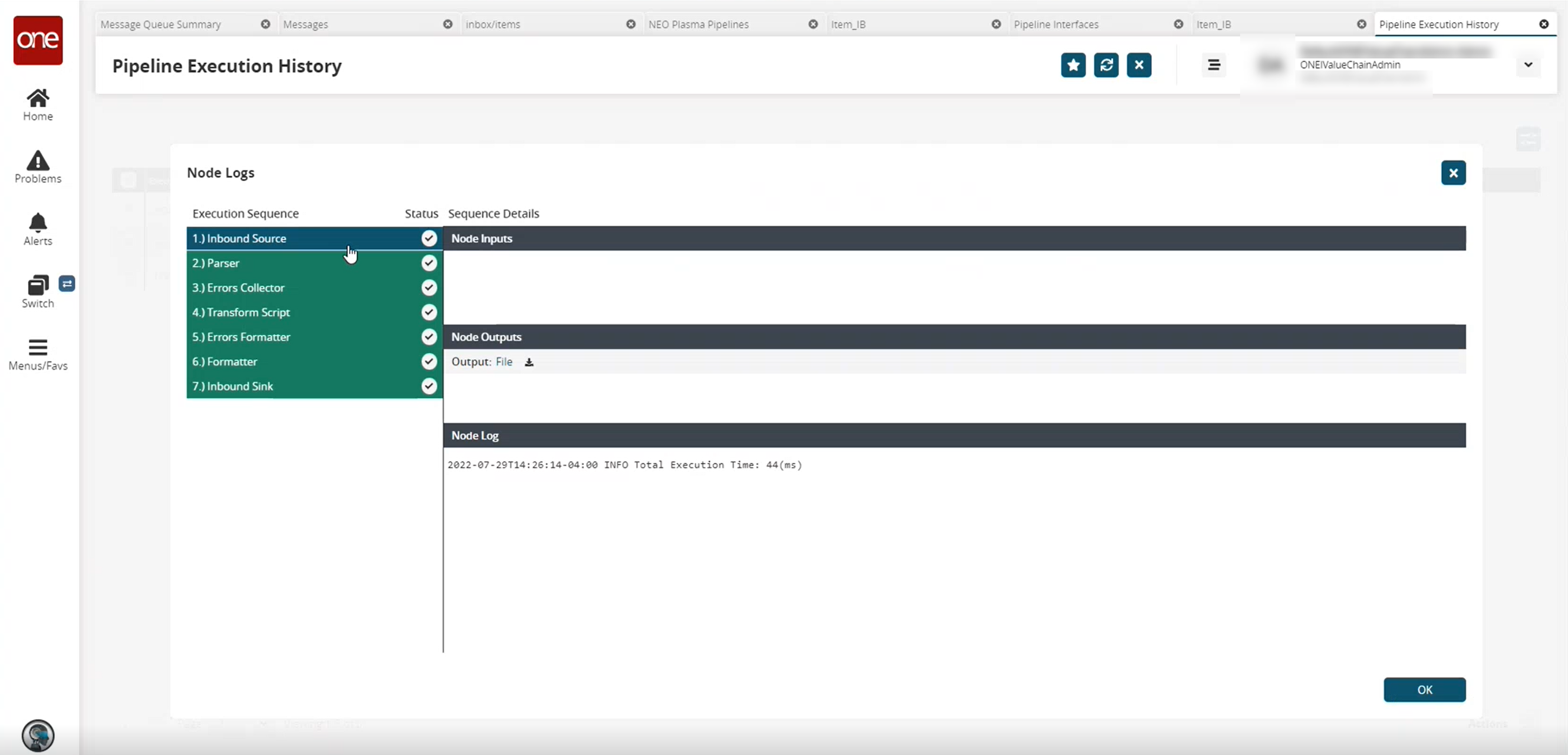
Click any node in the Execution Sequence pane on the left to view the details of its execution in the Sequence Details pane to the right.
The nodes highlighted in green were executed successfully. The nodes highlighted in red contain an error.Click the OK button to return to the Pipeline Execution History screen.
Click a pipeline link in the Pipeline column on the Pipeline Execution History screen to view and edit the pipeline in a new tab.