Adding Lanes
Lanes can be configured to specify transportation legs between sites, cities, states, countries, and regions. The origination and destination can be at different geographic levels. For instance, a lane could be region-to-site, state-to-city, or state-to-region. Some lanes require multiple stops; you can add multiple stops to a lane using Via-Points. Via-Points can be Site or Partner Site only. Lanes with Via-Points can be used only on Base Rates. Users can add lanes and multi-stop lanes as required.
Complete the following steps to add lanes:
Log in to the ONE system.
Select Menu/Favs > Administration > Regions and Lanes.
The Regions and Lanes screen appears with three tabs at the bottom: Regions (default), Lanes, and Zones.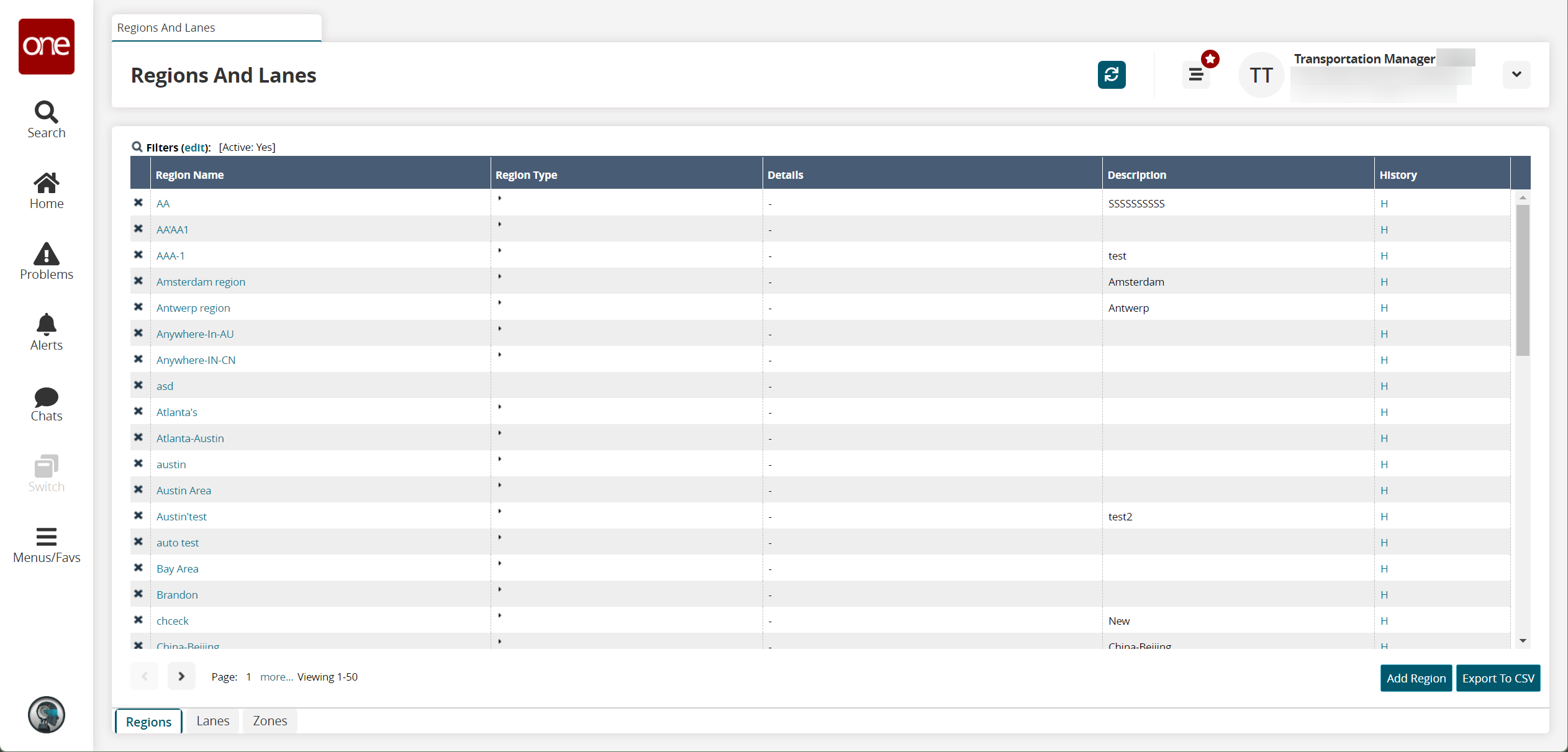
Click the Lanes tab.
A list of lanes appears.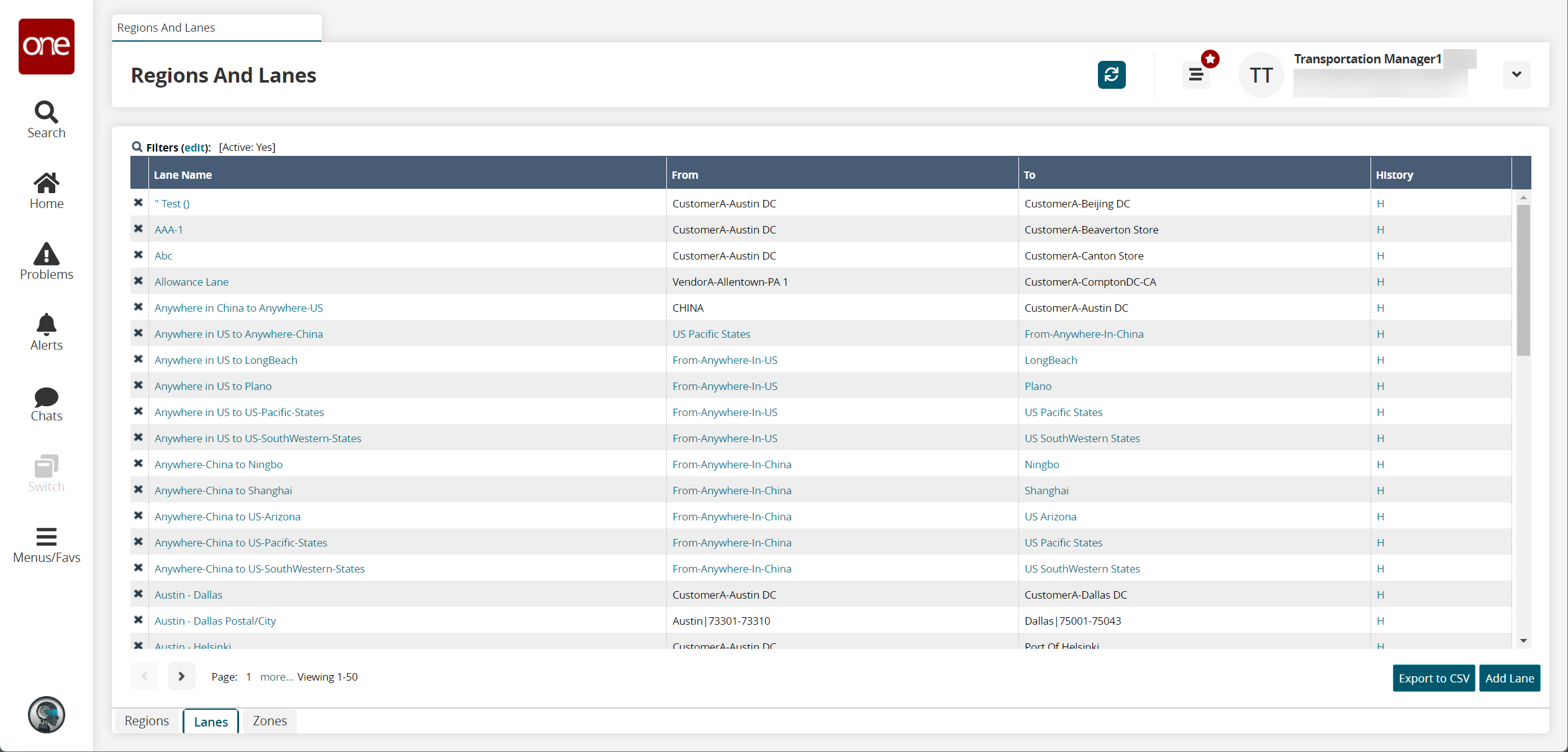
Click the Add Lane button.
The New Lane screen appears.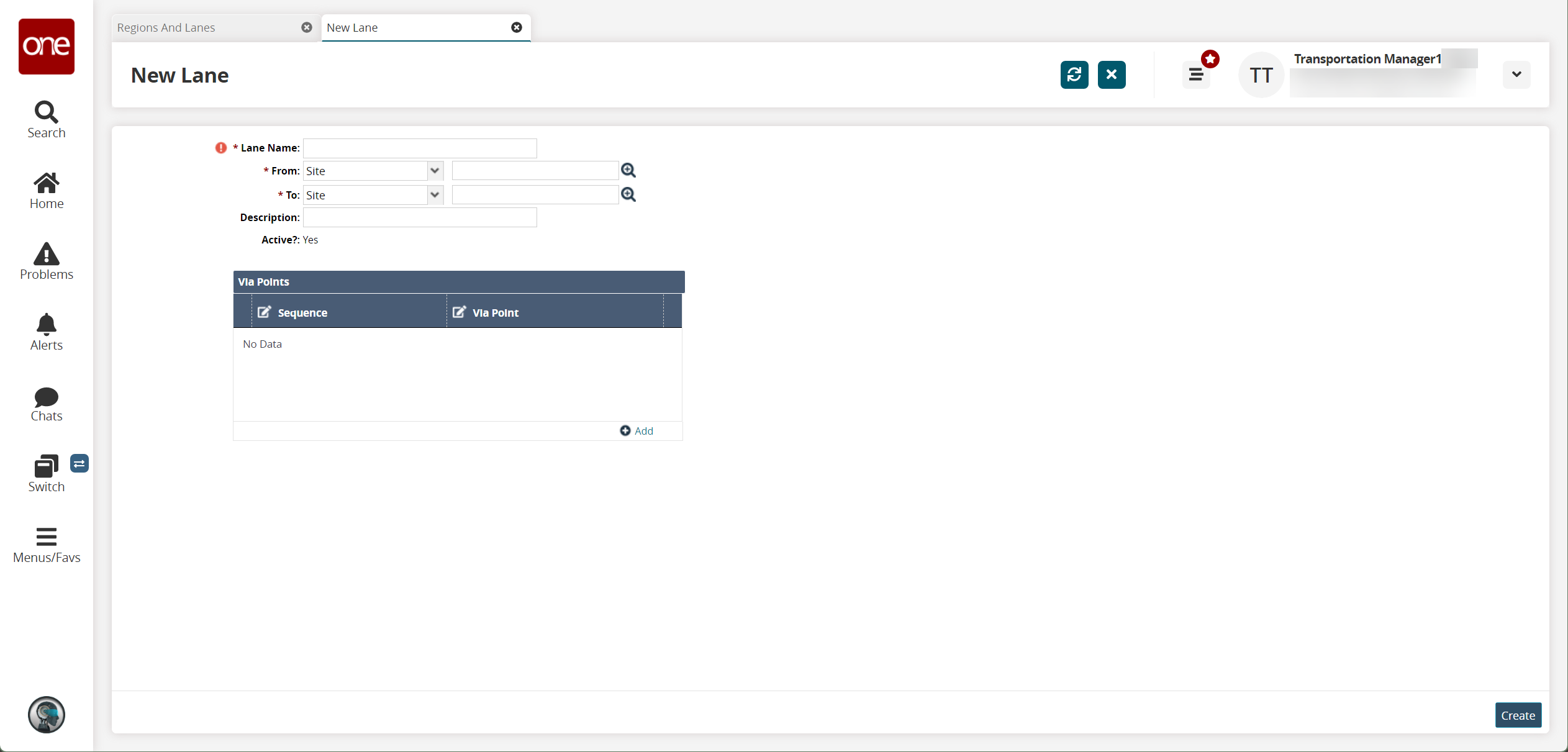
Fill out the following fields. Fields with an asterisk ( * ) are required.
Field
Description
* Lane Name
Enter a lane name.
* From
Select an option from the dropdown menu and then select one using the picker tool.
* To
Select an option from the dropdown menu and then select one using the picker tool.
Description
Enter a short description.
If the lane is a multi-stop lane, click the Add button to add a new Via Point. Via points are the sites or partner sites of a lane that are not the origin or destination.
A new row appears.Use the picker tool to locate a site or partner site for the new via point.
Via points can only be created with sites or partner sites.
Click Add to add another via point as required.
Click inside a Sequence field and enter a new sequence number to change the via point sequence.
Note that this does not change the order in which the via points appear in the list.When finished, click Create.
A success message appears.