Adding Value-Added Service Partners
Complete the following steps to add a VAS partner:
L og in to the ONE system.
Click Menus/Favs > Administration > Partners > Value Added Service Partners.
In the NEO UI, users can click on the Menus/Favs icon on the left sidebar and type in the name of the screen in the menu search bar. For more information, see "Using the Menu Search Bar."
The Value Added Service Partners screen displays with all current VAS partners.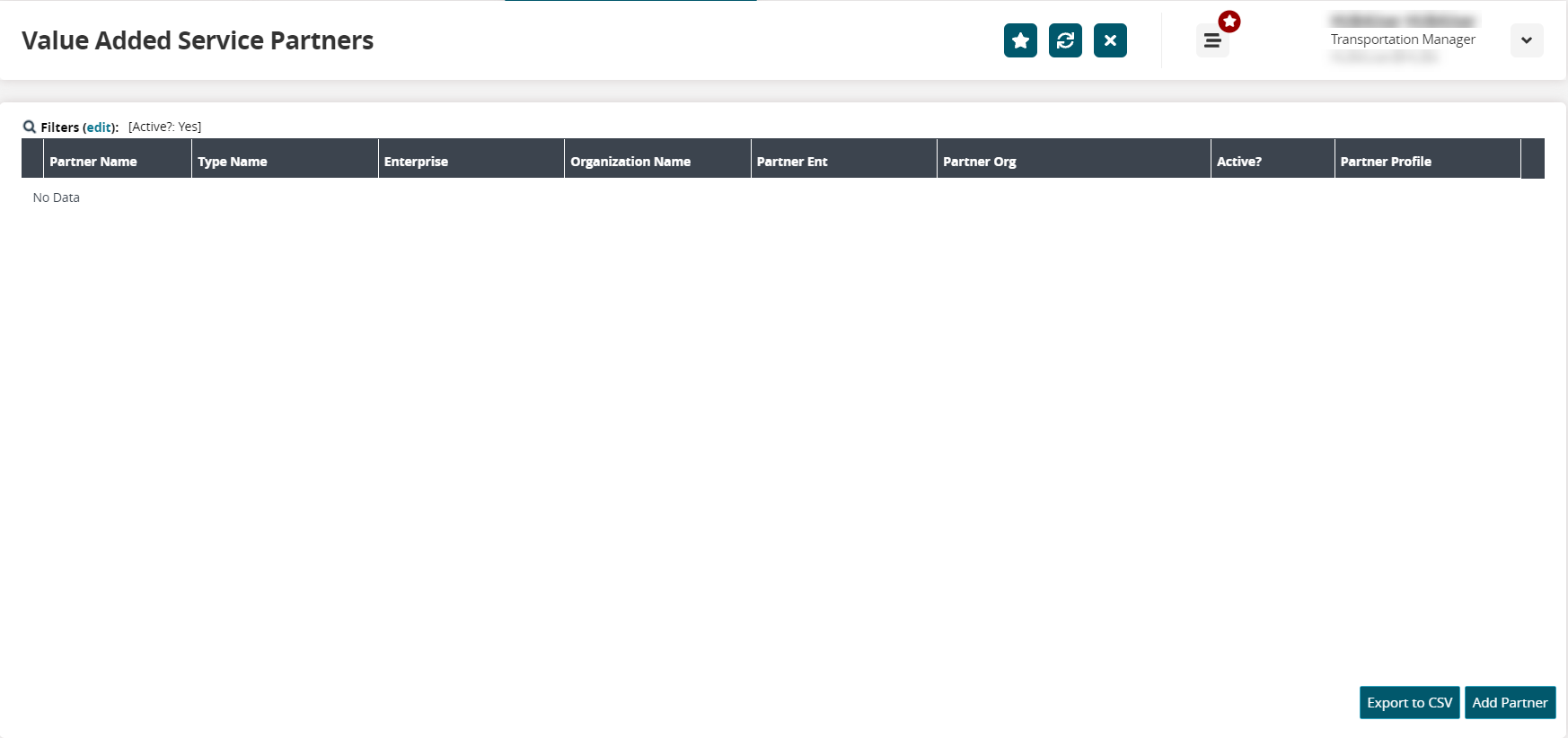
Click the Add Partner button.
The New Value Added Service Partner screen displays.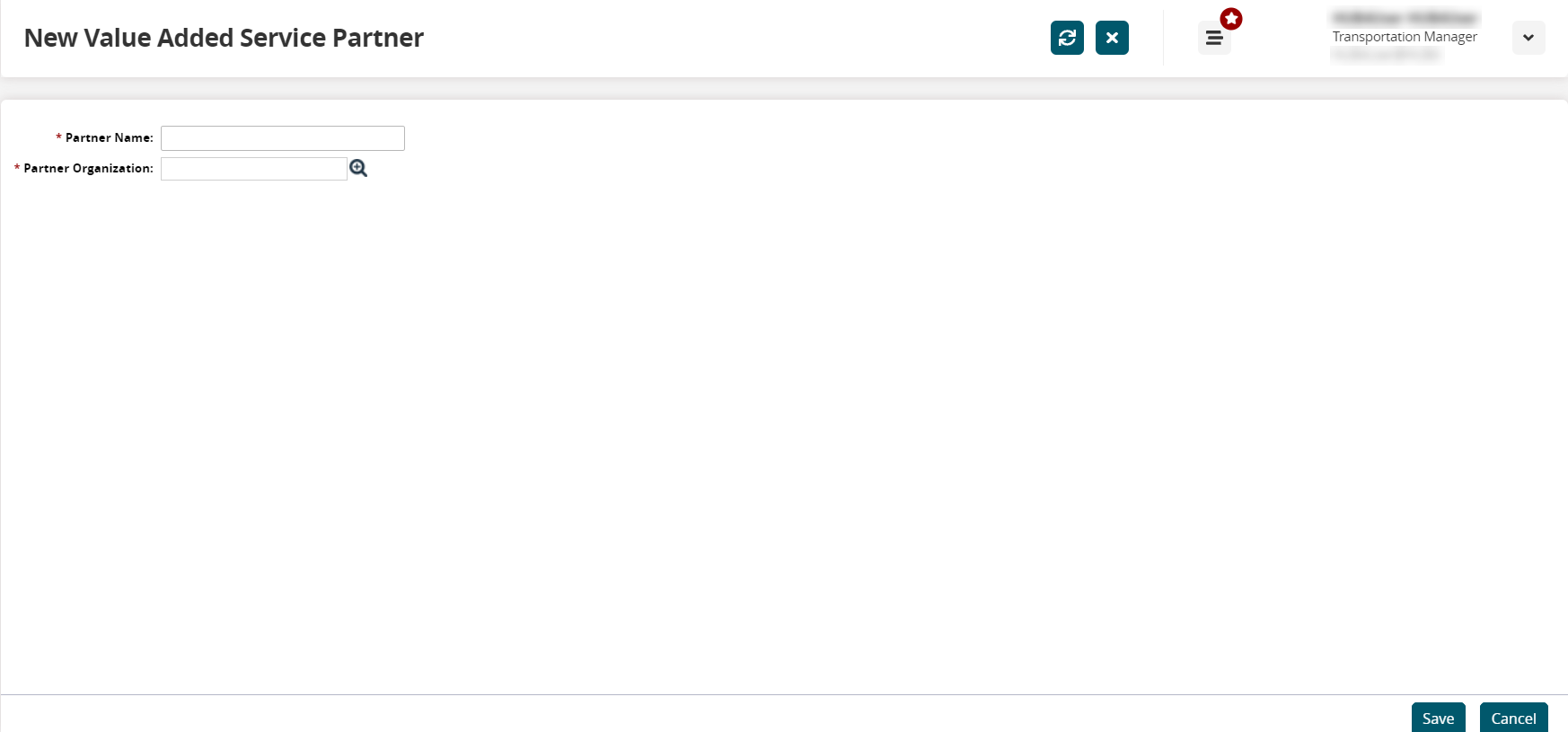
Enter the VAS provider's name in the * Partner Name field. Fields with an asterisk ( * ) are required.
Use the picker tool to select the * Partner Organization.
Click the Save button.
A success message displays on a new profile page for the VAS partner; the General tab is selected by default.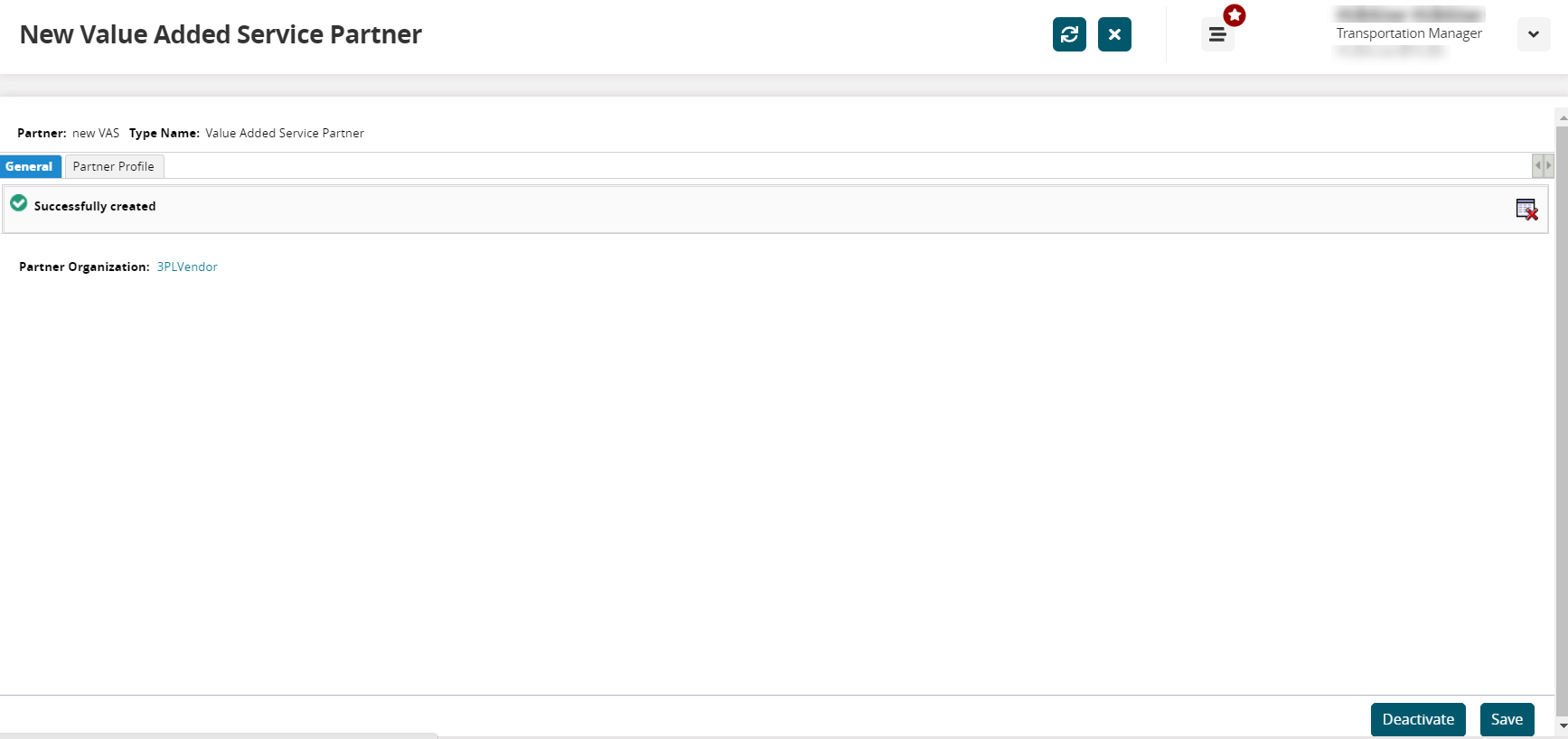
Click the Partner Profile tab.
A profile report displays.Click the Add Partner Profile button.
The New Partner Profile screen displays.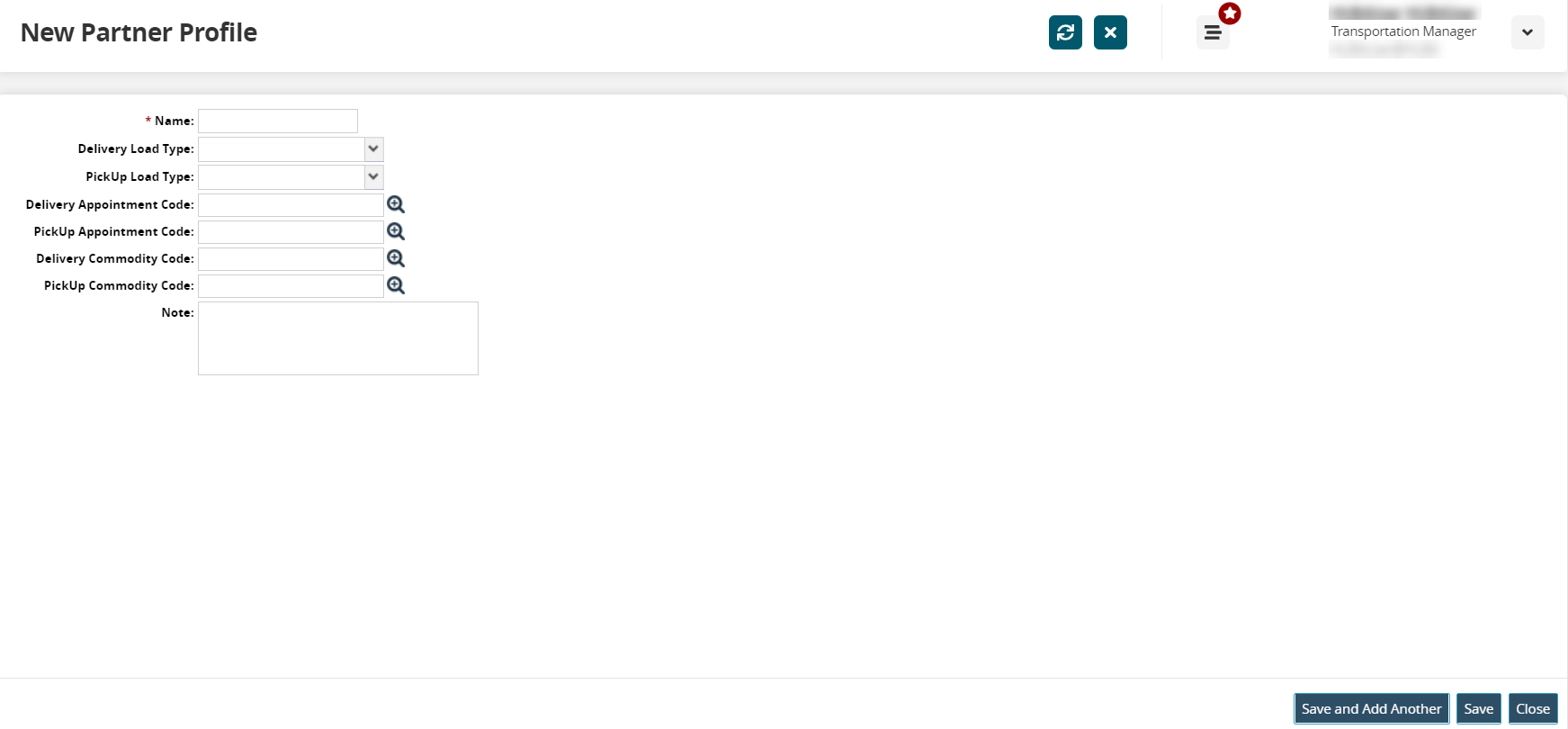
Complete the following fields as described in the table below. Fields with an asterisk ( * ) are required.
Field
Description
* Name
Enter a name for this profile for the VAS partner.
Delivery Load Type
Select a delivery load type from the dropdown list.
PickUp Load Type
Select a pickup load type from the dropdown list.
Delivery Appointment Code
Click the picker tool to select a delivery appointment code for this partner profile.
PickUp Appointment Code
Click the picker tool to select a pickup appointment code for this partner profile.
Delivery Commodity Code
Click the picker tool to select a delivery commodity code for this partner profile.
PickUp Commodity Code
Click the picker tool to select a pickup commodity code for this partner profile.
Note
Enter a description if necessary.
Click the Save button. You can click the Save and Add Another button if you have more profiles to create for this VAS partner.
A green success message displays for the profile detail screen.Click the Close button.
The profile detail screen closes.Click the refresh button on the VAS partner page detail page.
The profile is added under the Profile tab in the table for profiles.