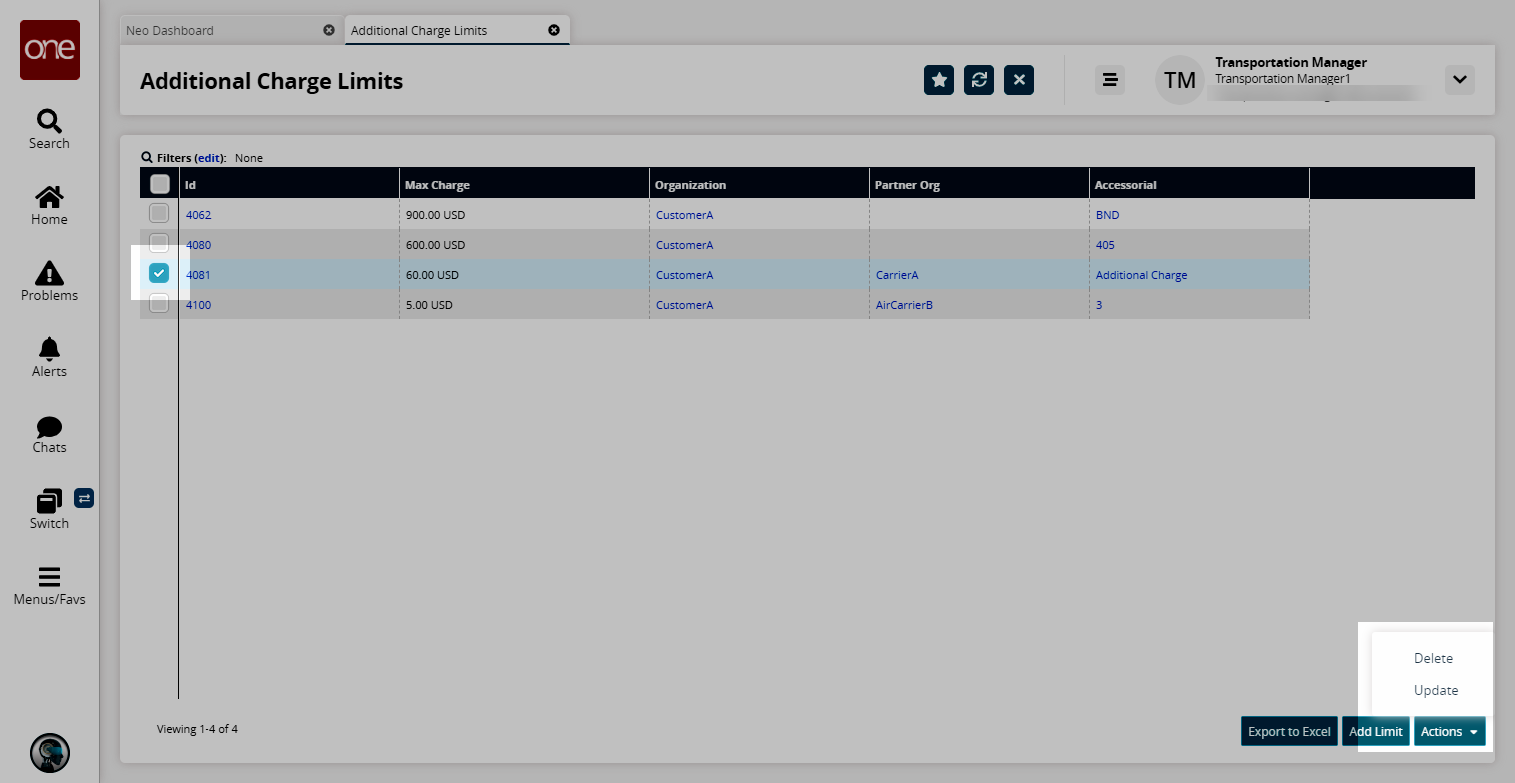Additional Charge Limits
You can create additional charge limits or view a list of additional charge limits. Afterward, you can apply actions or export details to an Excel spreadsheet.
Complete the following steps to manage additional charge limits:
L og in to the ONE system.
Click Menus/Favs > Contract Mgmt > Additional Charge Limits.
In the NEO UI, users can click on the Menus/Favs icon on the left sidebar and type in the name of the screen in the menu search bar. For more information, see "Using the Menu Search Bar."
The Additional Charge Limits screen appears.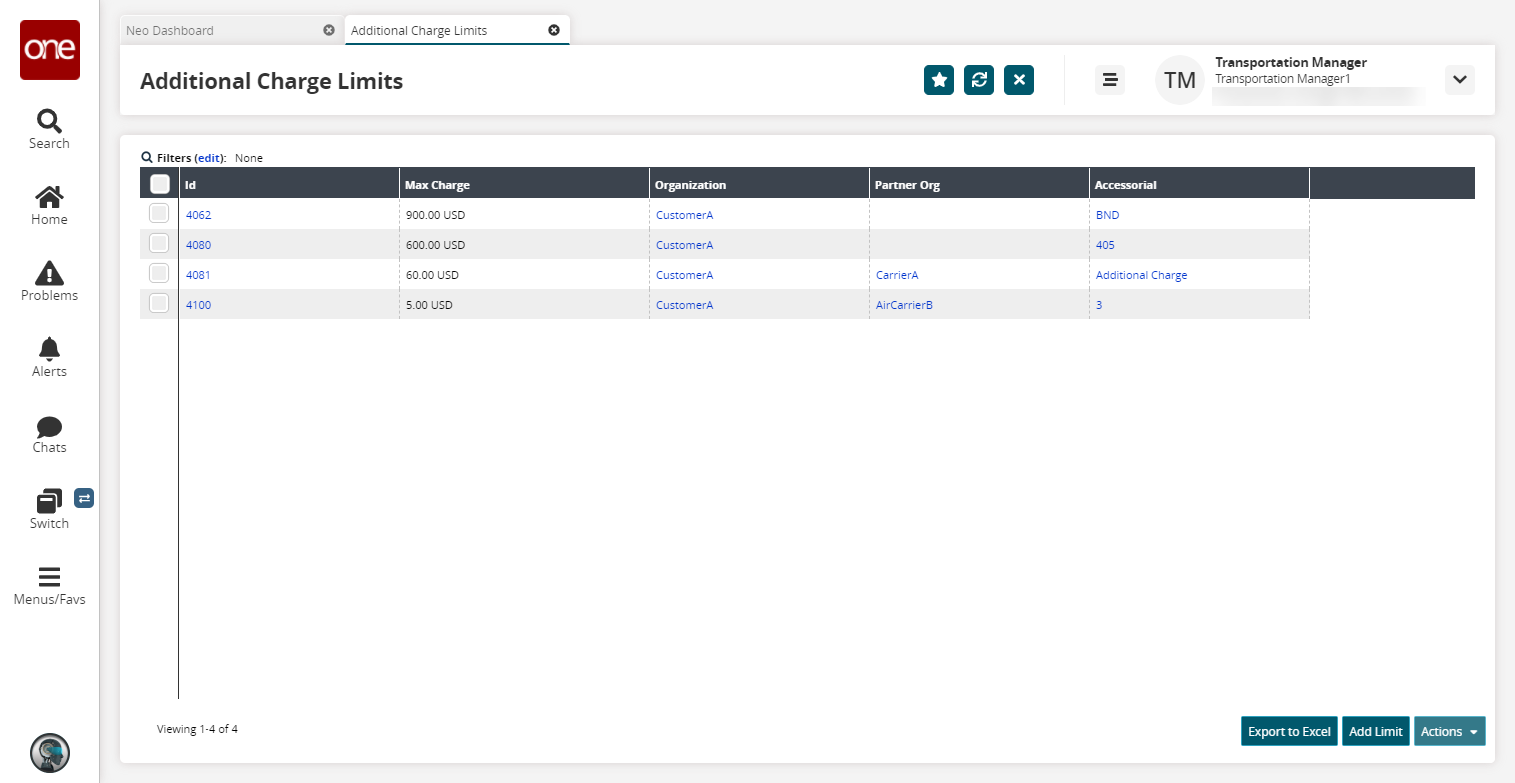
Click the Filters (edit) link to apply search criteria to reduce the number of entries shown.
The Filters menu displays.As desired, select values for Accessorial and Partner Org, and then click the Search link.
The search results appear.Click the Export to Excel button to export the report to an Excel file.
Complete the following steps to add a limit:
Click the Add Limit button to add a new charge limit.
The New Charge Limit screen appears.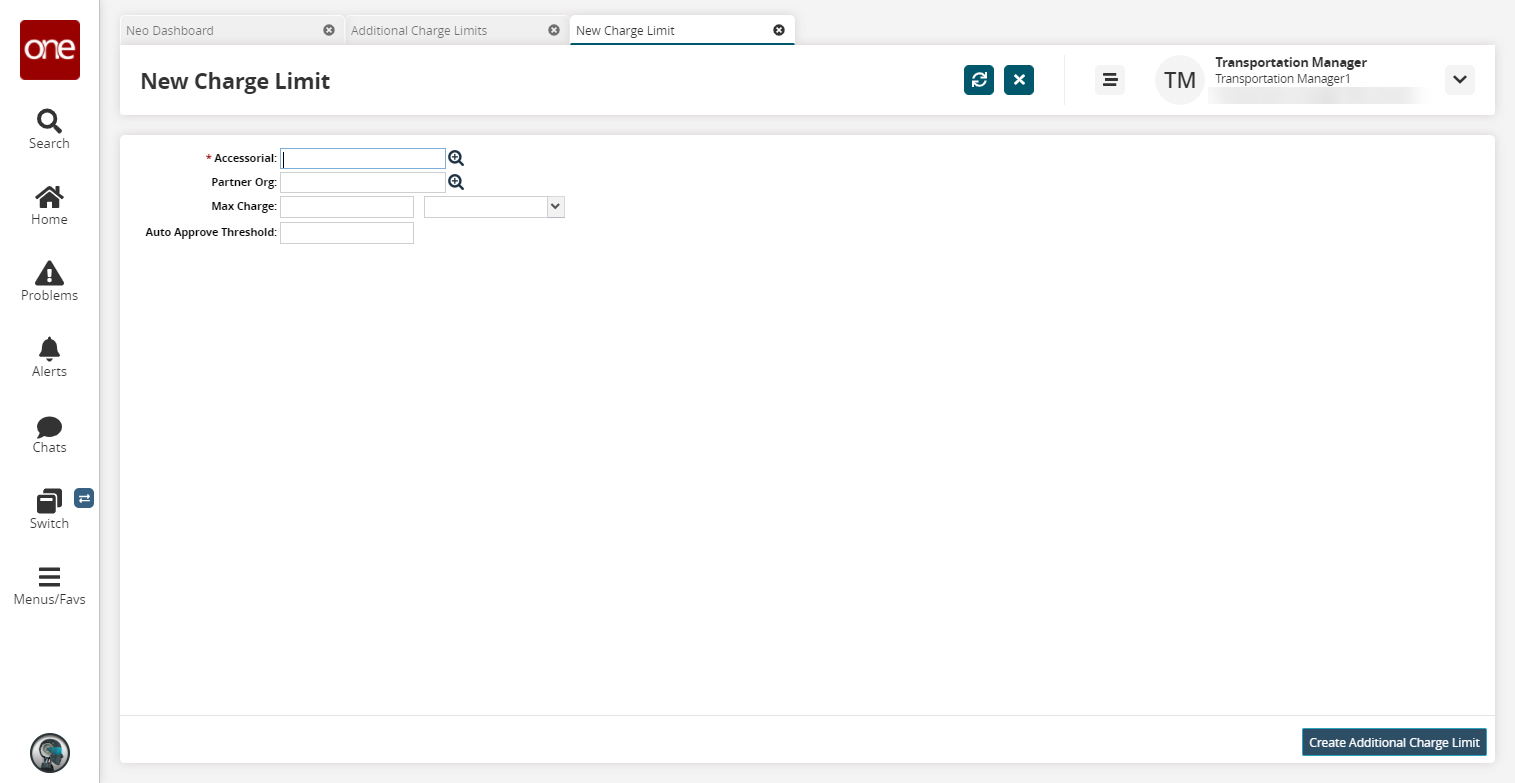
Fill out the following fields. Fields with an asterisk ( * ) are required.
Field
Description
* Accessorial
Select an accessorial code using the picker tool. When this field is specified, then the charge limit applies for every carrier partner for that accessorial code.
Partner Org
Select a partner organization using the picker tool. If this field is specified in addition to the Accessorial, then the charge limit only applies to that carrier partner organization.
Max Charge
Enter a maximum charge and a currency of measure. This is the maximum additional charge accepted.
Auto Approve Threshold
Enter an auto approve threshold. Any charge at or below this value will be automatically approved.
Click the Create Additional Charge Limit button.
A success message appears.Click the Refresh button.
The new charge limit appears on the Additional Charge Limits screen.
To update or delete a limit, select the relevant checkbox and click the Actions button.