Advanced Constrained Demand Translation (CDT) Engine
Users can run the Advanced CDT Engine to determine the number of finished goods items that may be produced at multiple locations and multiple tiers Engine. The Advanced CDT engine can run in two different modes: Unconstrained Supply Mode and Constrained Supply Mode.
Complete the following steps to run the Advanced Constrained Demand Translation Engine:
Log in to the ONE system with the Production Manager role.
Click Menu/Favs > Demand Translation > Advanced Constrained Demand Translation Engine.
The Advanced Constrained Demand Translation Engine screen appears.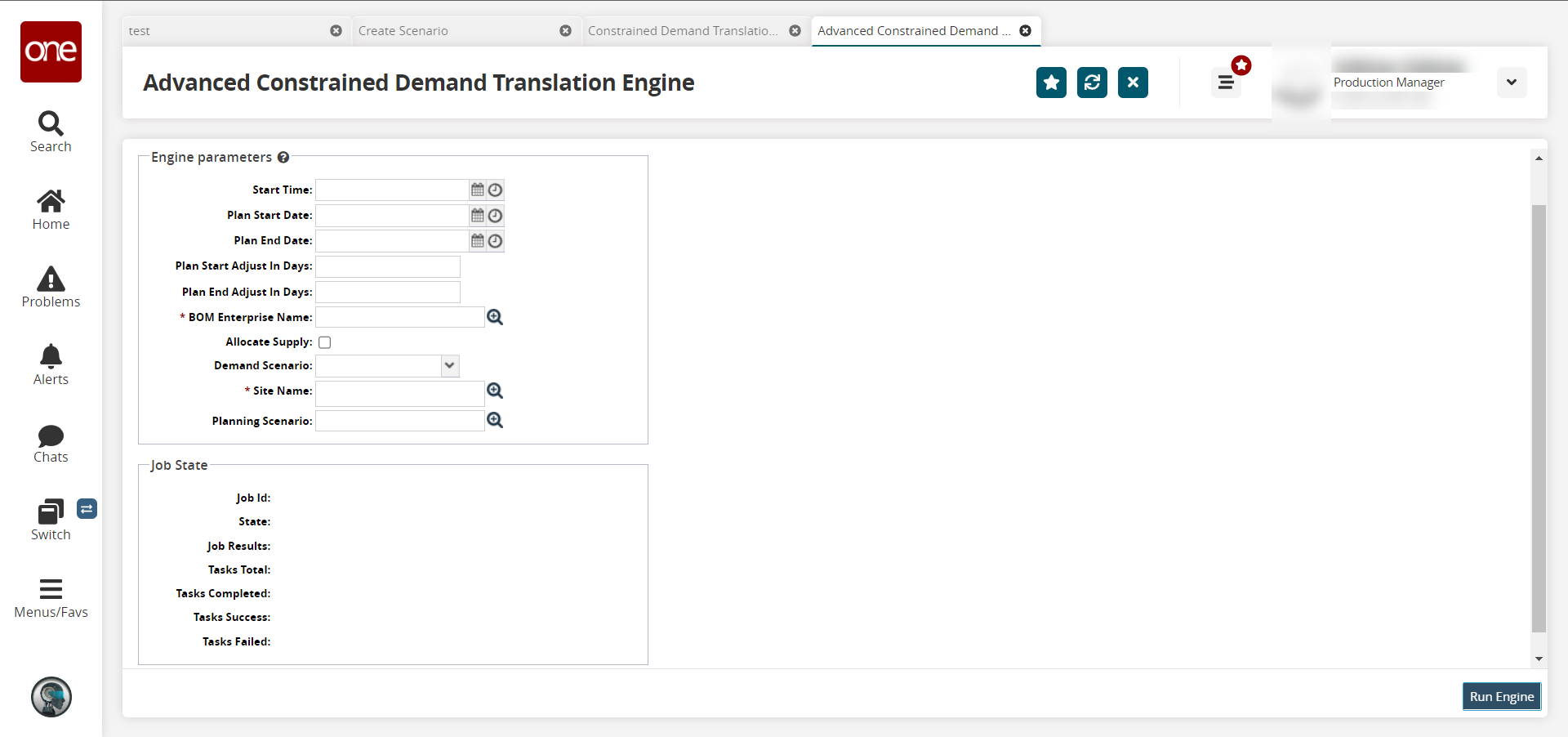
Enter values for fields described in the table below. Fields with an asterisk ( * ) are required.
Field
Description
Start Time
Select a start time using the calendar and clock icons.
Plan Start Date
Select a plan start date using the calendar and clock icons.
Plan End Date
Select a plan end date using the calendar and clock icons.
Plan Start Adjust In Days
Enter a number representing when the plan should start after the selected date.
Plan End Adjust In Days
Enter a number representing when the plan should end after the selected date.
* BOM Enterprise Name
Select a BOM enterprise name using the picker tool.
Allocate Supply
Select this checkbox to allocate supply.
Demand Scenario
Select a demand scenario from the dropdown menu.
* Site Name
Select a site name using the picker tool.
Planning Scenario
Select a planning scenario using the picker tool.
Click the Run Engine button to run the engine.
A success message appears.To view the engine's status, click the Job ID link under the Job State heading at the lower portion of the page.
The Job ID screen appears.To view a list of Idle, Running, Succeeded, or Failed tasks, click the number link under the appropriate heading.
A list of tasks appears.To export the list as a spreadsheet, click the Export to CSV button at the bottom of the page.