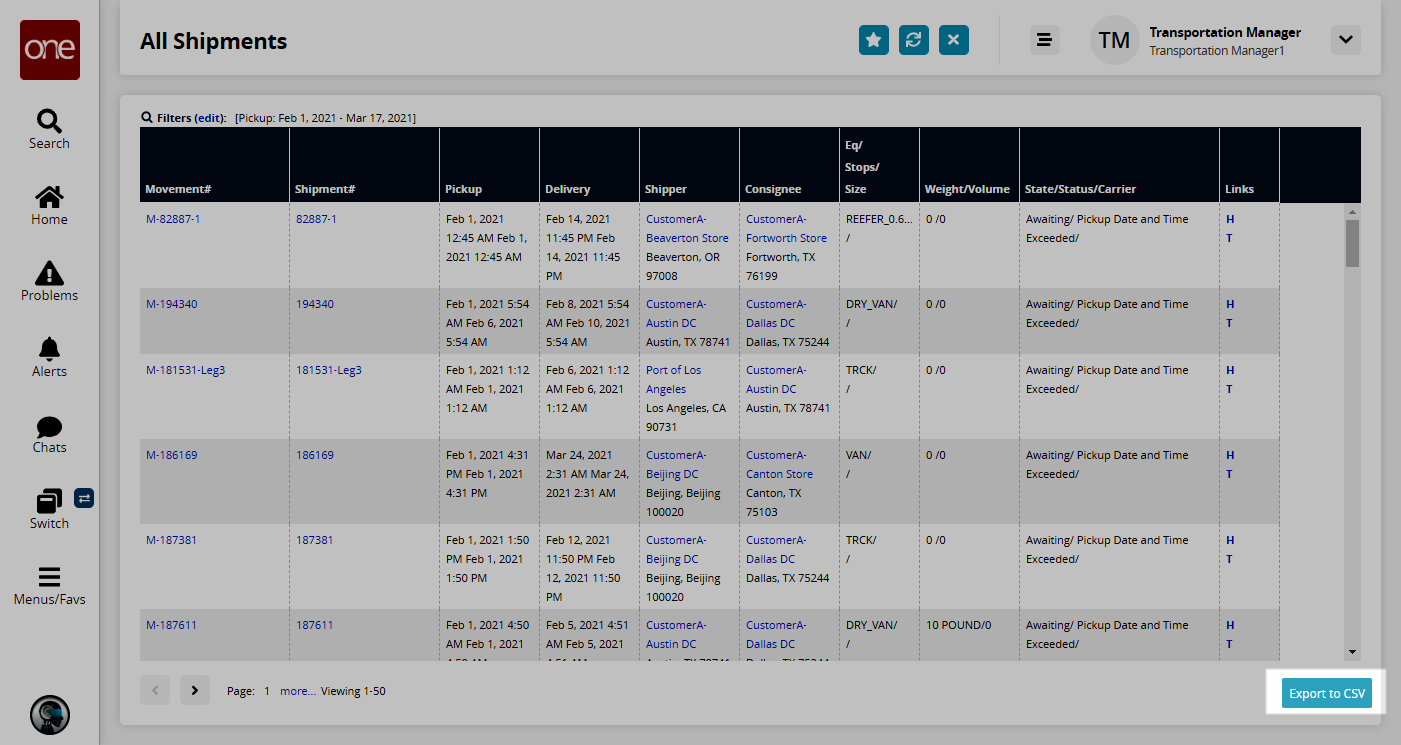All Shipments Report
You can view a report showing all shipments within a date range. Afterward, you can export the report to an Excel spreadsheet.
Complete the following steps to view the All Shipments report:
L og in to the ONE system.
Select Menu/Favs > Reports > All Shipments.
In the NEO UI, users can click on the Menus/Favs icon on the left sidebar and type in the name of the screen in the menu search bar. For more information, see "Using the Menu Search Bar."
The All Shipments screen appears.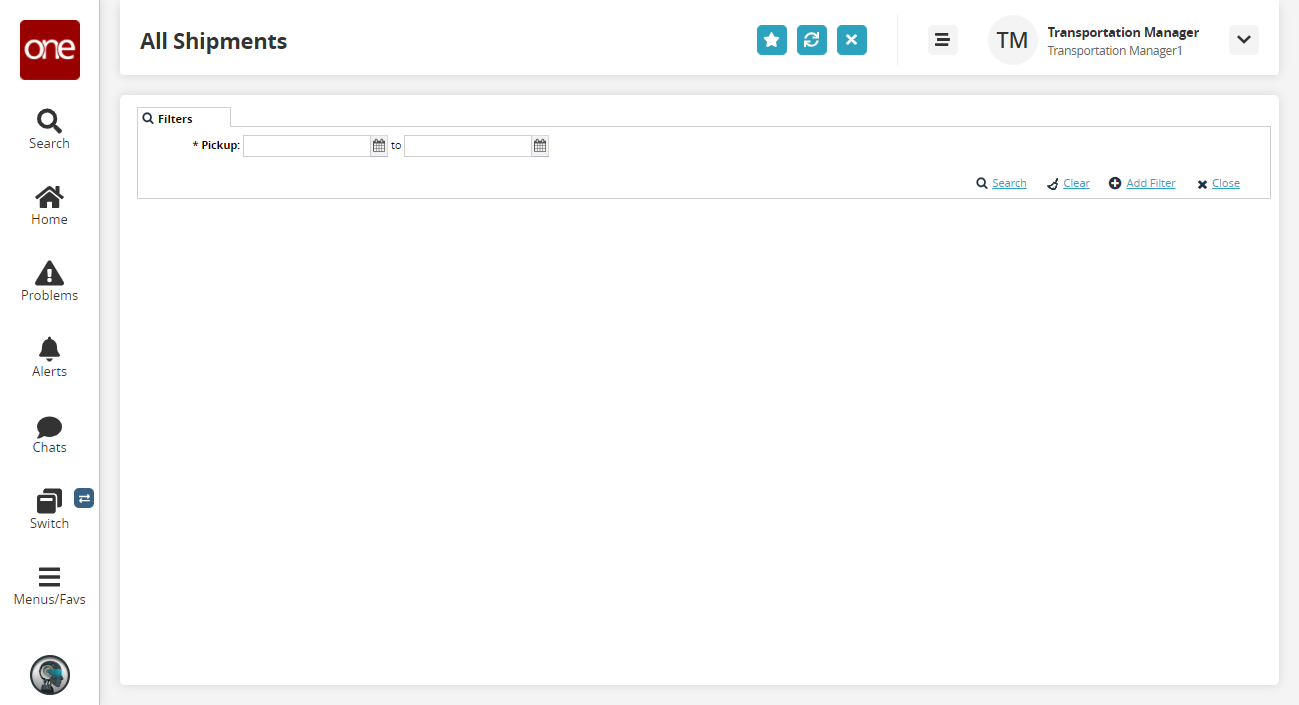
To add more search filters, click the Add Filter link, and then click one or more filter options from the Add Filter list.
Fill out the filters as desired, and click the Search link.
The search results display.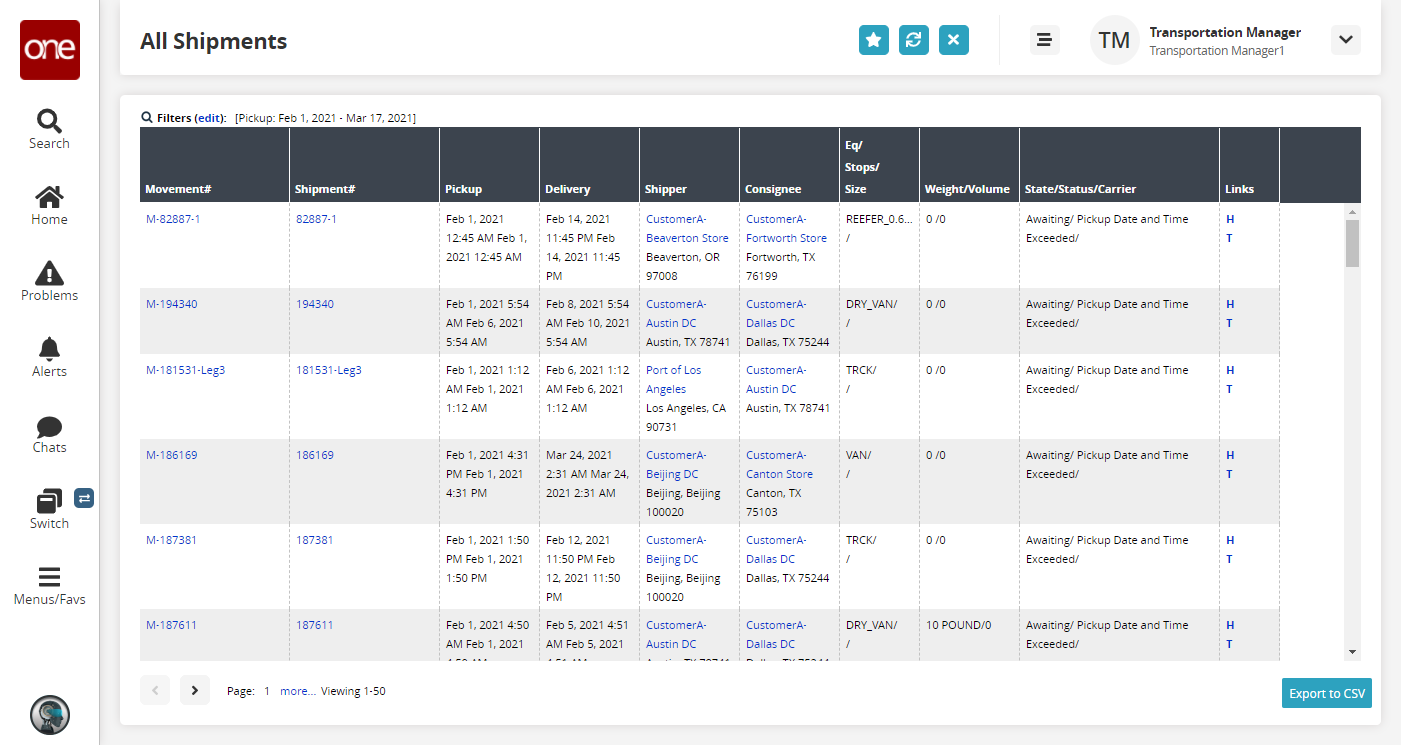
To view details for a shipment, click a Shipment# link.
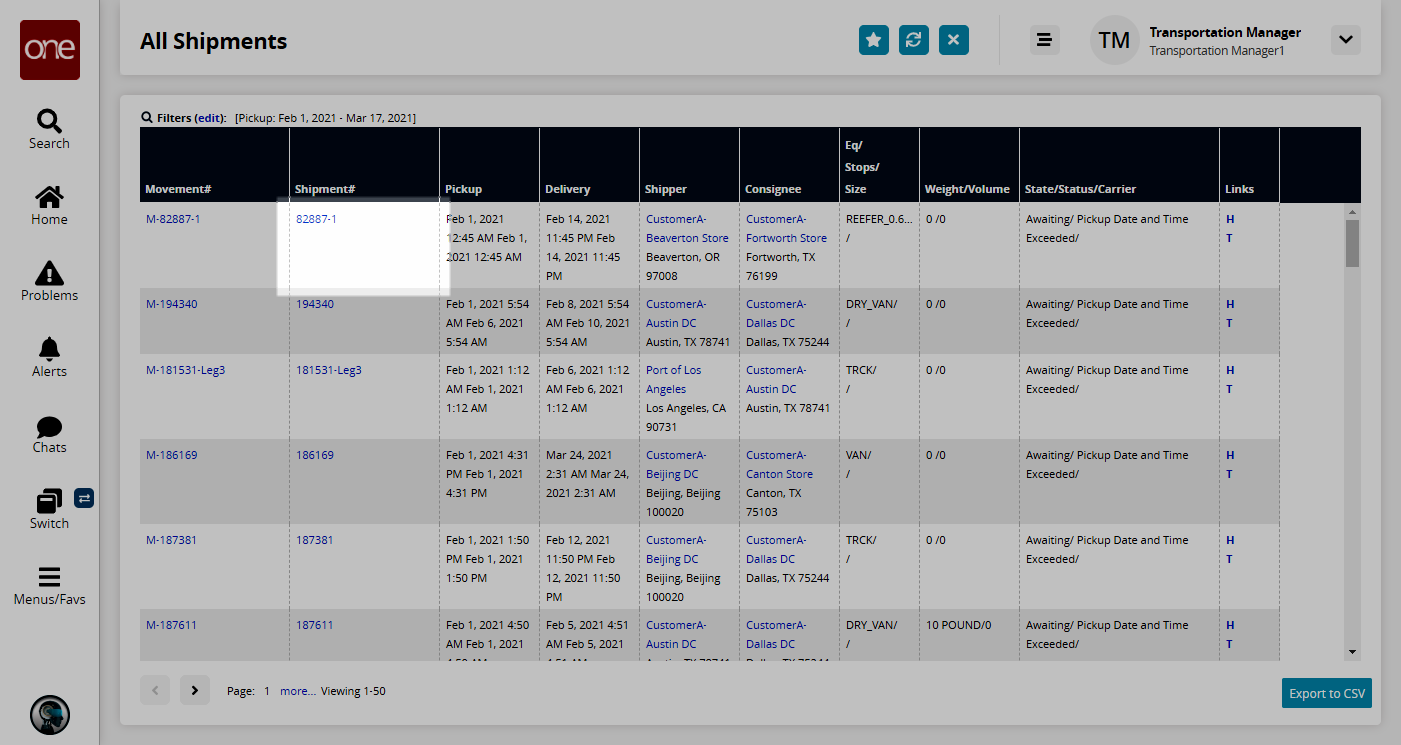
The Shipment Details screen appears with the shipment details.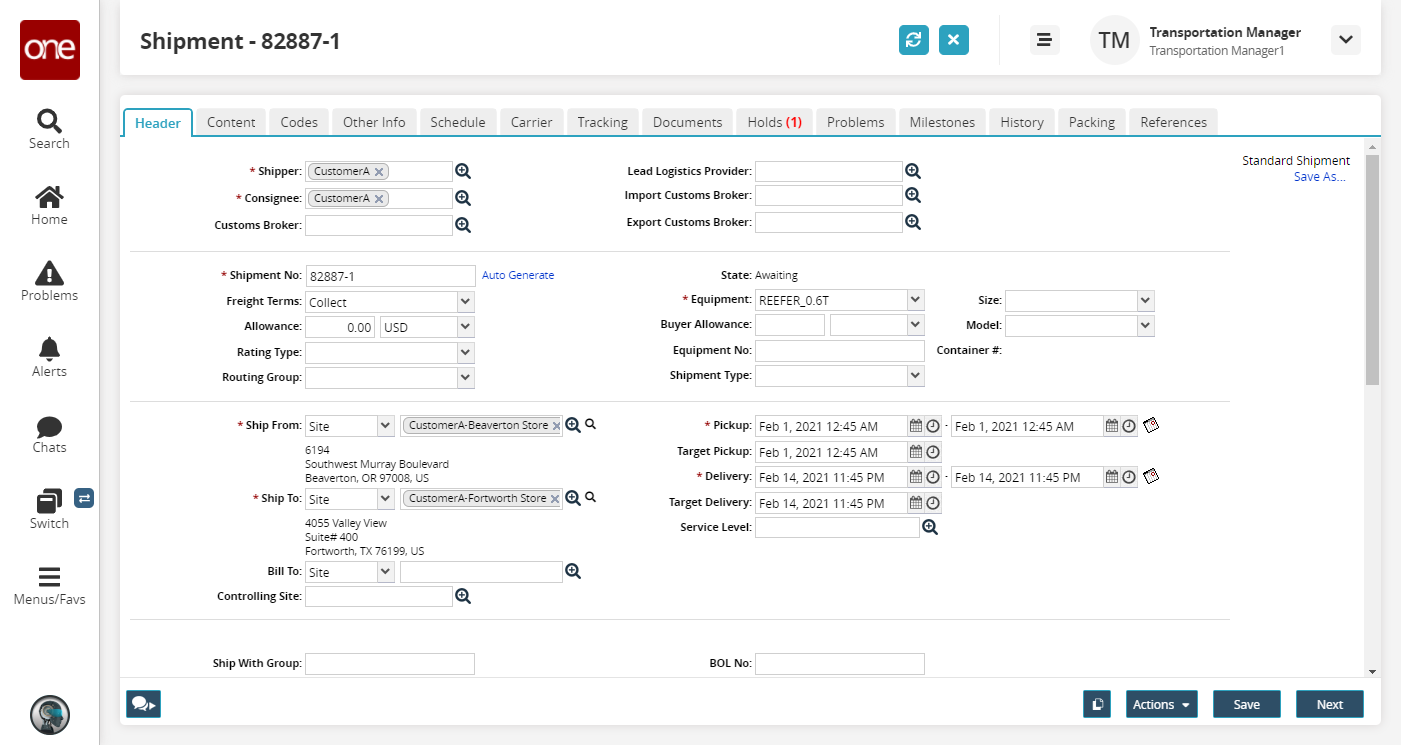
Back on the All Shipments screen, selecting the H link shows the shipment history, and selecting the T links shows the shipment tracking.
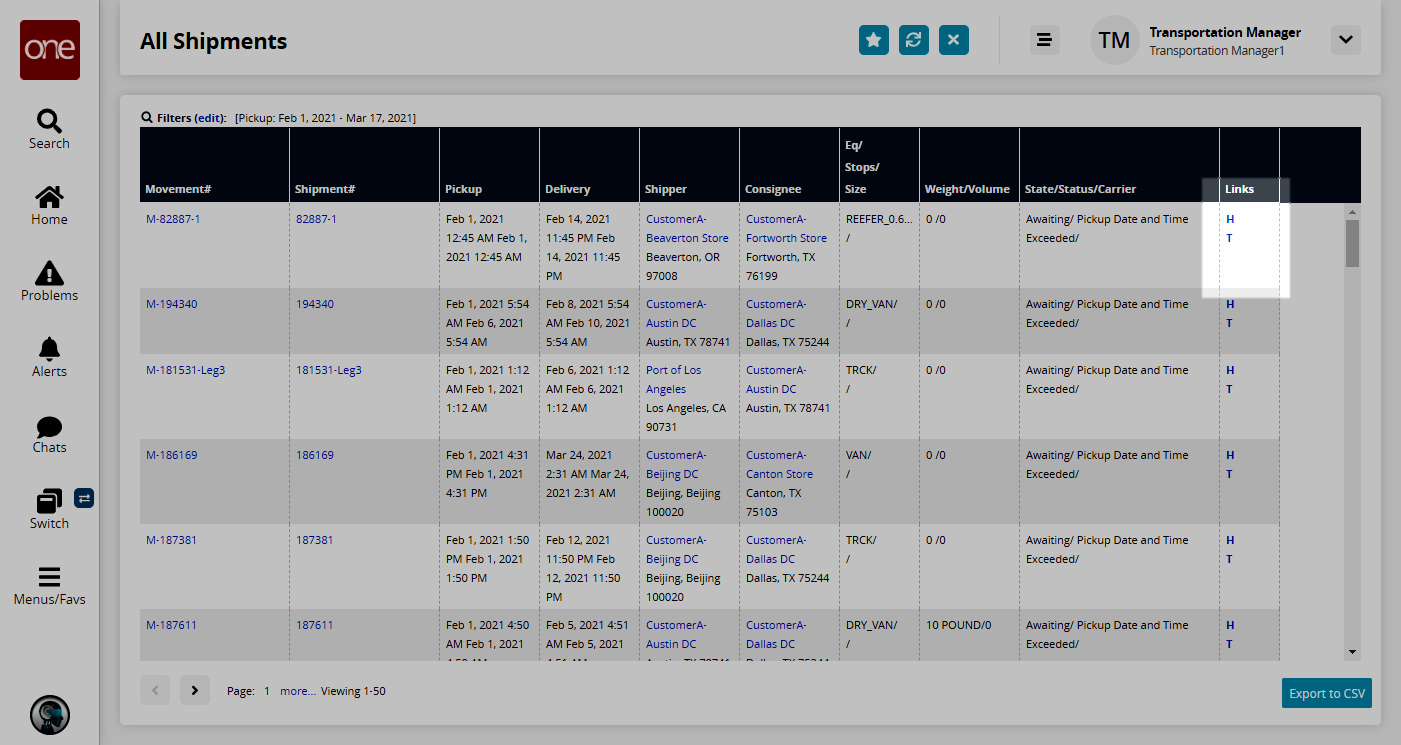
Click the Export to CSV button to export the report to a CSV file.