Configuring Shipment Tracking Event Policies
This policy defines settings for tracking event options for shipments. The user selects only tracking events that are preferred for display, reducing clutter and increasing usability. The user can also create new tracking events and configure the required and optional fields by partners. Note that these tracking events are meant to be information only and will not execute any business logic on the invocation of the event. Users can require certain fields for a system-defined tracking event and configure these rules by partners, which is only possible for originally optional fields. If the system has already configured a field to be required, the user will not be able to change it.
Complete the following steps to view shipment tracking event policies:
Log in to the ONE system.
Select Menus/Favs > Transportation > Policies > Tracking Event Policies. In the NEO UI, users can click on the Menus/Favs icon on the left sidebar and type in the name of the screen in the menu search bar. For more information, see "Using the Menu Search Bar."
The Tracking Event Policies screen displays tabs for different categories of events.Click the Shipment Events tab.
Existing configured shipment events are listed.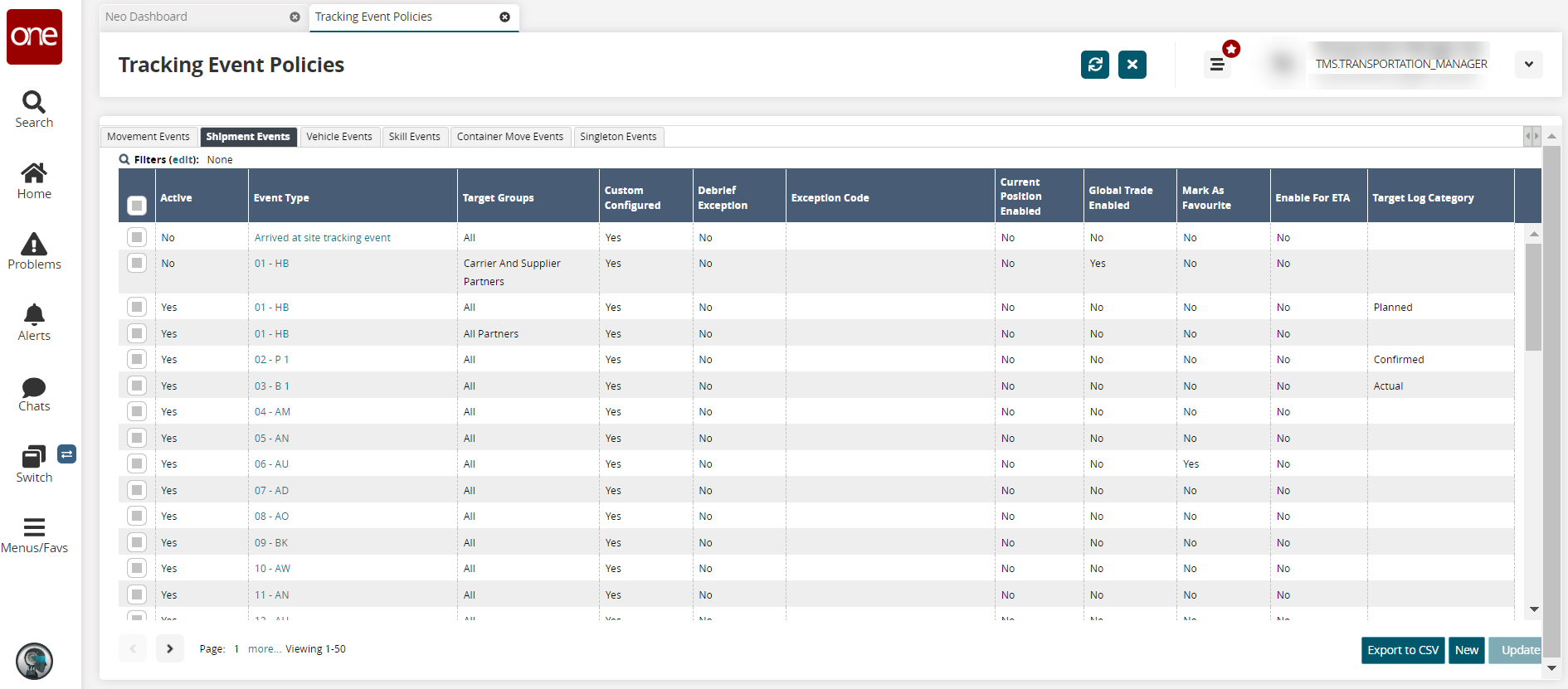
Click the Export to CSV button to export the report to a CSV file.
Complete the following steps to create a new tracking event policy for shipments:
Click the New button.
The Create Shipment Evt Config screen displays.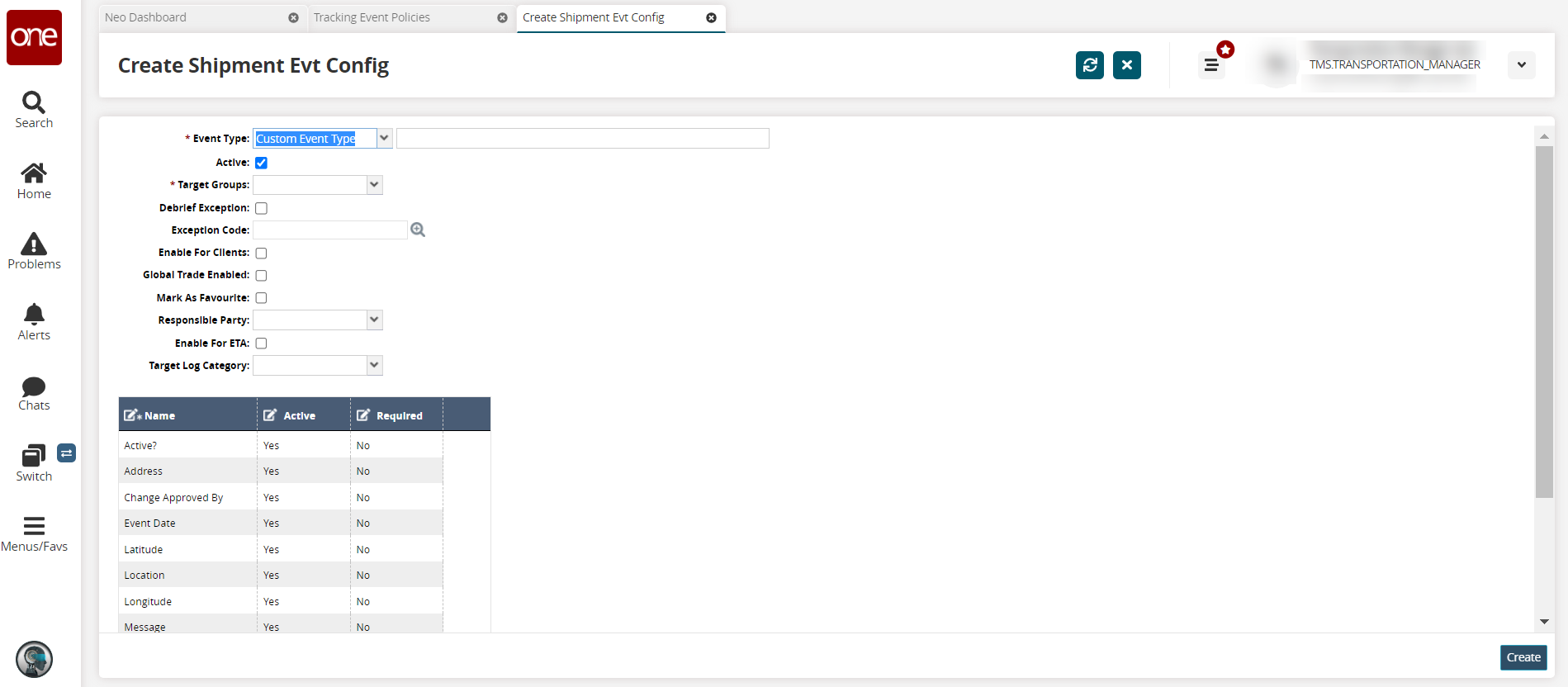
Enter values for fields described in the table below. Fields with an asterisk (*) are required.
Field
Description
* Event Type
Select an event type from the dropdown list.
For Standard Event Type, select an event type from the dropdown list in the second field.
For a Custom Event Type, type in a custom event type in the box in the second field.
Active
Click the checkbox to activate the event type. By default, the checkbox is enabled.
* Target Groups
Select a target group from the dropdown list.
Debrief Exception
Click the debrief exception checkbox to enable debrief exception for the event type.
Exception Code
Enter or use the picker tool to select an exception code.
Enable For Clients
Click the checkbox to enable the event for clients.
Global Trade Enabled
Check the box to enable this policy for global trade.
Mark As Favourite
Click the checkbox to mark the event type as a favorite.
Responsible Party
Select a responsible party from the dropdown list.
Enable For ETA
Click the checkbox to enable the estimated time of arrival for the event.
Target Log Category
Select the target log category from the dropdown list.
*Name, Active, and Required table
Click inside each box under the *Name column to edit the name.
Click inside each box under the Active column and select a Yes or No option from the dropdown list
Click inside each box under the Required column and select a Yes or No option from the dropdown list
Click the Create button to create the tracking event.
A success message displays.
Complete the following steps to update one or more existing shipment policies from the Tracking Event Policy screen:
Click the checkbox for the shipment events tracking policy row, and click the Update button.
The screen refreshes with only the selected policies in edit mode; fields with an edit icon (pencil) are editable.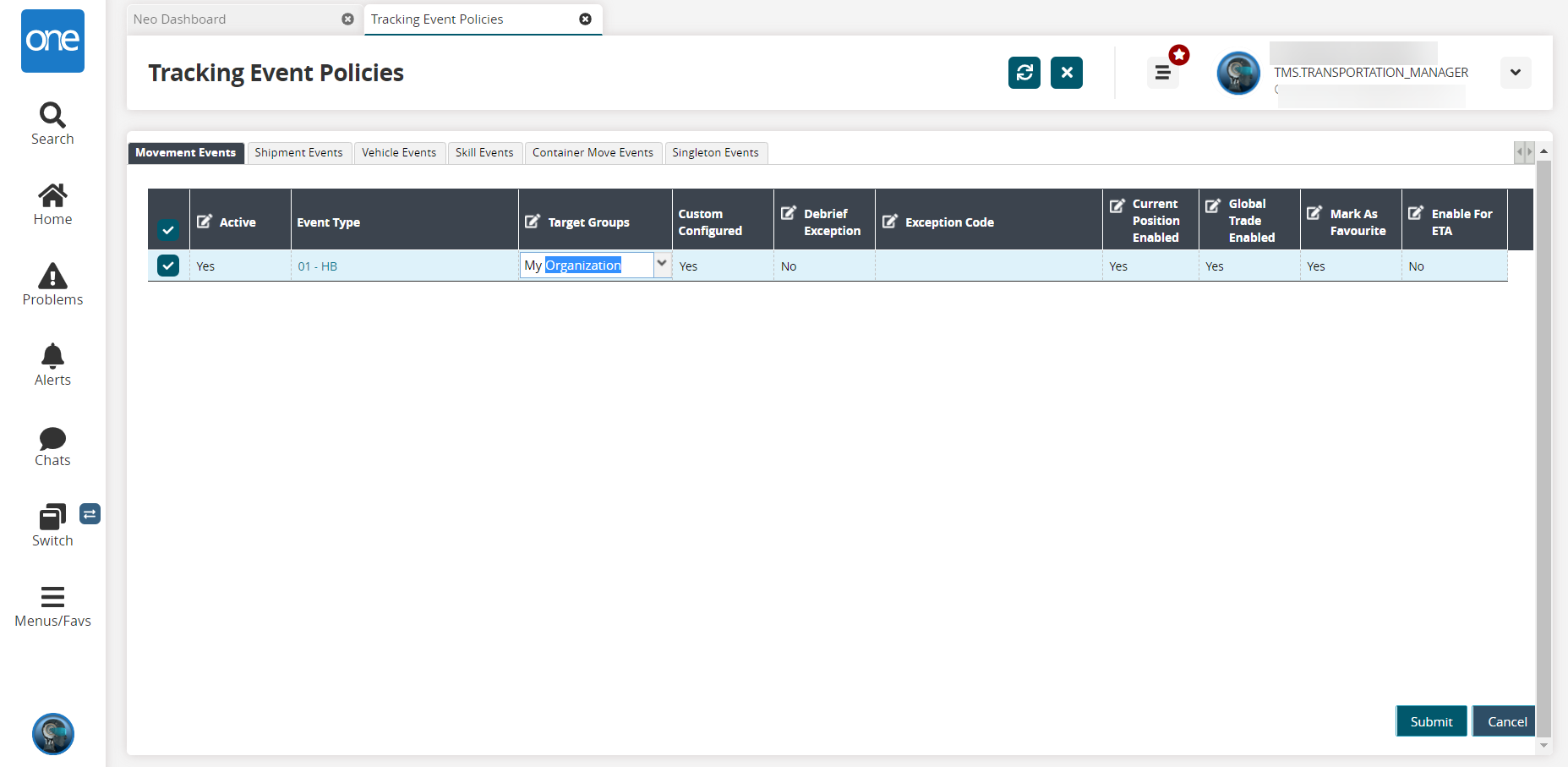
Enter values for fields described in the table below. Fields with an asterisk (*) are required.
Field
Description
Active
Select an option from the dropdown list to ensure this policy is active. Options are Yes and No.
Target Groups
Select an option from the dropdown list to select target groups.
Debrief Exception
Select an option from the dropdown list to allow exceptions for debriefs. Options are Yes and No.
Exception Code
Enter or use the picker tool to select an exception code.
Current Position Enabled
Select an option from the dropdown list to enable current position tracking. Options are Yes and No.
Global Trade Enabled
Select an option from the dropdown list to enable global trade. Options are Yes and No.
Mark As Favourite
Select an option from the dropdown list to mark this policy as a favorite. Options are Yes and No.
Enable For ETA
Select an option from the dropdown list to enable estimated time of arrival (ETA) tracking. Options are Yes and No.
Target Log Category
Select a target log category from the dropdown list.
Click the Submit button.
A green success message displays.
Update existing policies from the tracking event details screen:
Click the link under the Event Type column header for a movement on the Tracking Event Policies UI.
The event details screen displays.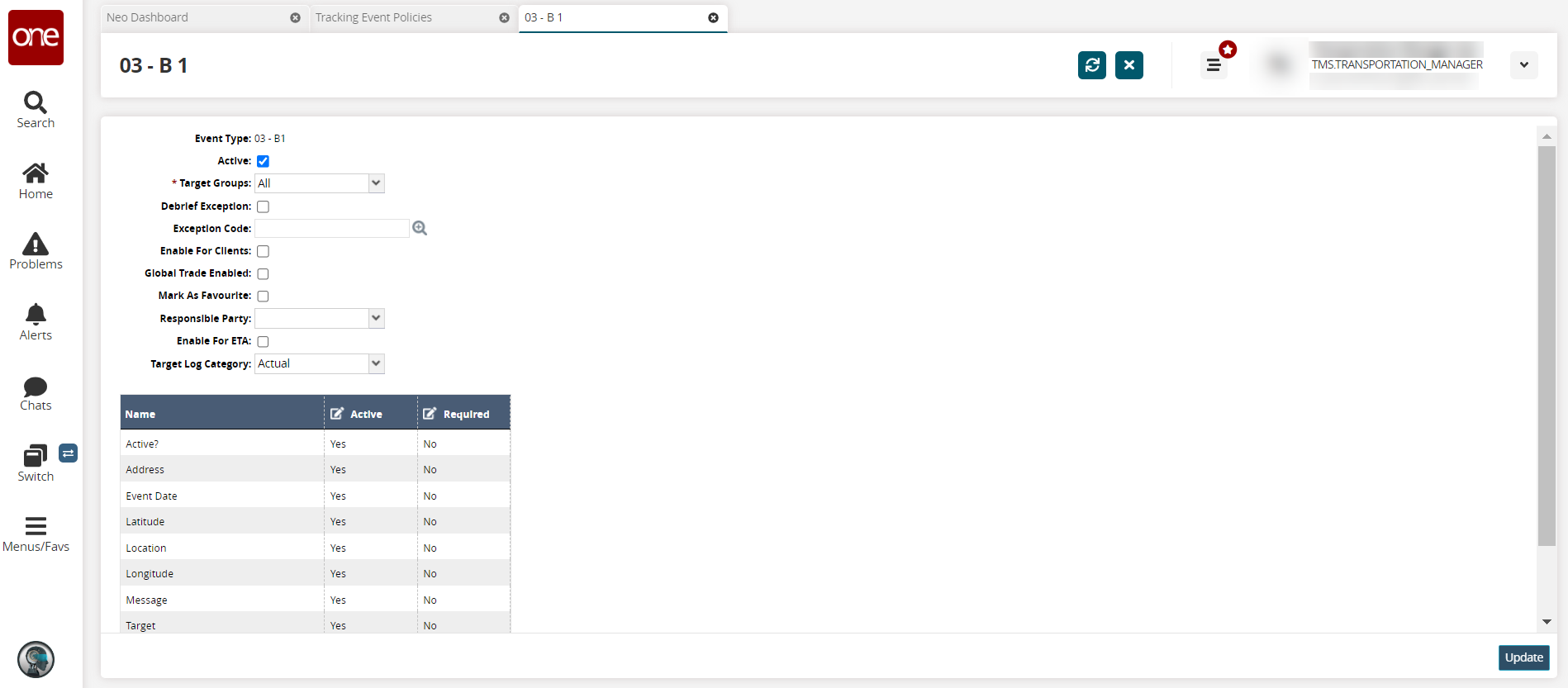
Enter values for fields described in the table below. Fields with an asterisk ( * ) are required.
Field
Description
Event Type
This field is autopopulated.
Active
Check the box to set this policy as active.
* Target Groups
Select a target group from the dropdown list.
Debrief Exception
Check the box to set this policy as a debrief exception.
Exception Code
Enter or use the picker tool to select an exception code.
Enable for Clients
Check the box to enable this policy for clients.
Global Trade Enabled
Check the box to enable global trade for this policy.
Mark As Favourite
Check the box to mark this policy as a favorite.
Enable For ETA
Select an option from the dropdown list.
Target Log Category
Select the target log category from the dropdown list.
Click the boxes to select Yes or No under Active and Required for the attributes in the following table.
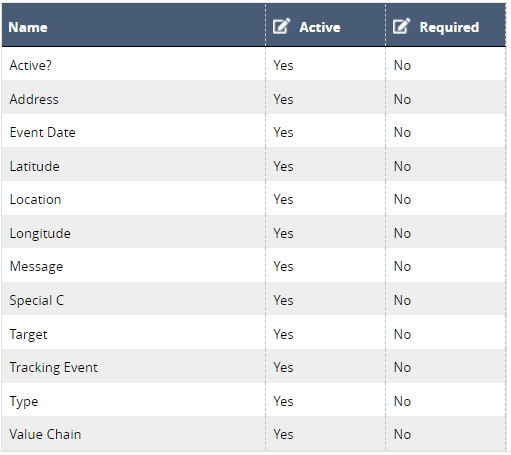
Click the Update button.
A green success message displays.