Confirming a Movement Cancelation
Users can cancel and confirm the cancelation of a movement from the UI. Please note that this option is not available for movements in all states, so it will not show in the Actions menu.
Complete the following steps to cancel the execution of a movement:
L og in to the ONE system.
Select Menus/Favs > Transportation > Search Movements. In the NEO UI, users can click on the Menus/Favs icon on the left sidebar and type in the name of the screen in the menu search bar. For more information, see "Using the Menu Search Bar."
The Search Movements screen displays.Check the box next to one or more movements to select them.
Click the Actions button, and then select Cancel And Confirm.
The Cancel And Confirm popup window displays. If multiple movements are selected and multiple carriers are required, see the "Copy Carriers When Confirming Multiple Movements" section of the Online Help for more information. The popup will show a new option under the Select Carrier column.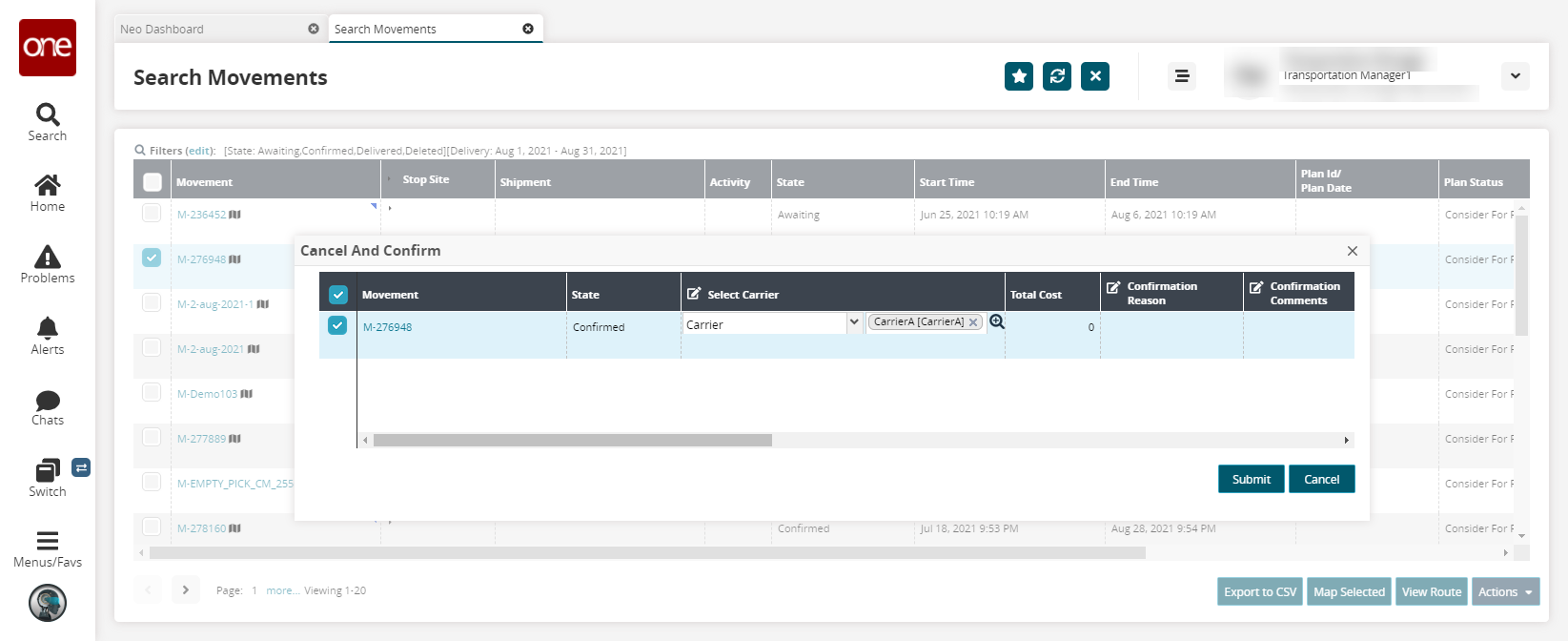
Enter values for fields described in the table below. Fields with an asterisk ( * ) are required.
Fields
Description
Movement
This field is auto populated.
State
This field is auto populated.
Select Carrier
Select the carrier type from the dropdown list in the first field, and use the picker tool to select the carrier organization in the second field.
Total Cost
This field is auto populated.
Carbon
This field is auto populated.
Confirmation Reason
Select a reason for the cancelation from the dropdown list.
Confirmation Comments
Enter any comments for the cancelation confirmation.
Create Org
This field is auto populated.
Trans Control Org
This field is auto populated.
Seal No
Enter the seal number.
Registration No
Enter the registration number.
Carrier Terms
Click the cell, and then click the Upload link.
Select a document with carrier terms from your computer.
Shipper Terms
Click the cell, and then click the Upload link.
Select a document with shipper terms from your computer.
Payment Terms
Use the picker tool to select payment terms.
Cancel Reason
Select the cancelation reason from the dropdown list.
Cancel Comments
Enter any comments for the cancellation.
Total Cost
This field is auto populated.
Click the Submit button.
A success message displays.Click the Close and Refresh button.
The screen refreshes with the updates.