Copy Carriers When Confirming Multiple Movements
Users can copy carrier information when canceling or confirming multiple movements. When working with movements, after selecting the Cancel and Confirm action or the Save to Confirmed action, the Apply cell value to all option is available ; clicking this option copies the carrier from that row to all other rows selected in the popup. This feature enables users to quickly and easily confirm or cancel multiple movements to the same carrier.
Complete the following steps to copy carriers when confirming multiple movements:
Log in to the ONE system.
Select Menu/Favs > Transportation > Confirmed.
The Confirmed screen appears.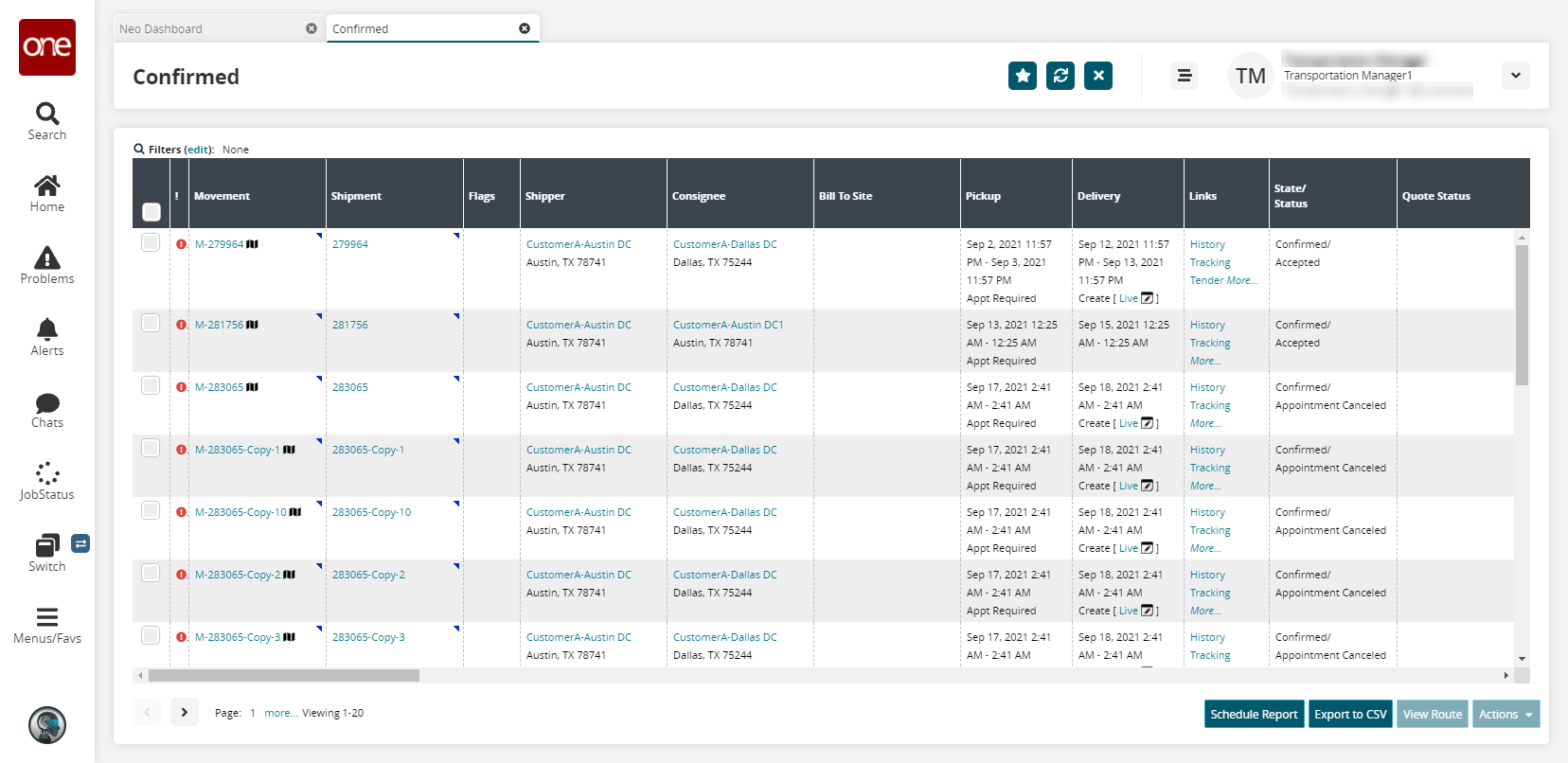
Select multiple movement checkboxes, and then click the Actions button.
Select either Save to Confirmed or Cancel and Confirm.
The selected popup appears. In this example, the Cancel and Confirm popup.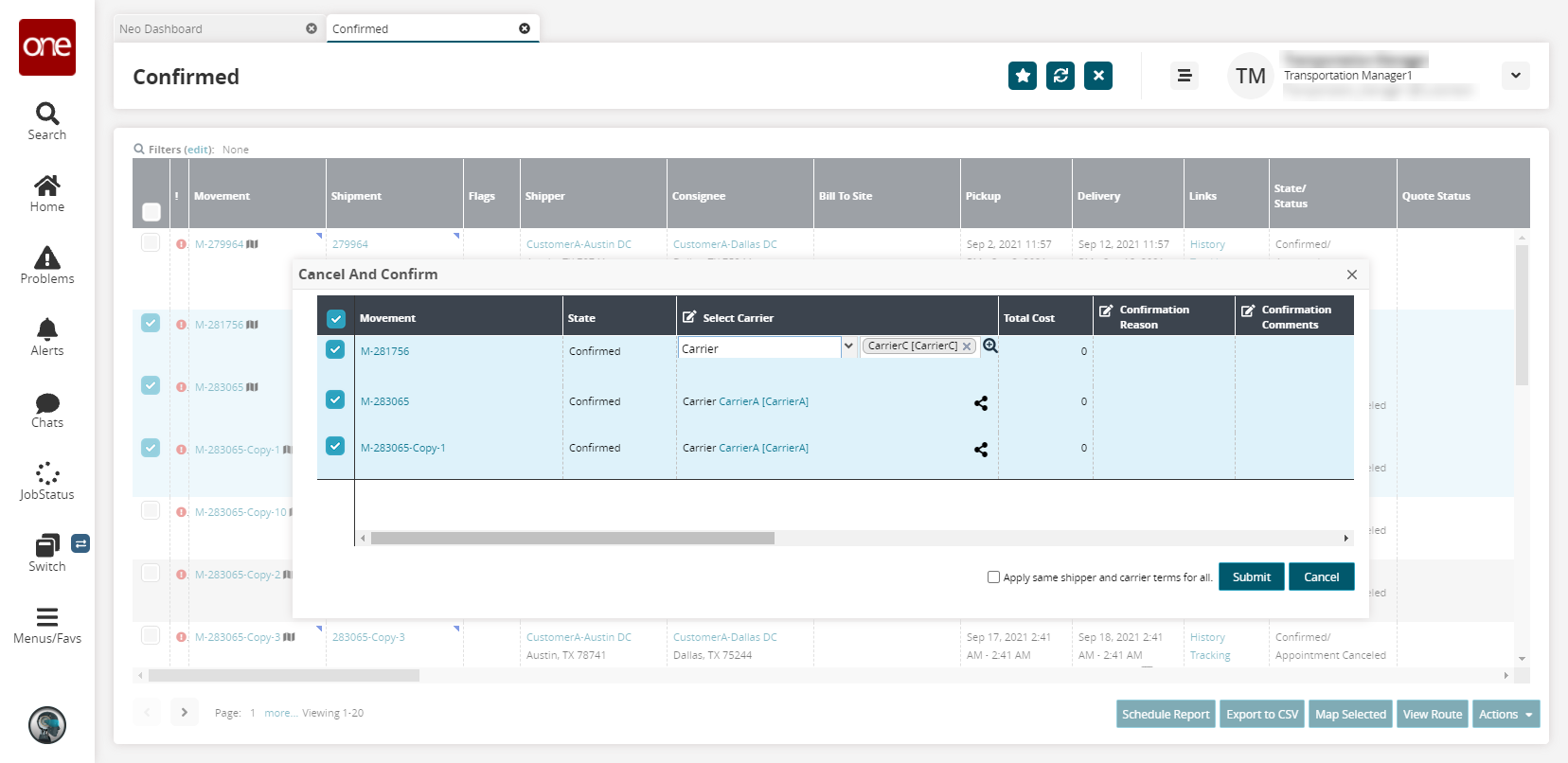
Click the Apply cell value to all icon.
Clicking this icon on any given row copies that row's carrier to all other rows.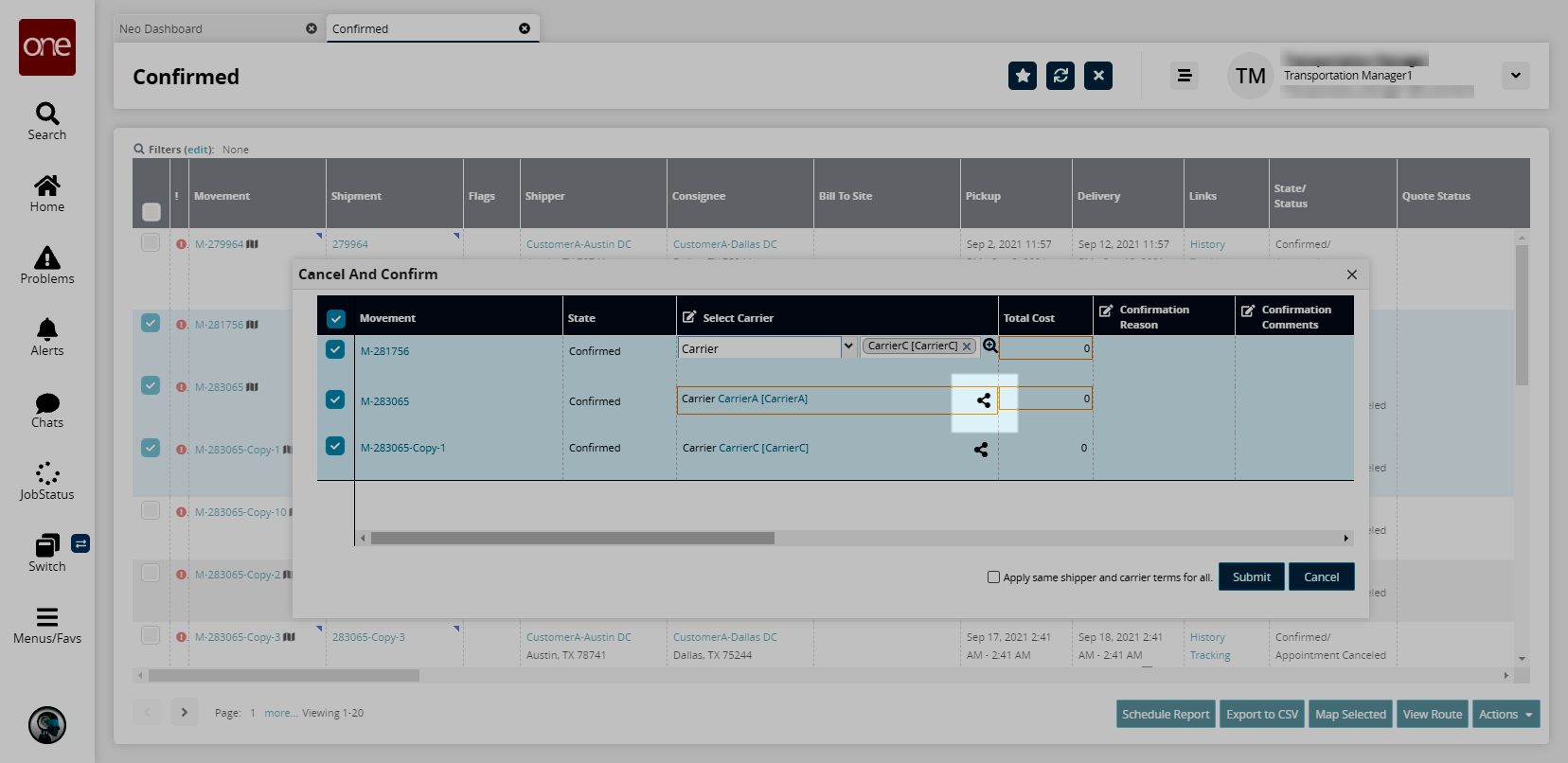
Click the Submit button.
A success message appears.Click the Close and Refresh button.
The screen refreshes, and the data updates.If the user deselects a row in the popup and clicks the icon, all rows will show the carrier change. However, when they click the Submit button, the carrier change only saves to movements that remained selected.