Container Fan-In/Fan-Out Track & Trace
The Container Fan-In/Fan-Out Track & Trace screen is used to manage complex multi-split shipments.
Complete the following steps to use the Container Fan-In/Fan-Out Track & Trace screen:
L og in to the ONE system.
Click Menu/Favs > Transportation > Container Fan-In/Fan-Out Track & Trace.
The Container Fan-In/Fan-Out Track & Trace screen appears with the filter menu displayed.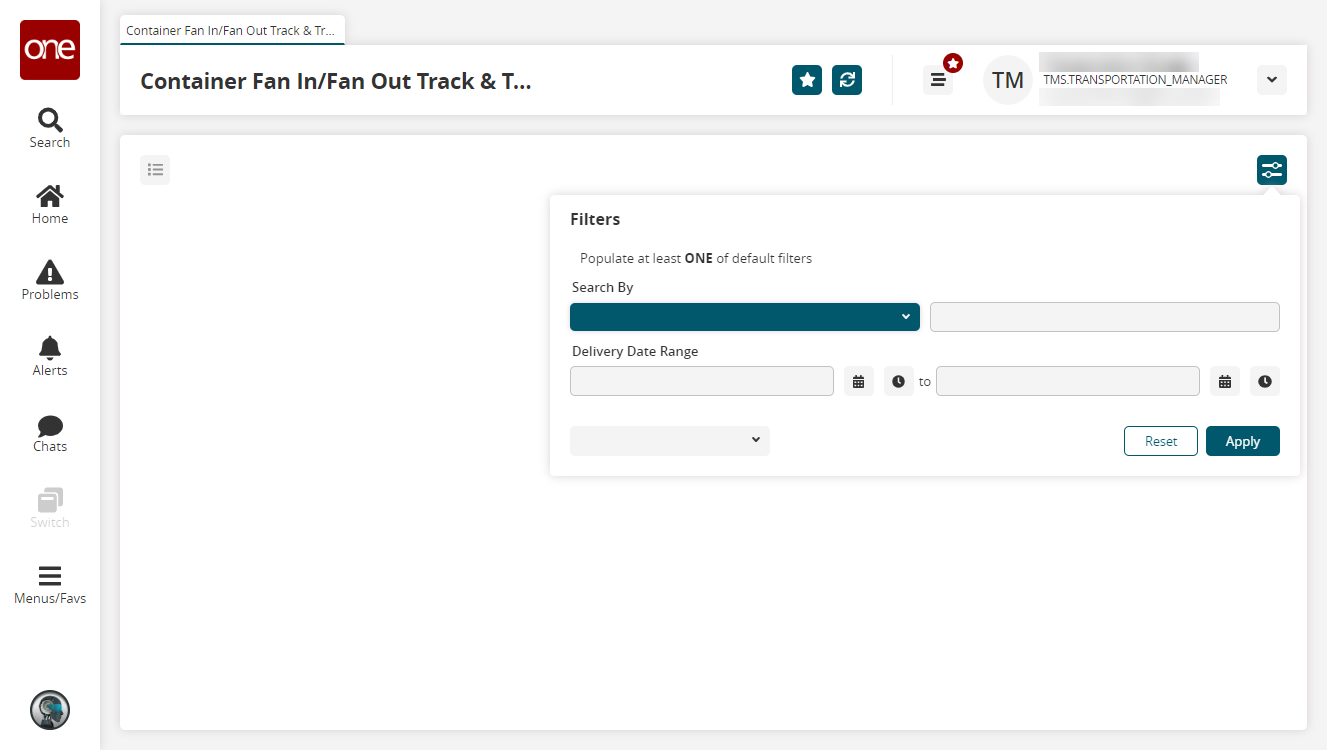
In the Search By field, select an option and then enter search criteria in the following field.
In the Delivery Date Range field, click the calendar and clock icons to select a delivery date range.
Click Apply.
The search results appear.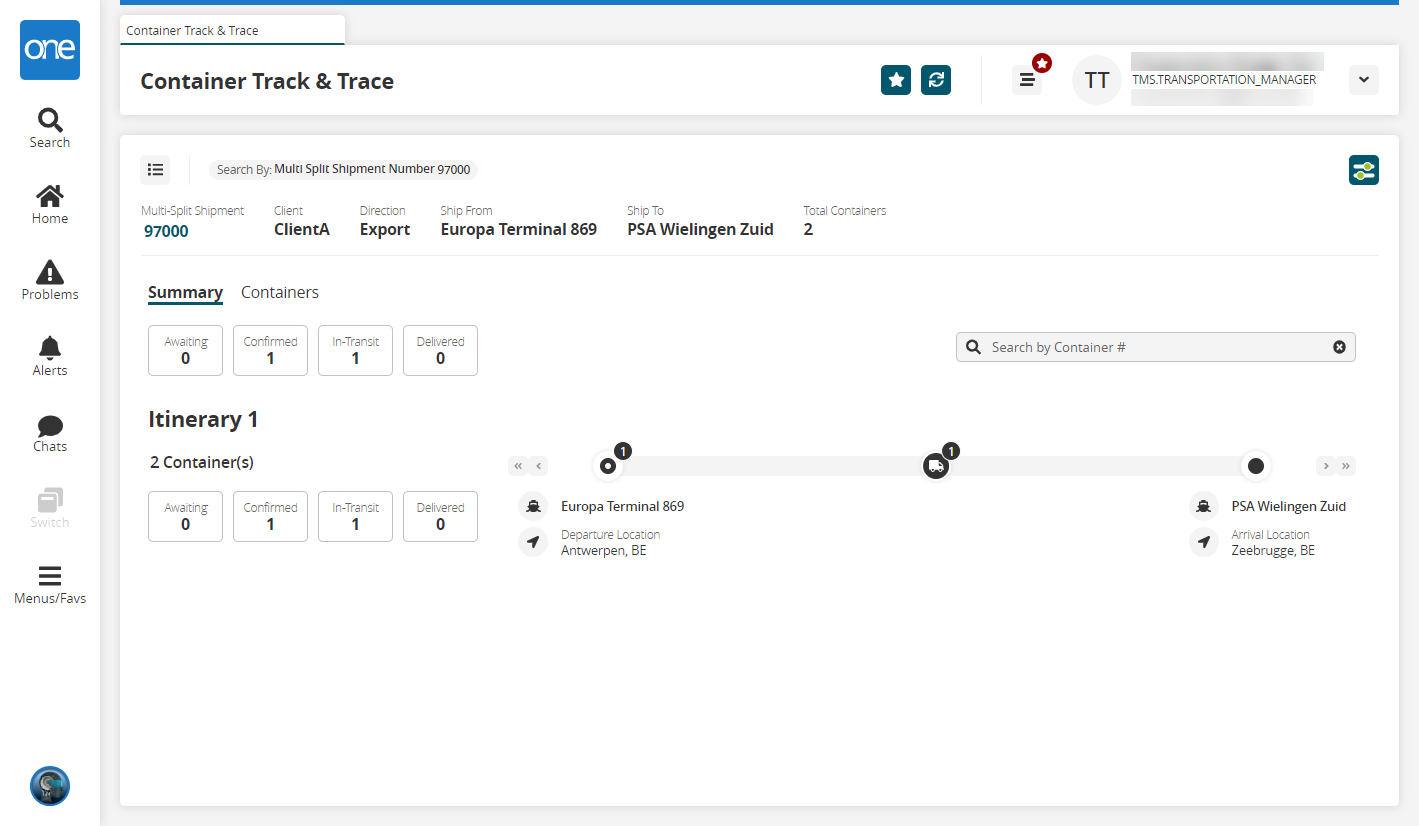
Click the top-left icon
 to view reference numbers.
to view reference numbers.
The Reference Numbers slideout appears.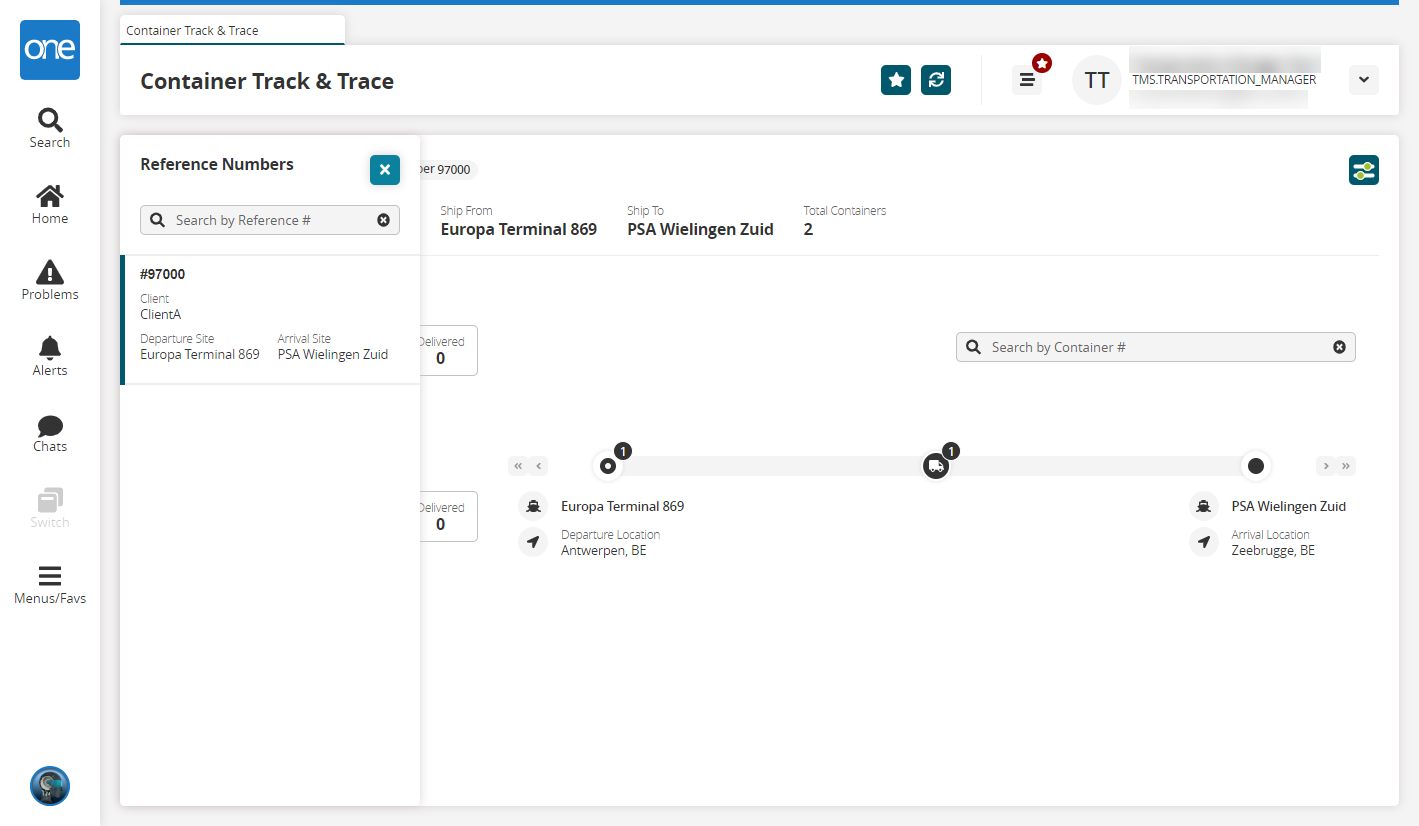
Click the Multi-Split Shipment link in the header to view shipment details.
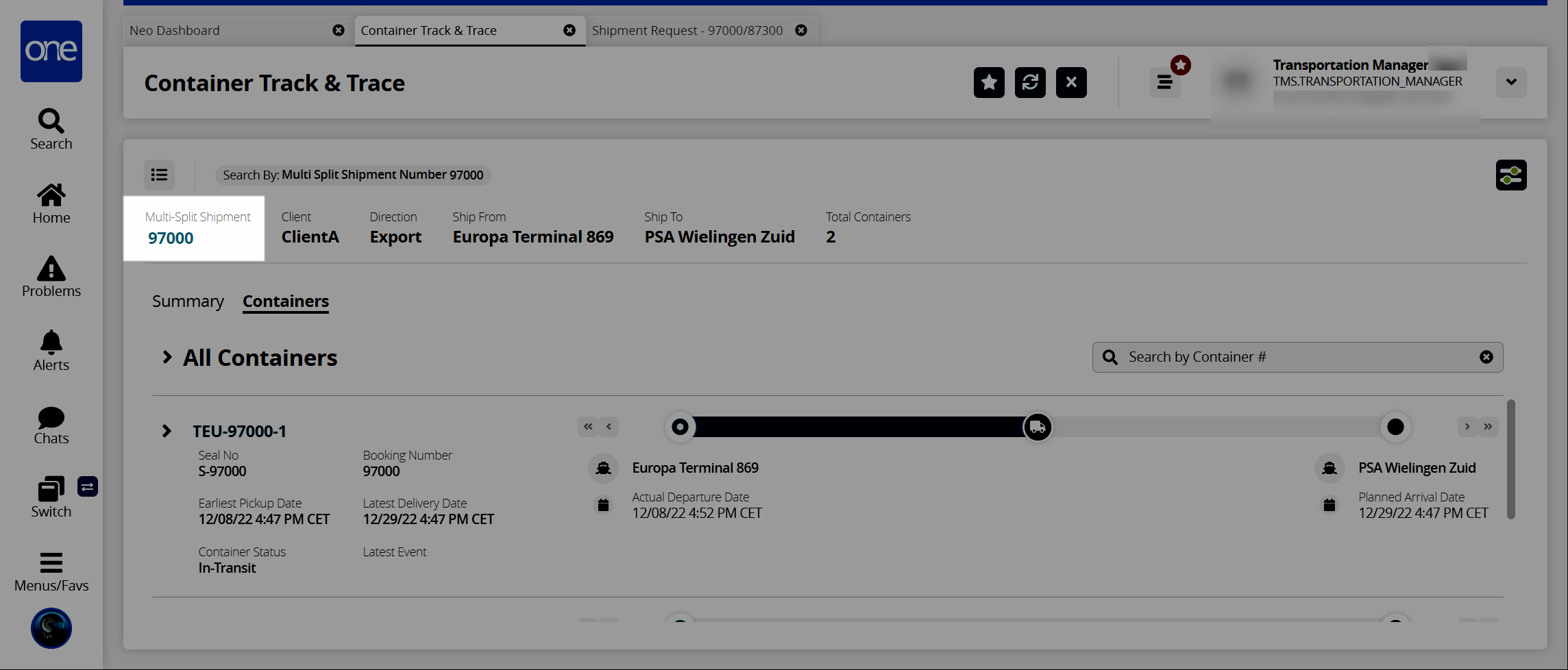
The shipment details screen appears in a new tab.Returning to the Container Track & Trace screen, click the Summary tab if it is not already selected.
The Summary tab displays.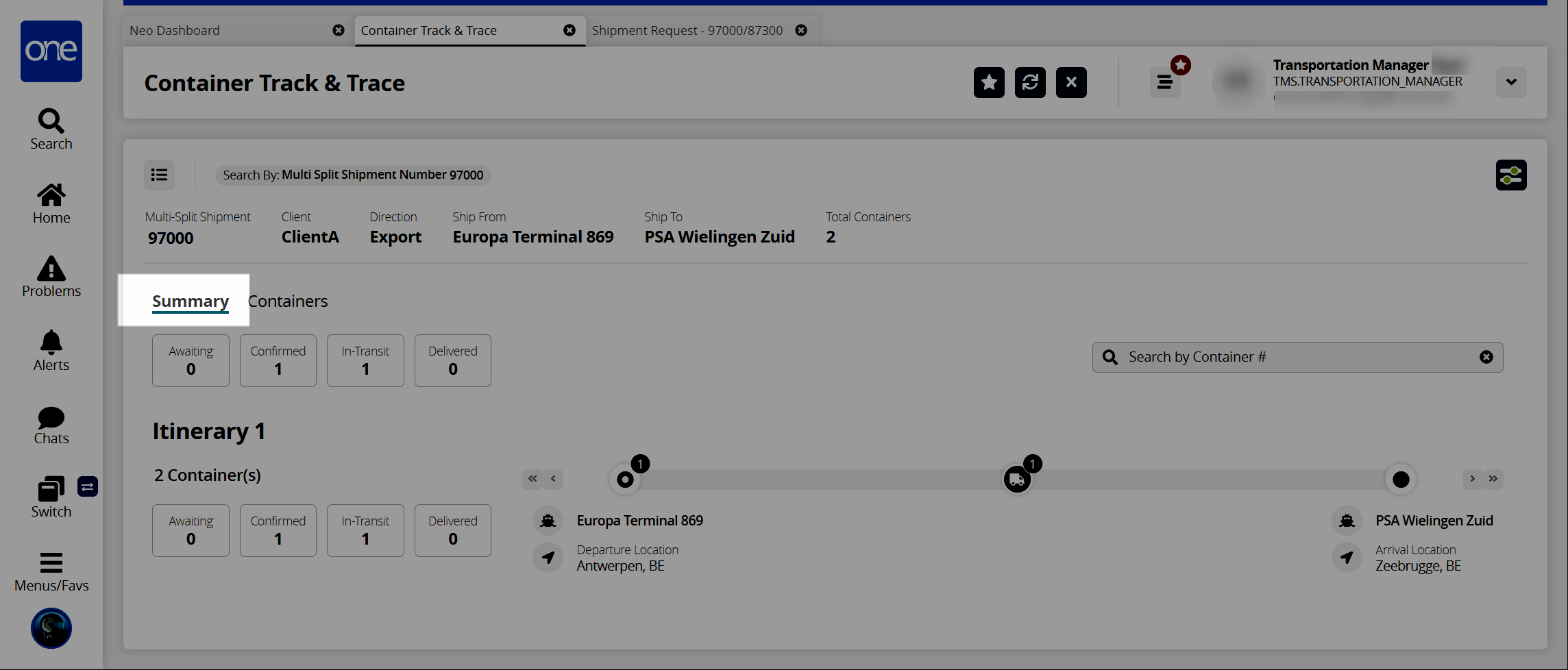
Click any of the state buttons to view details on containers in that state.
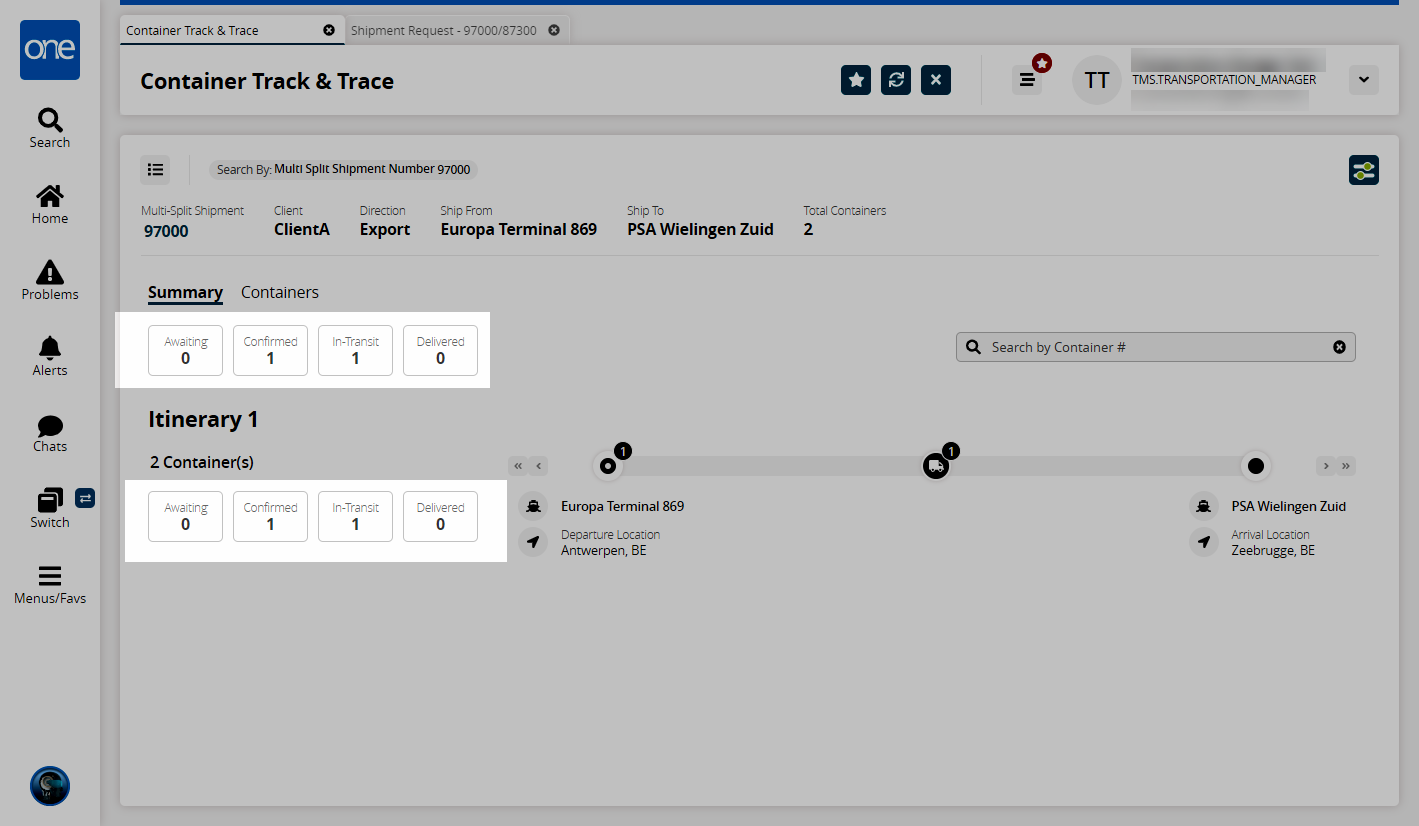
The Containers tab opens, showing all containers with the selected state.
Click a container link to view container details.
The container details slideout appears.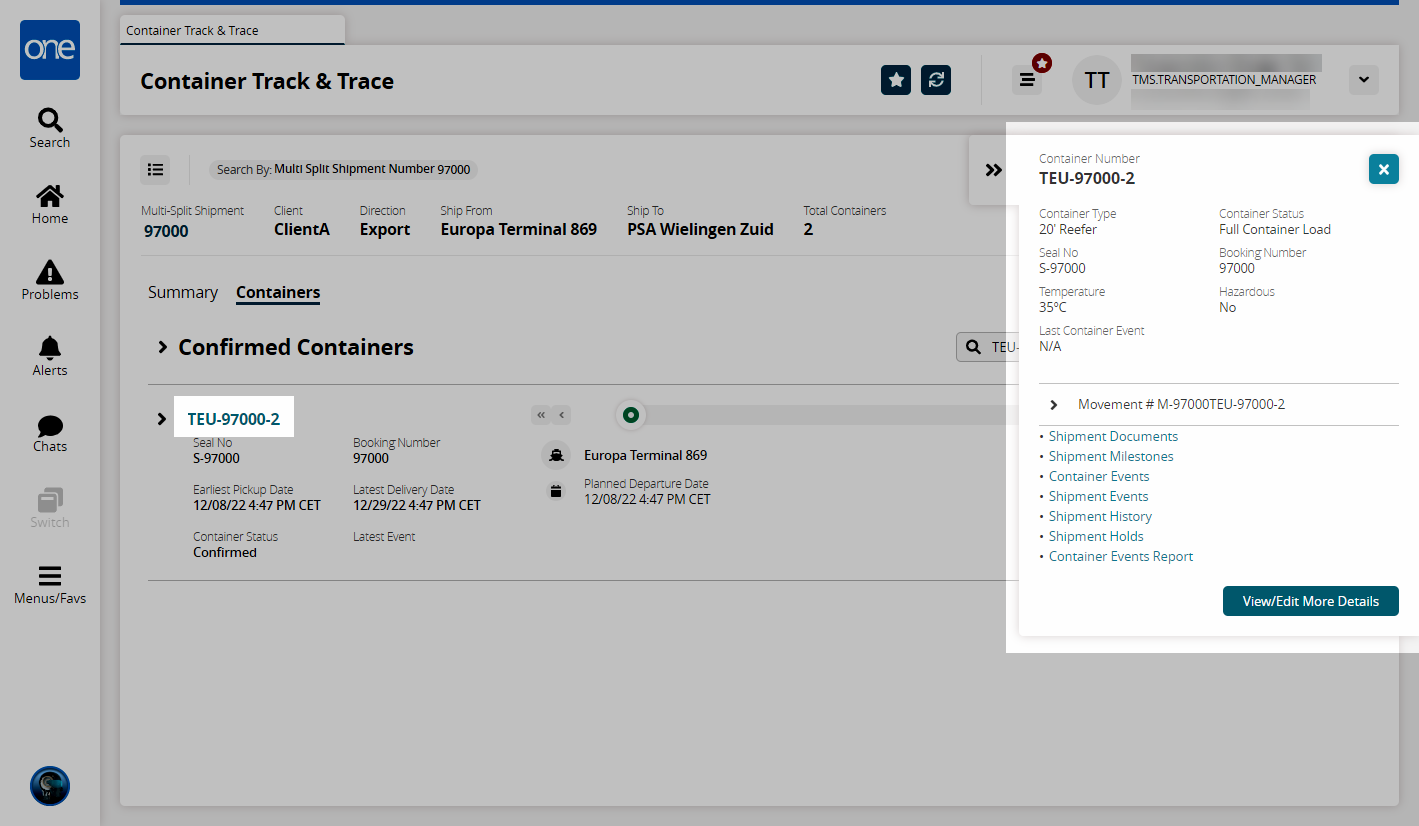
Click any of the links in the slideout to view more information about the container and shipment.
Click the View/Edit More Details button.
The container details popup appears.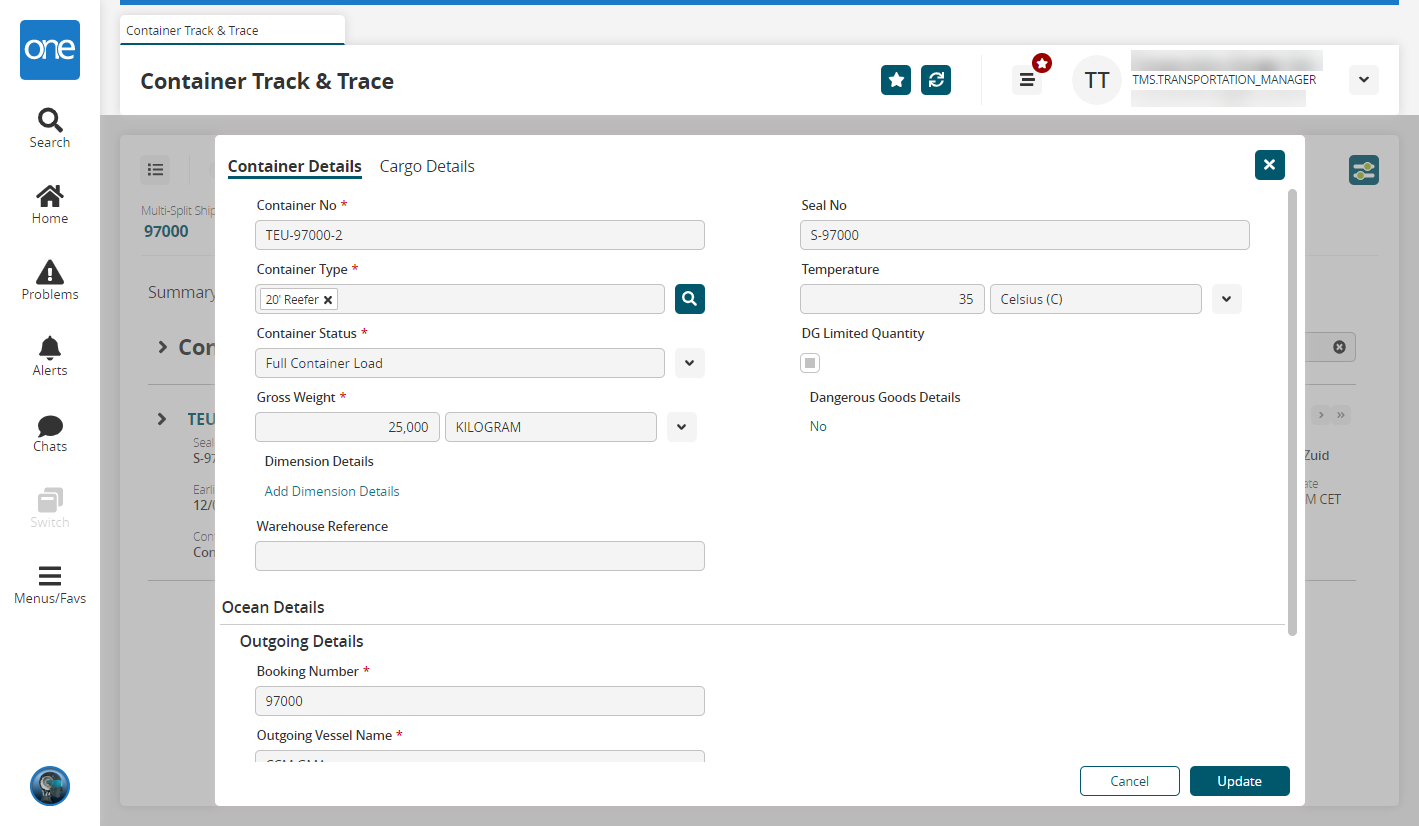
Update any fields as desired and click the Update button.
A success message appears.