Copying Forecast Data
Users can copy forecasts from one source to another source within the same model or from one model to another. Users can copy forecast data from and to the following combinations:
From Demand Forecast to Demand Forecast (Within Demand Forecast)
From SNOP Demand Forecast to SNOP Demand Forecast (Within SNOP Demand Forecast)
From Demand Forecast to SNOP Demand Forecast
From SNOP Demand Forecast to Demand Forecast
From Demand Forecast to Data Measure
From Data Measure to SNOP Data Measure
Complete the following steps to copy forecast data:
L og in to the ONE system.
Click Menus/Favs > Demand Planning > Copy Forecast Data. In the NEO UI, users can click on the Menus/Favs icon on the left sidebar and type in the name of the screen in the menu search bar. For more information, see "Using the Menu Search Bar."
The Copy Forecast Data screen displays.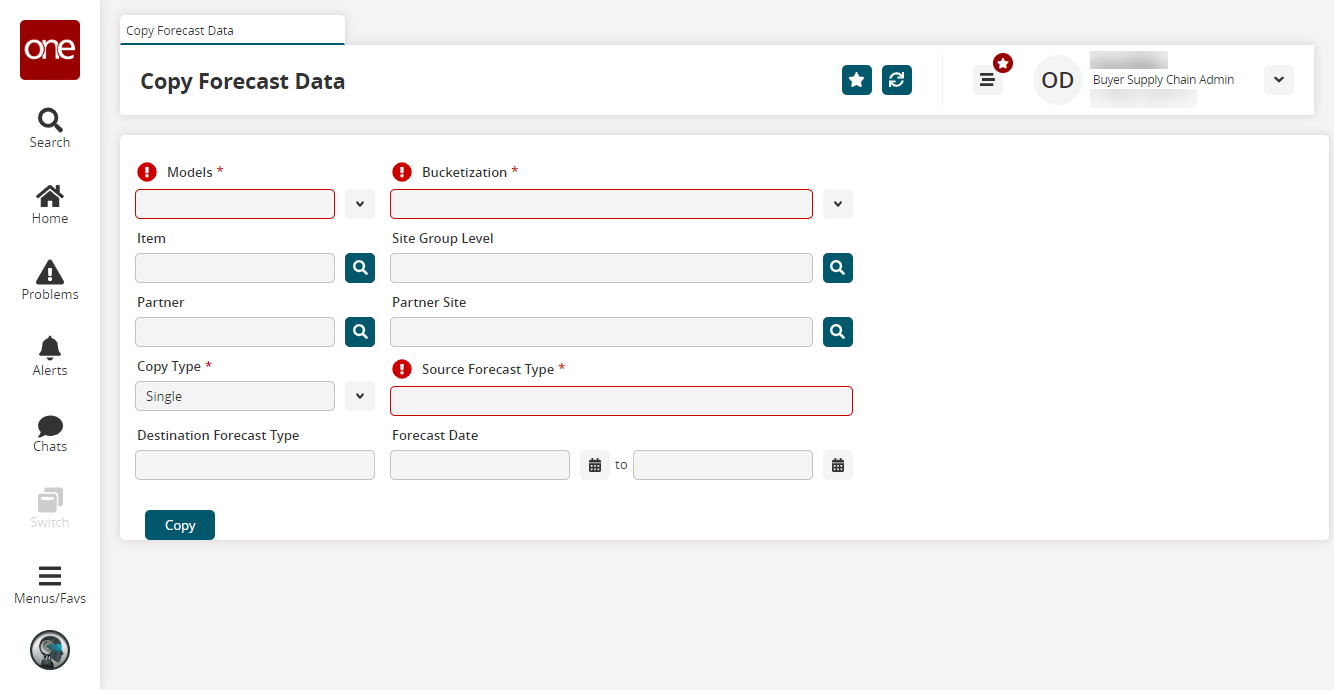
Fill out the following fields. Fields with an asterisk ( * ) are required.
Field
Description
Models *
Select a model from the dropdown menu. Depending on the Model chosen, various additional fields may appear.
Bucketization *
Select a bucketization period from the dropdown menu. The options are Monthly, Fiscal Monthly, Weekly, or Daily.
Item
Select an item using the picker tool.
Site Group Level
Select a site group level using the picker tool.
Partner
Select a partner using the picker tool.
Partner Site
Select a partner site using the picker tool.
Copy Type *
Select a copy type from the dropdown menu. The options are:
Single: Copies from one forecast type to another, such as from S1 to S20.
List: Copies from one forecast type to many other forecast types, such as from S1 to S2, S3, and S4.
Full: Copies from one forecast type to all other forecast types, such as from S1 to S2 through S20.
Source Forecast Type *
Enter a source forecast type, such as S1, S2, and so on.
Destination Forecast Type
Enter a destination forecast type, such as S1, S2, and so on.
If Single is selected in the Copy Type field, enter a single forecast type.
If List is selected in the Copy Type field, enter a comma-separated list of forecast types.
Forecast Date
Enter a forecast date range using the calendar icons.
Click the Copy button.
A success message appears.