Create Singletons with Tracking Event Policies
The ONE system supports packing labels for shipments, and singletons can be created via the packing labels. If creating a singleton is allowed as a tracking event policy, the following workflow exists:
The user creates a client shipment and generates packing labels for it.
The user confirms the shipment and picks it up.
A user or 3rd party system sends a Delivery shipment tracking event with a packing label number that has a Serial Shipping Container Code (SSCC) code defined.
A singleton is generated for every SSCC code.
Complete the following steps to enable the tracking event policy for creating singletons:
L og in to the ONE system.
Click Menu/Favs > Transportation > Policies > Tracking Event Policies.
The Tracking Event Policies screen displays the Movement tab by default.Click the Singleton Events tab and locate the Singleton Created event.
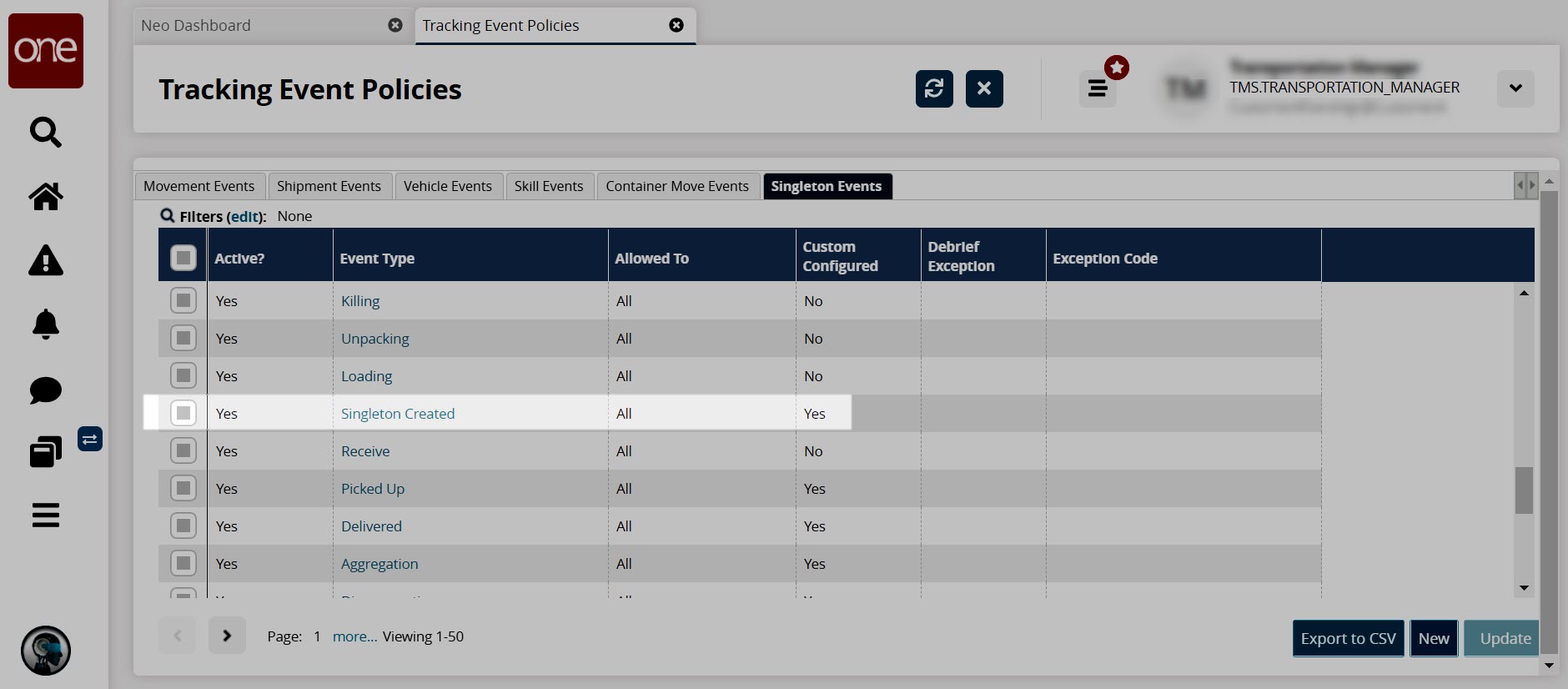
If there is no Singleton Created policy, click the New button.
the New Tracking Event Type screen displays. Fields with an asterisk ( * ) are required.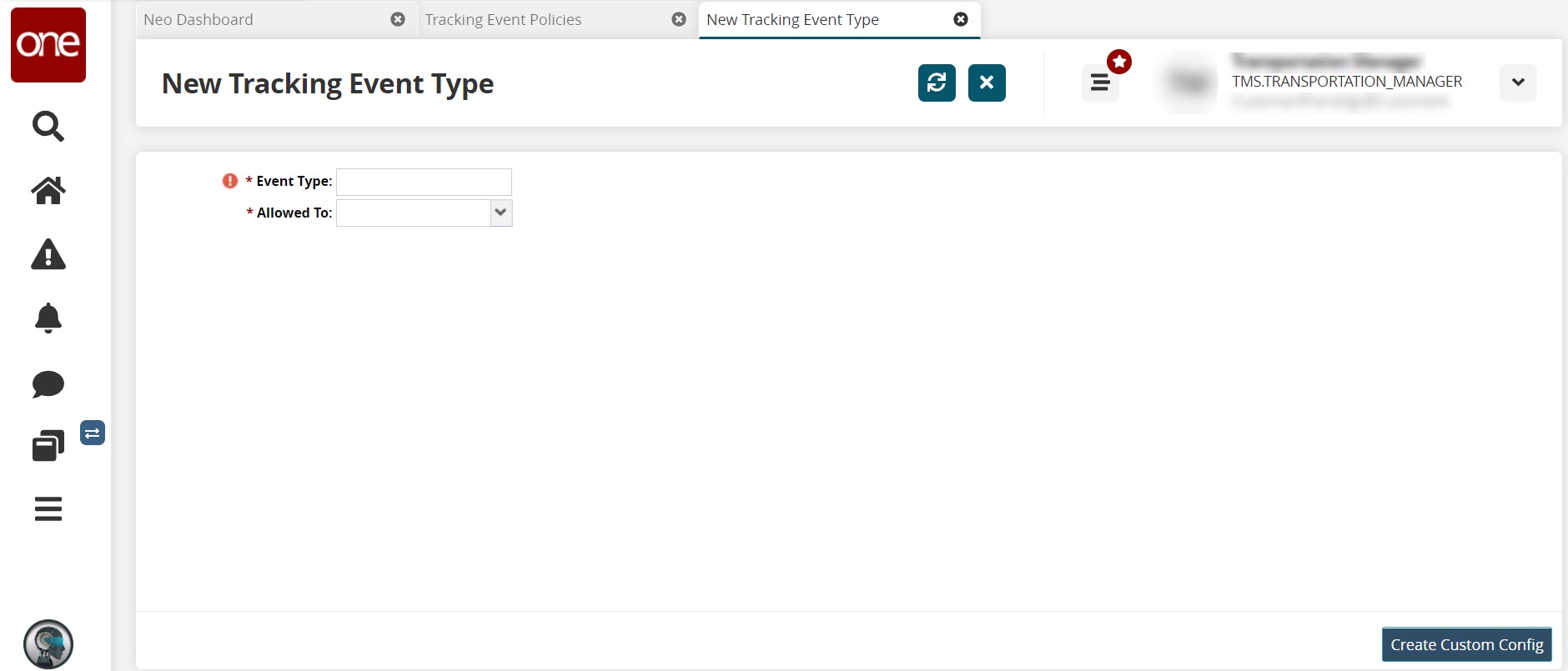
Enter a name for the * Event Type field (ex: Singleton Created).
Select the organization from the * Allowed To dropdown list.
Click the Create Custom Config button.
A green success message displays and the page displays the Active? field with the checkbox selected. The event policy is listed in the tracking event policies.If the Singleton Created event policy exists but is not enabled for your enterprise (Active? should say Yes), click the link under Event Type.
The Singleton Created event configuration screen displays.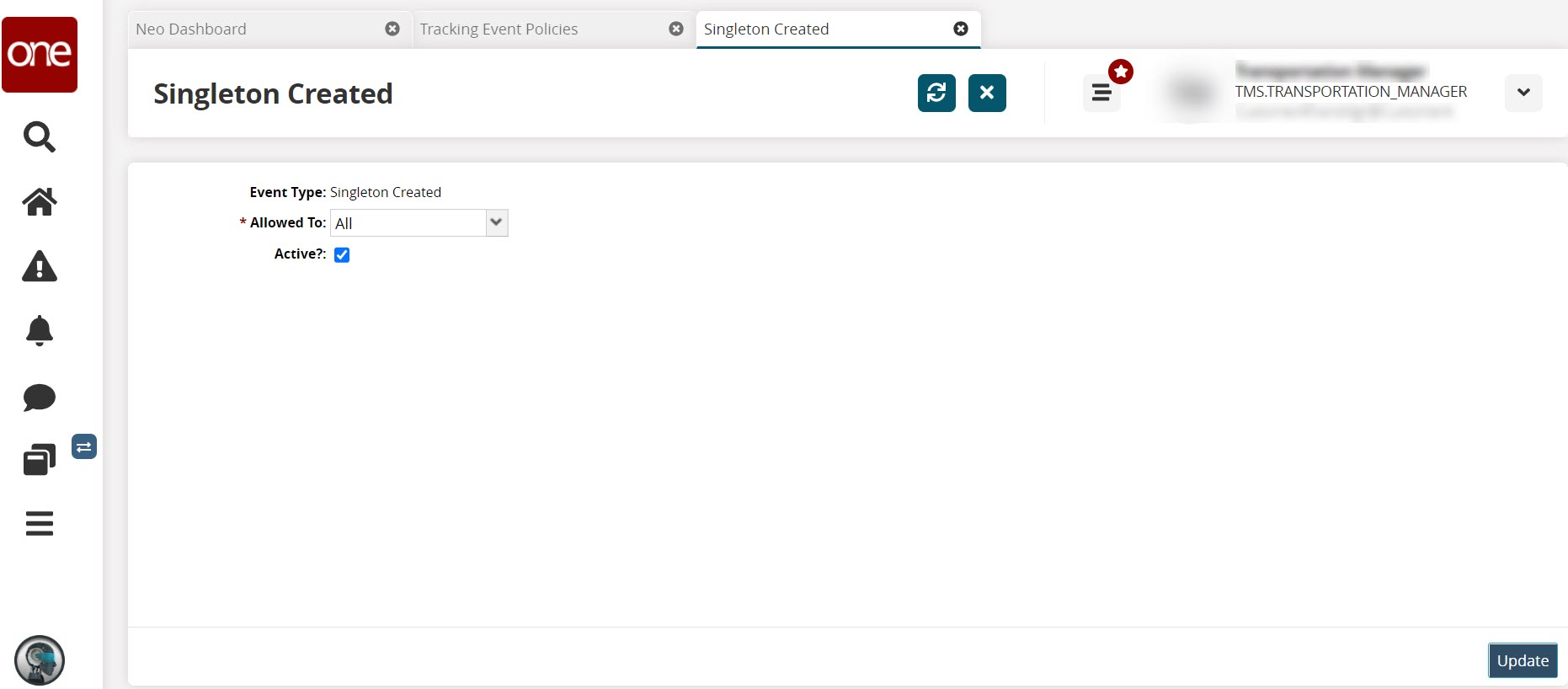
Check the Active? box.
Click the Update button.
A green success message displays.