Creating ASNs
You can create new ASNs (advanced shipment notices) as necessary. You can also convert an open order into an ASN.
Complete the following steps to create ASNs:
L og in to the ONE system.
Click Menus/Favs > Transportation > New ASN.
In the NEO UI, users can click on the Menus/Favs icon on the left sidebar and type in the name of the screen in the menu search bar. For more information, see "Using the Menu Search Bar."
The New ASN screen displays.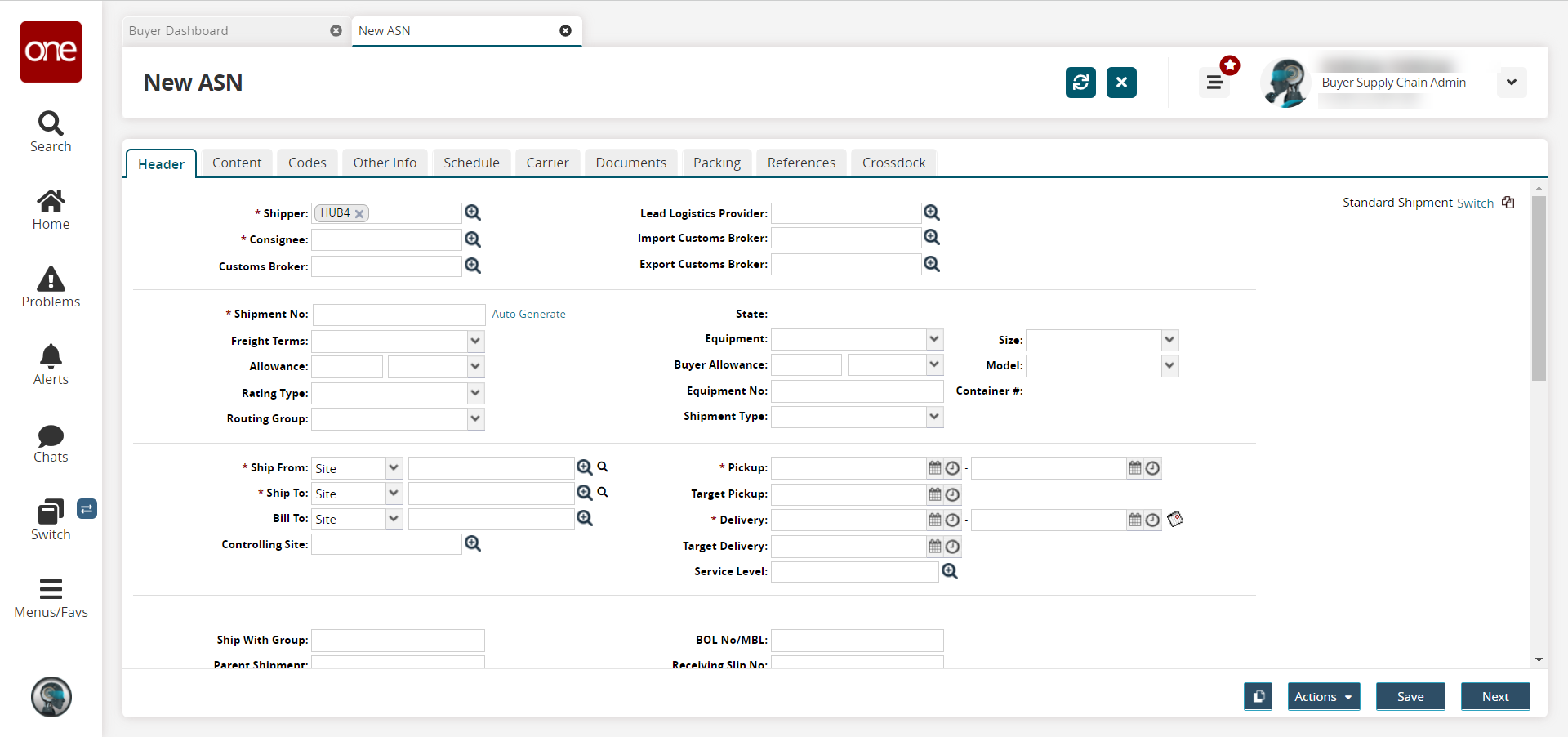
Fill out the following fields. Fields with an asterisk ( * ) are required.
Section
Field
Description
Section 1
Shipper
Select a shipper using the picker tool.
* Consignee
Select a consignee using the picker tool.
Section 2
* Shipment No
Enter the shipment number or click the Auto Generate link, and the system will generate a number for you.
Freight Terms
Select a freight term from the drop-down menu. The available options are Collect, Prepaid, or Third Party.
Routing Group
Select a routing group from the drop-down menu.
Freight Class
Select a freight class from the drop-down menu.
Fulfillment Org
The system generates this field.
State
The system generates this field.
Equipment
Select an equipment option from the drop-down menu.
Size
Select an equipment size from the drop-down menu.
Equipment No
Enter an equipment number.
Container #
The system generates this field.
TCO Org
The system generates this field.
Section 3
Ship From
Select either Site, Address, or Location, then use the picker tool to select the site, address, or location.
* Ship To
Select either Site, Address, or Location, then use the picker tool to select the site, address, or location.
Bill To
Select either Site, Address, or Location, then use the picker tool to select the site, address, or location.
* Planned Delivery Date
Select a planned delivery date and time using the calendar and clock icons.
Planned Ship Date
Select a planned ship date and time using the calendar and clock icons.
Service Level
Select a service level using the picker tool.
Section 4
Ship With Group
Enter a group to ship with.
Parent Shipment
Enter the parent shipment.
Movement
The system generates this field.
Followup Shipment
The system generates this field.
TCN Number
Enter a transaction control number.
BOL No/MBL
Enter a bill of lading number.
PRO No/HBL
Enter a PRO number.
Order Ref No
Enter an order reference number.
Tracking Number
Enter a tracking number.
Customer Order Number
Enter a customer order number.
Section 5
Vehicle No
Enter a vehicle number.
Off-Network Schedule
Enter an off-network schedule.
EKAER Number
Enter an EKAER number.
Ship From Close Time
Select a ship from close time from the drop-down menu.
Seal No
Enter a seal number.
Export Customs Number
Enter an export customs number.
Regulations Type
Select a regulations type from the drop-down menu.
Click the Next button.
The Content tab opens.
Content Tab
Fill out the following fields. Fields with an asterisk ( * ) are required.
Field
Description
Weight
Enter the weight and a unit of measure.
Tariff Weight
This field is computed by the system.
Scale Weight
Enter a scale weight and a unit of measure.
Over Weight
Select this checkbox if the contents are overweight.
Shipped Qty 1 and 2
Enter a shipped quantity and a unit of measure.
Packing List No
Select a packing list number using the picker tool.
Volume
Enter a volume and a unit of measure. Click the Compute link if the L x W x H field is populated and the system will calculate the volume.
L x W x H
Enter the length, width, height, and unit of measure.
Declared Value
Enter a declared value and a currency.
Duty-Free
Select this checkbox if the contents are duty-free.
Over Dimension
Select this checkbox if the contents are over-dimension.
No of Packages
Enter the number of packages and the unit of measure.
Packing Requirements
Click the Details link to view and add packing requirements.
Spaces
Enter the spaces.
Half Spaces
Enter the half-spaces.
Hazardous
Select this checkbox if the contents are hazardous.
* Number
This field is editable only if the Hazardous checkbox is selected. Use the picker tool to select a hazardous number.
* PSN
This field is editable only if the Hazardous checkbox is selected. Use the picker tool to select a PSN.
* Class
This field is editable only if the Hazardous checkbox is selected. Use the picker tool to select a hazmat class.
Hazmat Packaging Group
This field is editable only if the Hazardous checkbox is selected. Select a hazmat packaging group. The available options are I, II, or III.
Click the Add Line link.
The New Shipment Line popup displays.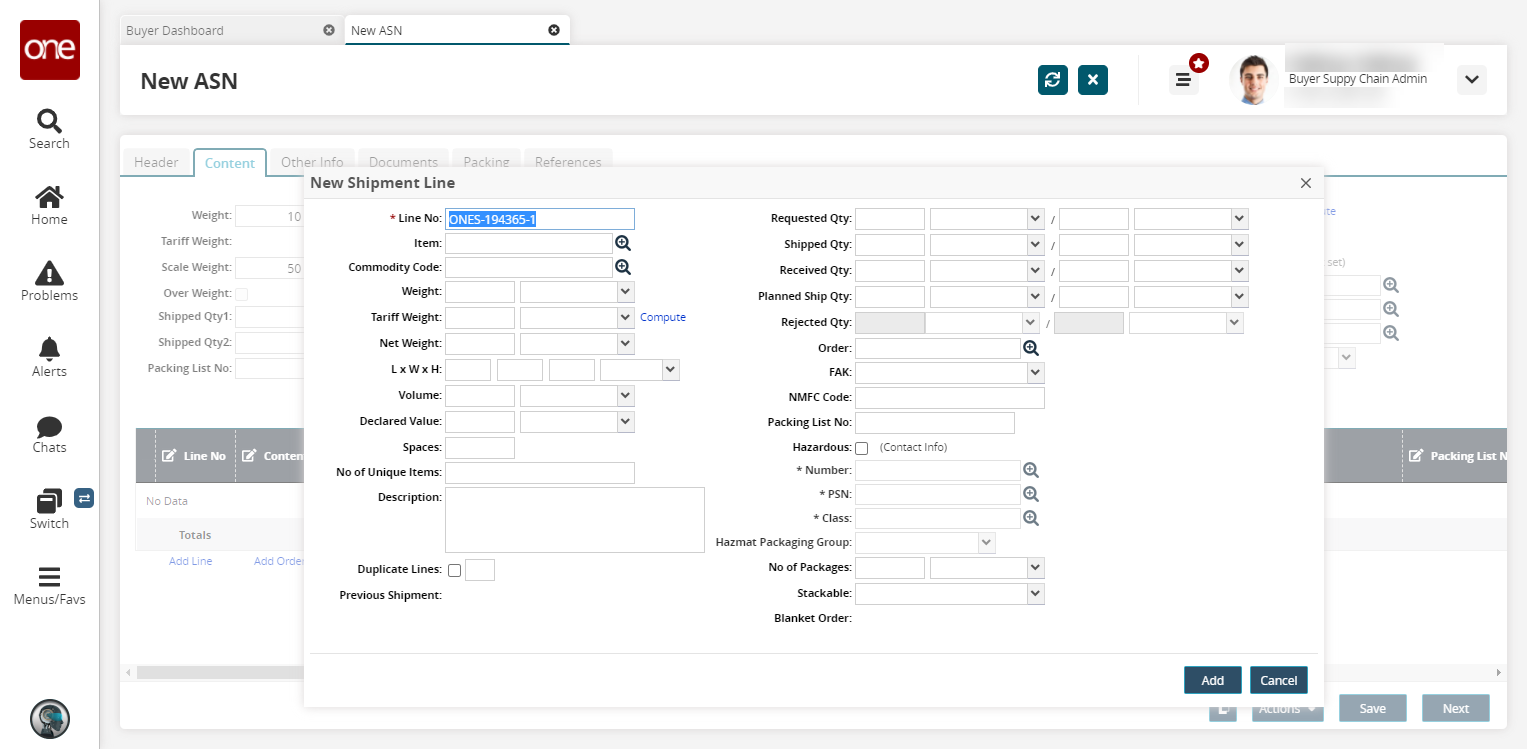
Fill out the fields as desired. The fields are similar to those described on the Header and Content tabs.
Click Add.
The new shipment line is added.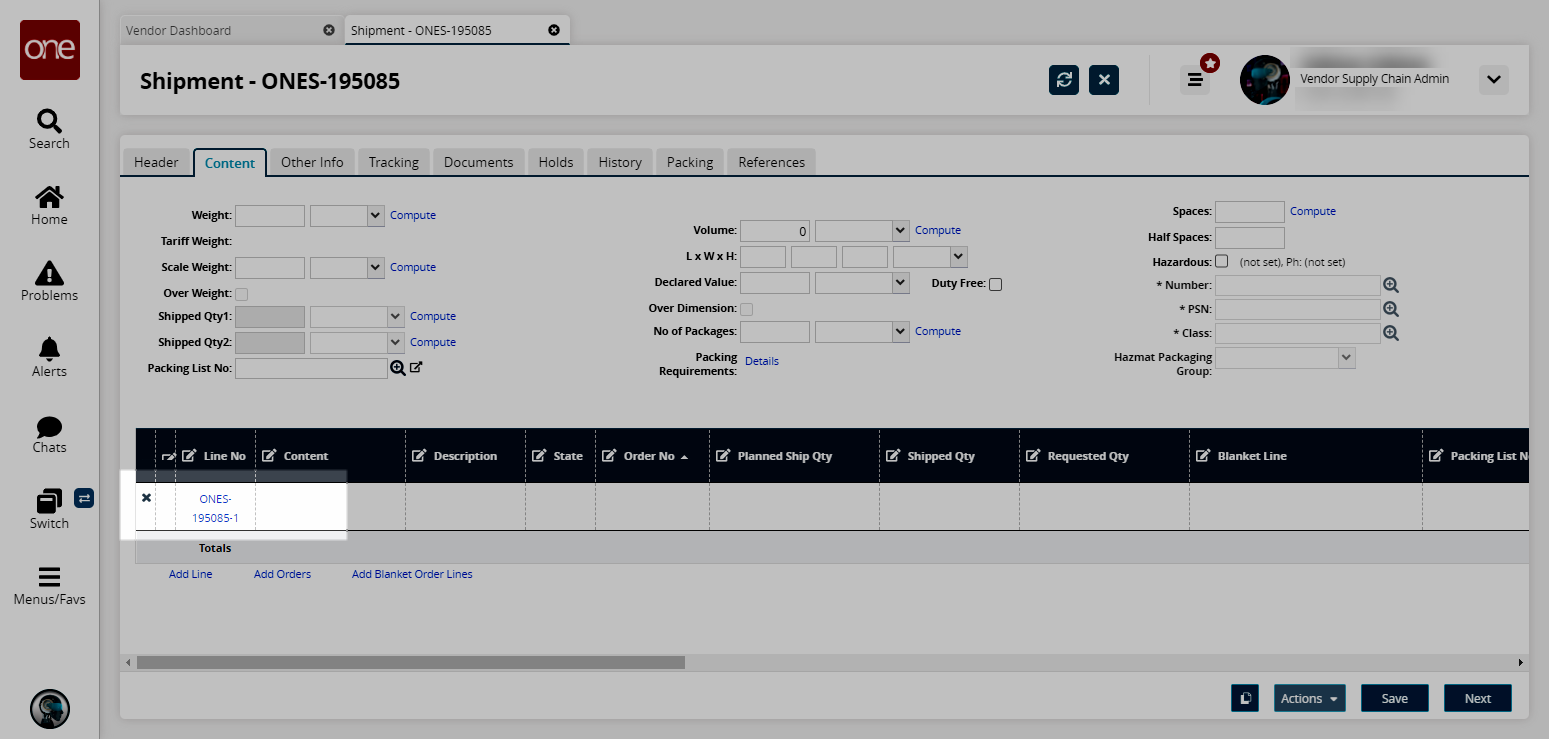
Click the Add Orders and Add Blanket Order Lines links to add orders and blanket order lines if desired.
Click Next.
The Other Info tab opens.
Other Info Tab
On the Other Info tab, you can edit or specify special instructions for pickup, delivery, or others. You can also provide contract confirmation for pickup and delivery and specify additional information as needed.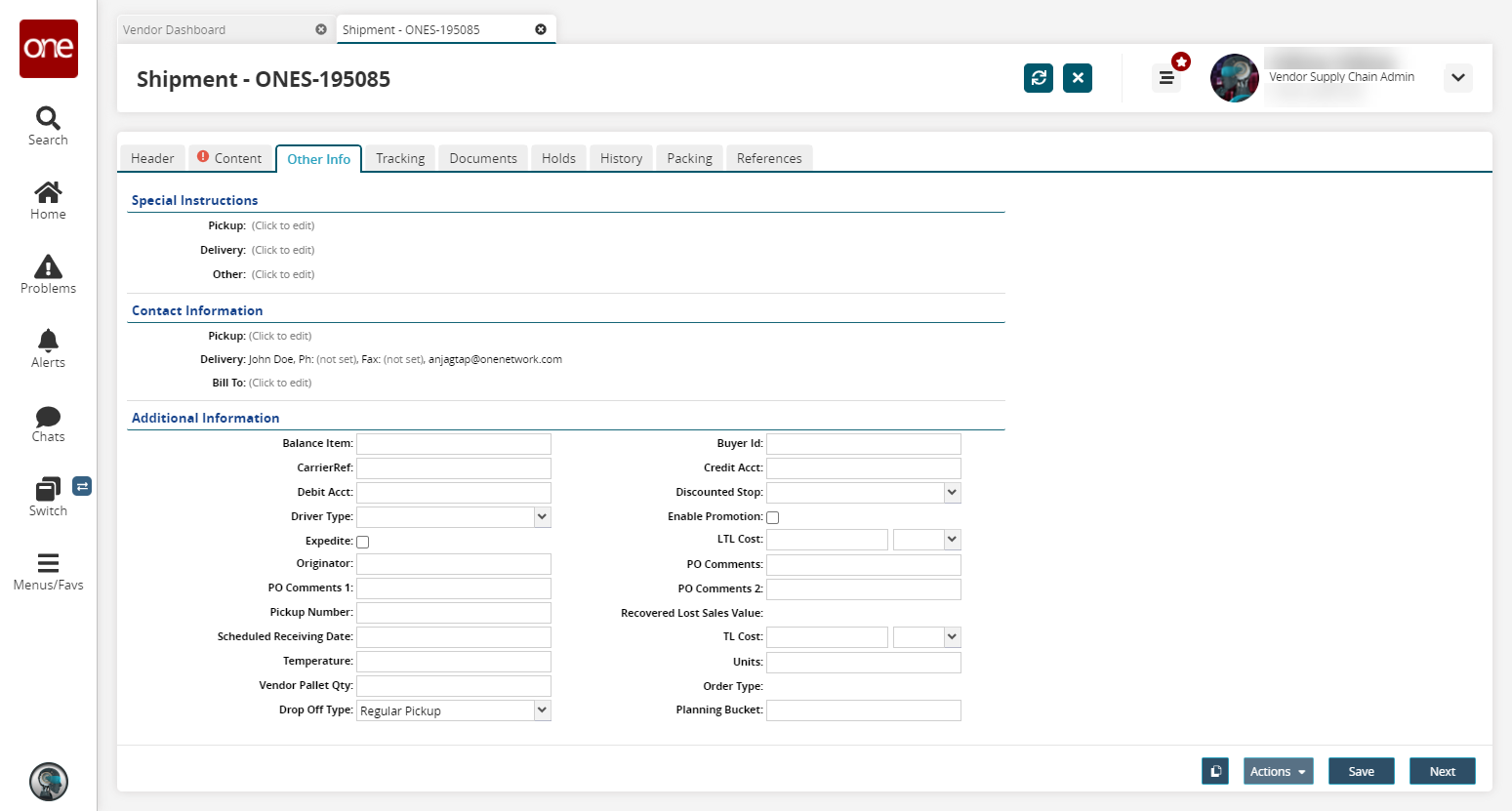
Fill out the following fields. Fields with an asterisk ( * ) are required.
Section
Description
Special Instructions
To edit the Pickup, Delivery, and Other fields, click the relevant text area and type the desired special instructions.
Contact Information
To edit the Pickup and Delivery fields, click the relevant text area, and a dialog appears displaying the following editable fields: Name, Phone, Ext, Fax, and Email.
Additional Information
There are many optional fields in the Additional Information section. Fill them out as necessary: Balance Item, Booking Number, Buyer ID, Carrier Ref, Credit Acct, Debit Acct, LTL Cost, Manually Cancelled Appointment, Origin Vendor, Originator, PO Comments 1, PO Comments 2, Pickup Number, Scheduled Receiving Date, TL Cost, Temperature, Units, and Vehicle No.
After all information has been entered on the Other Info tab, click Next.
The Tracking tab opens.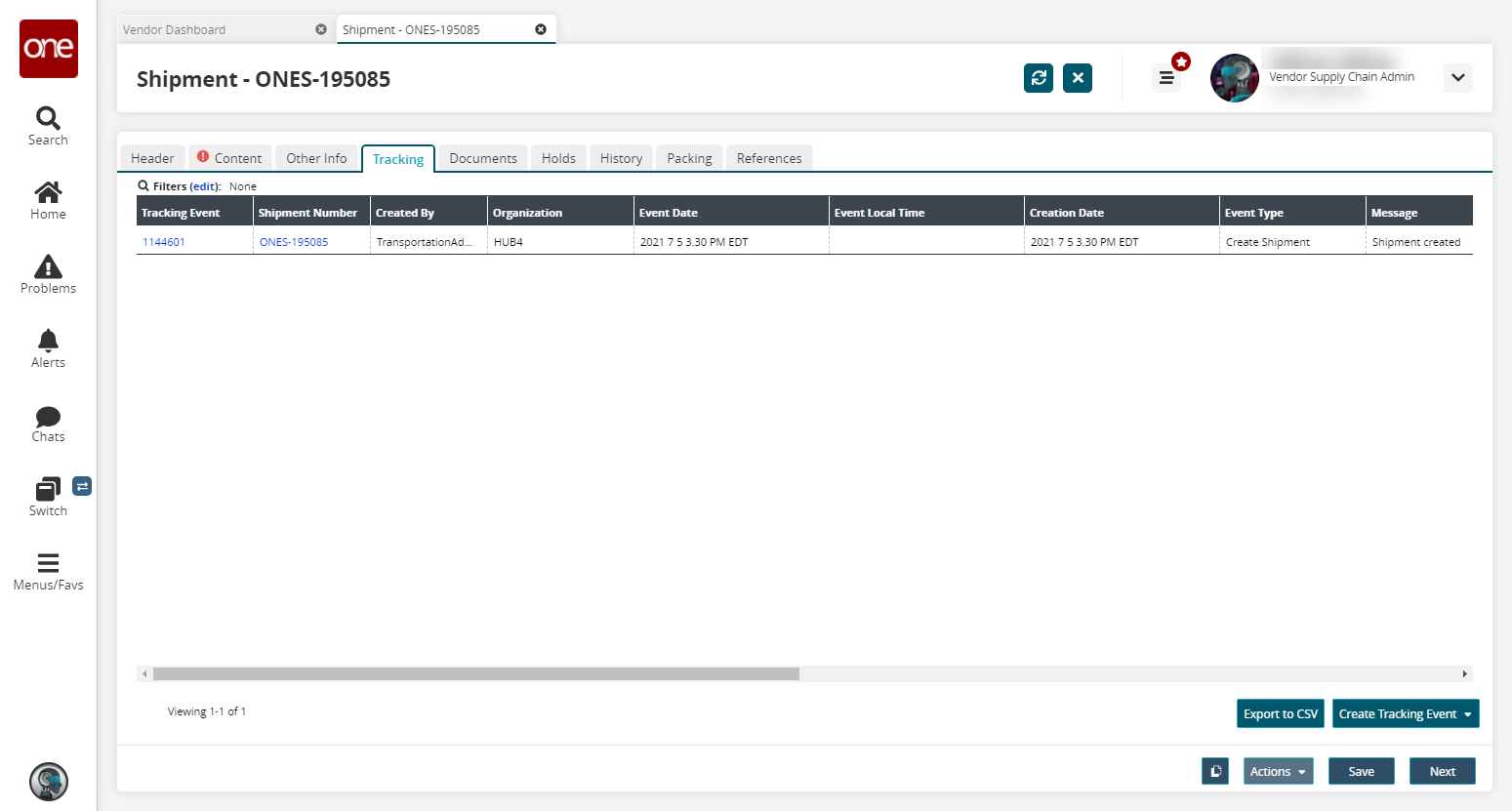
Tracking
Fill out the following fields. Fields with an asterisk ( * ) are required.
Section
Description
Special Instructions
To edit the Pickup, Delivery, and Other fields, click the relevant text area and type the desired special instructions.
Contact Information
To edit the Pickup and Delivery fields, click the relevant text area and a dialog appears displaying the following editable fields: Name, Phone, Ext, Fax, and Email.
Additional Information
There are many optional fields in the Additional Information section. Fill them out as necessary: Balance Item, Booking Number, Buyer ID, Carrier Ref, Credit Acct, Debit Acct, LTL Cost, Manually Cancelled Appointment, Origin Vendor, Originator, PO Comments 1, PO Comments 2, Pickup Number, Scheduled Receiving Date, TL Cost, Temperature, Units, and Vehicle No.