Creating BOMs
Complete the following steps to create a new bill of materials:
L og in to the ONE system.
Click Menus/Favs > Administration > Bill of Materials > New Bill of Materials.
The New Bill of Materials screen opens.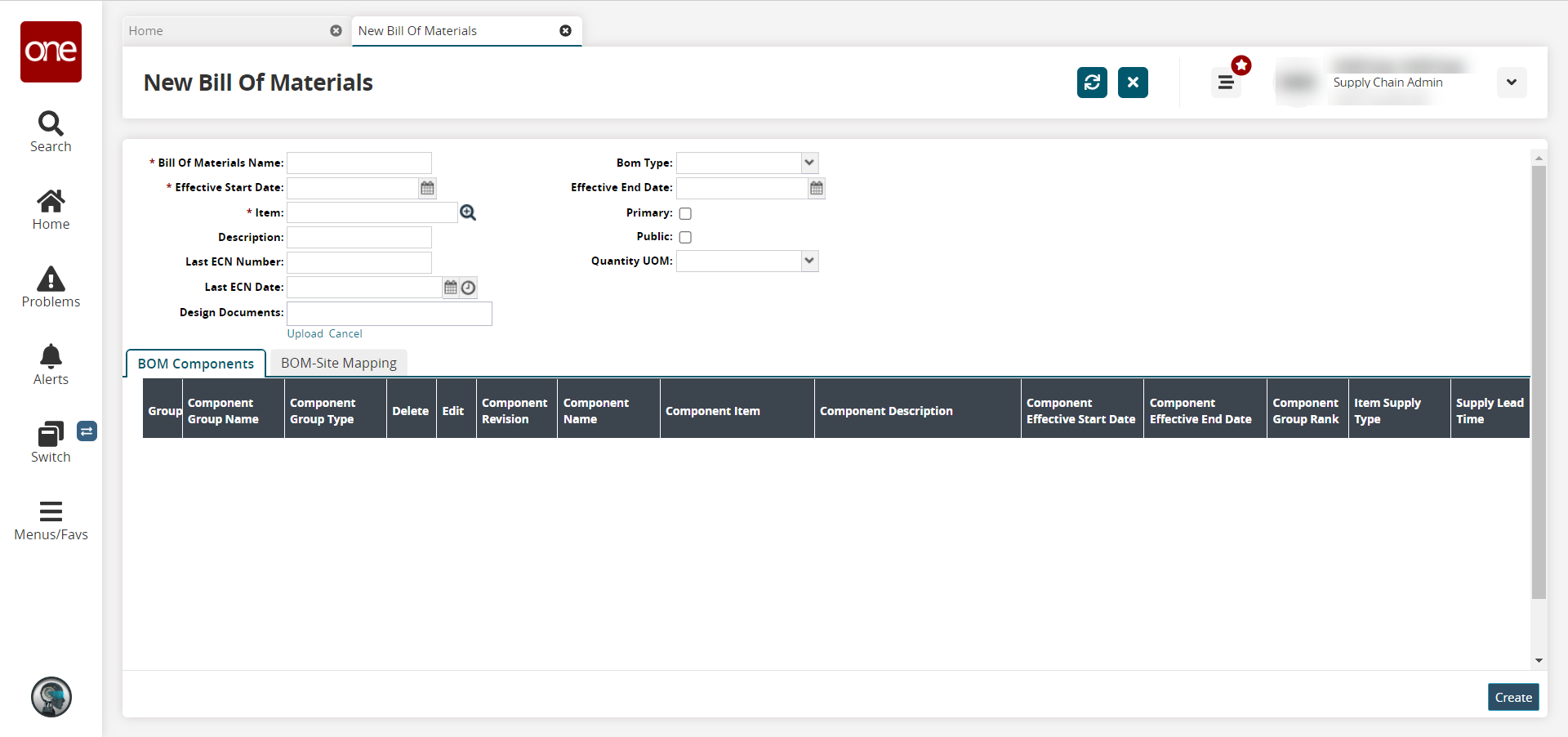
Fill out the following fields. Fields with an asterisk ( * ) are required.
Field
Description
* Bill of Materials Name
Enter a name for the bill of materials (BOM).
* Effective Start Date
Click the calendar icon to select a start date.
* Item
Use the picker tool to select an item.
Description
Enter a description for the BOM.
Last ECN Number
Enter the last ECN number.
Last ECN Date
Click the calendar and clock icons to select the last ECN date.
Design Documents
Click the Upload link to upload design documents related to the BOM.
Bom Type
Select the BOM type from the dropdown list.
Effective End Date
Click the calendar icon to select an end date.
Primary
Click the checkbox to mark the BOM as primary.
Public
Click the checkbox to mark the BOM as public.
Quantity UOM
Enter the unit of measurement (UOM) for the BOM.
Click the Create button.
A success message displays and an Add BOM Component button appears.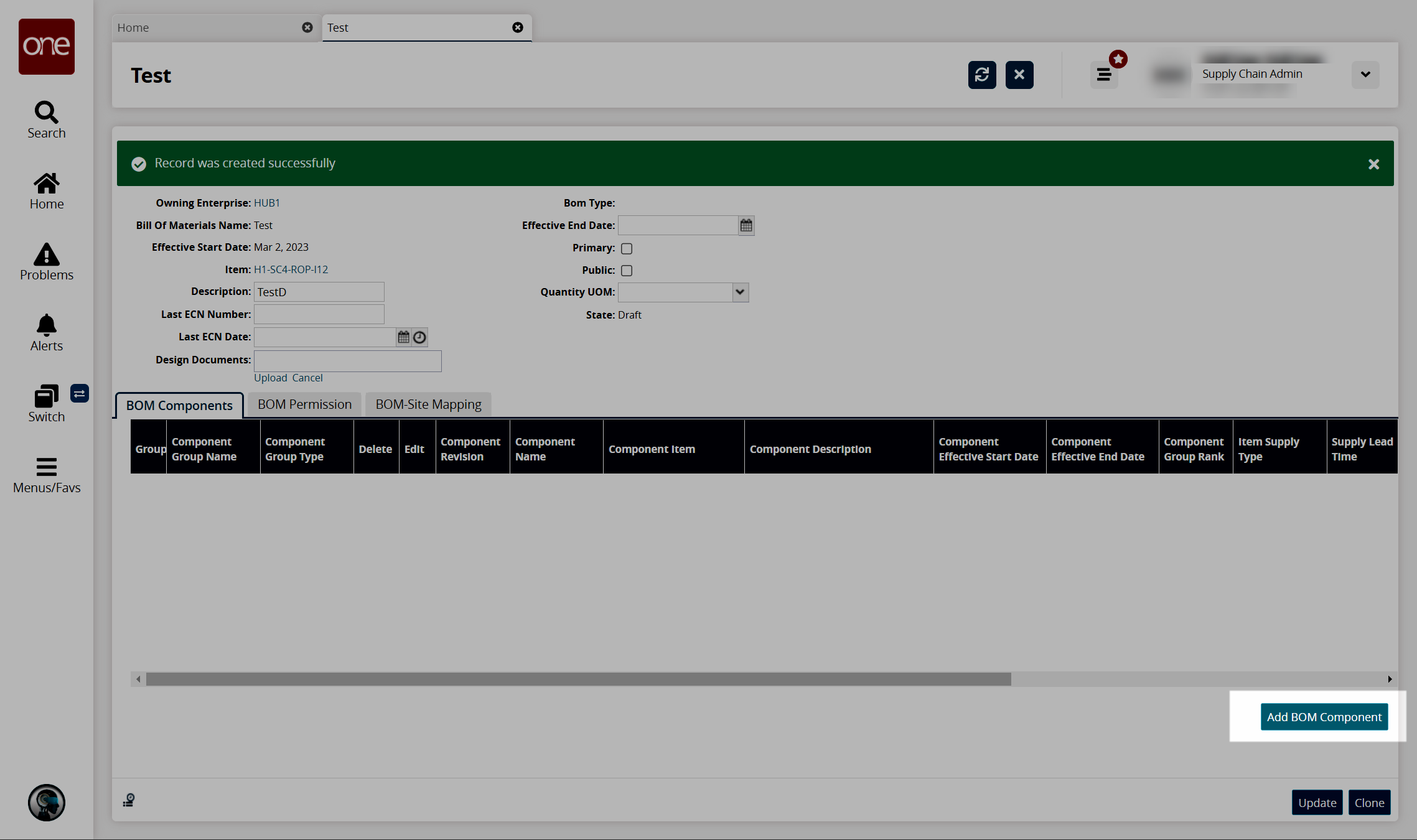
Click the Add BOM Component button.
The BOM Component popup appears. See the "Adding BOM Components" section in the Online Help for more information.Continue adding BOM components as desired.
Click the BOM Permission tab to view or delete BOM permissions.
Click the BOM-Site Mapping tab.

Click the picker tool to select a site to map to the BOM.
Click the Add button.
The site appears in the list below.Repeat as desired to add additional sites.
Click Update.
A success message appears.
Negative BOM Components
Negative Demand is a standard component of restaurant sales. For example, when a recipe calls for onions, and a customer requests "no onions", a key is pressed that tells the systems to add onions back into the inventory, since they were not actually consumed as per the recipe.
In order to create the proper demand for such items, there must be two similar Bills of Materials in place - one with positive demand, and one with negative demand. The Quantity field under BOM Components allows for a negative value. Follow steps 5 through 8 above to create the desired relationship between two like items.