Creating Inventory Move Orders
Complete the following steps to create inventory move orders:
Log in to the ONE system.
Click Menu/Favs > Warehouse Mgmt > Inventory Move > Inventory Move Orders.
The Inventory Move Orders screen appears displaying the Explorer pane.Select the site where the inventory move order will be created.
The right pane updates.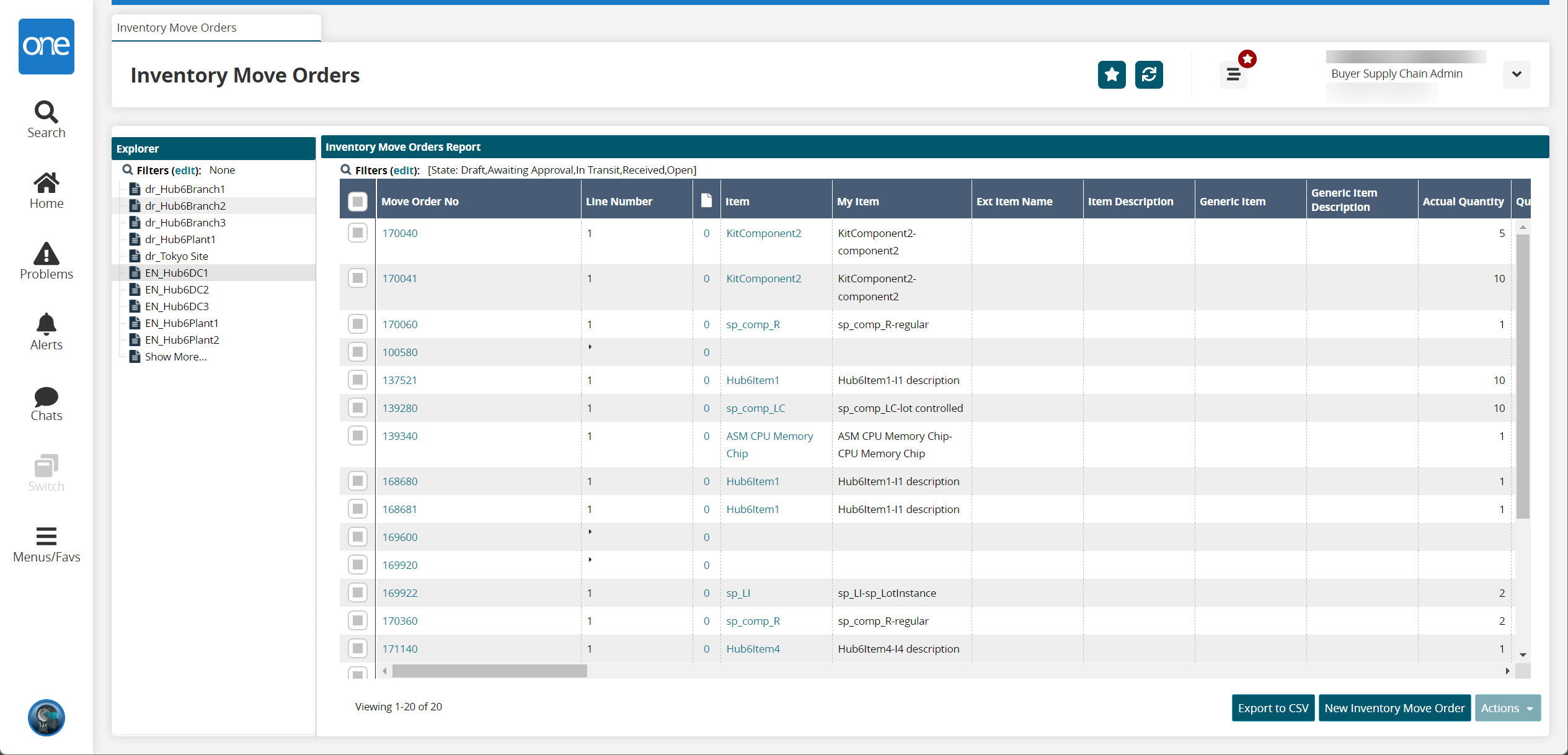
Click the New Inventory Move Order button.
The Create Inventory Move Order screen appears.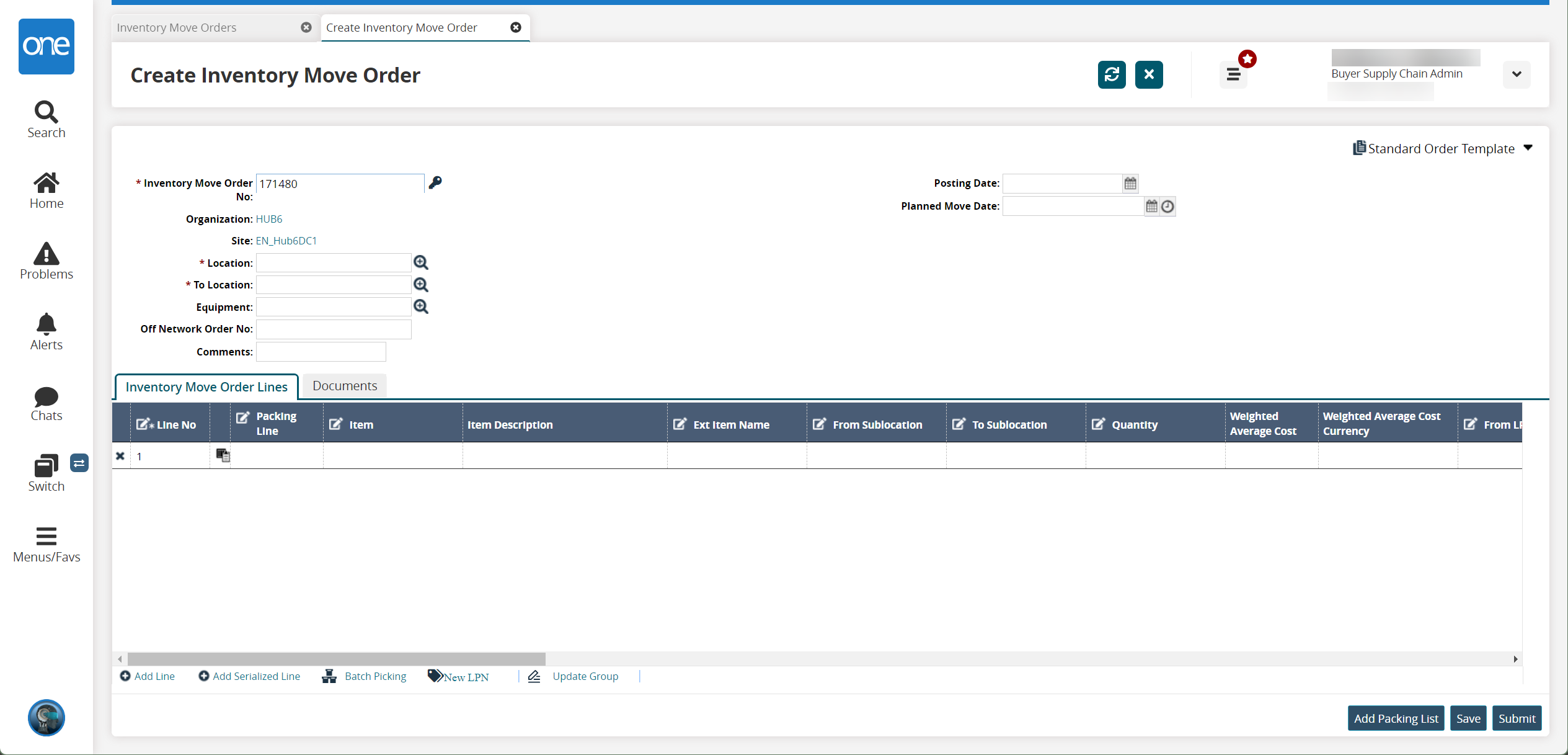
Fill out the following fields. Fields with an asterisk ( * ) are required.
Field
Description
* Inventory Move Order
This field is automatically populated when you create a new putaway list. If you would like to generate a new number, click the key icon.
* Location
Select a from location using the picker tool.
* To Location
Select a to location using the picker tool.
Equipment
Select any equipment using the picker tool.
Off-Network Order No
Enter an off-network order number.
Comments
Enter any comments.
Posting Date
Select a posting date using the calendar icon.
Planned Move Date
Select a planned move date using the calendar and clock icons.
Click Add Line or Add Serialized Line if you require more lines on the Inventory Move Order Lines.
Fill out the fields as desired. Fields marked with a pencil icon are editable.
Click the Add Packing List button.
The Add Packing Lists popup appears.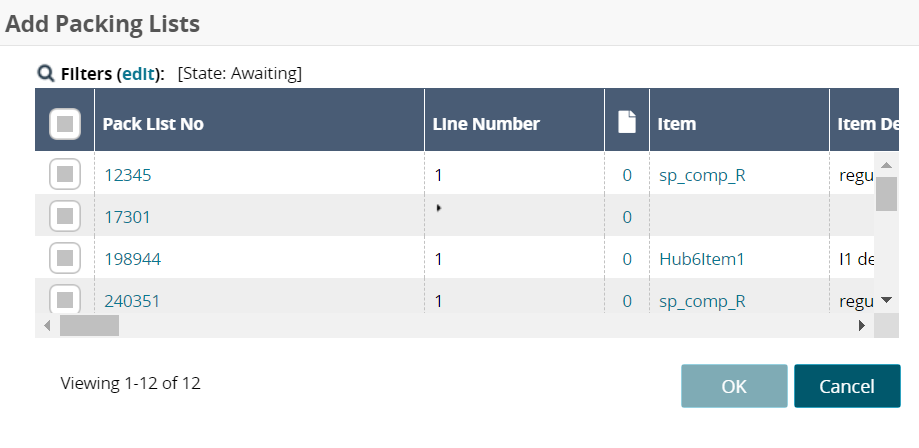
Select one or more rows for the desired packing list(s).
Click OK to add the receipt or Cancel to cancel.
Click Submit to submit the packing list or Save to save the changes.
A success message appears.