Searching Inventory Move Orders
You can view an inventory move order in the One Network system.
Complete the following steps to view an Inventory Move Order:
Log in to the ONE system.
Click Menus/Favs > Warehouse Mgmt > Inventory Move > Inventory Move Orders.
The Inventory Move Orders screen appears, displaying the Explorer pane.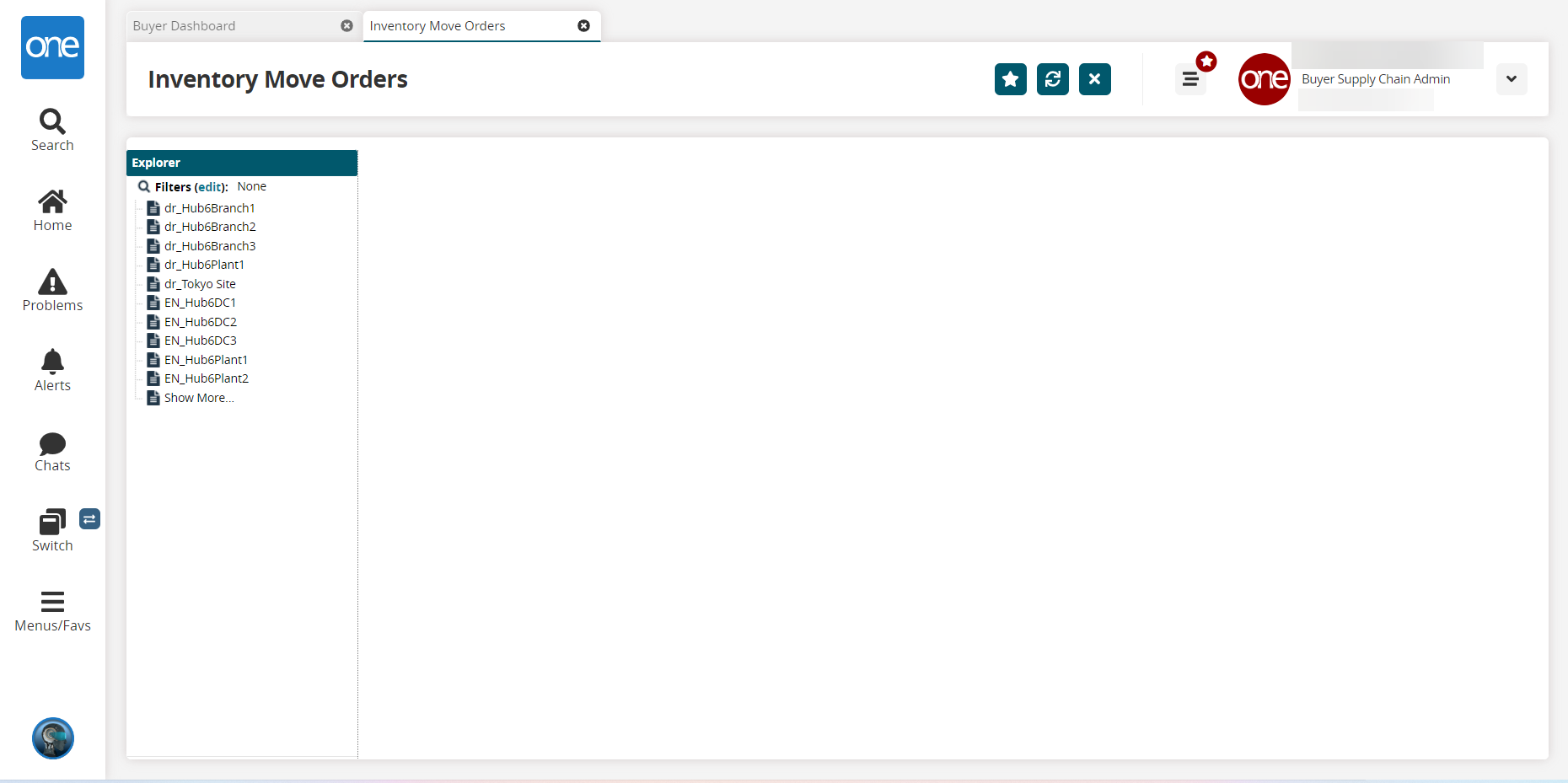
In the Explorer pane, select the site of the inventory move order that you want to view.
The Inventory Move Orders Report for the selected site appears to the right of the explorer pane.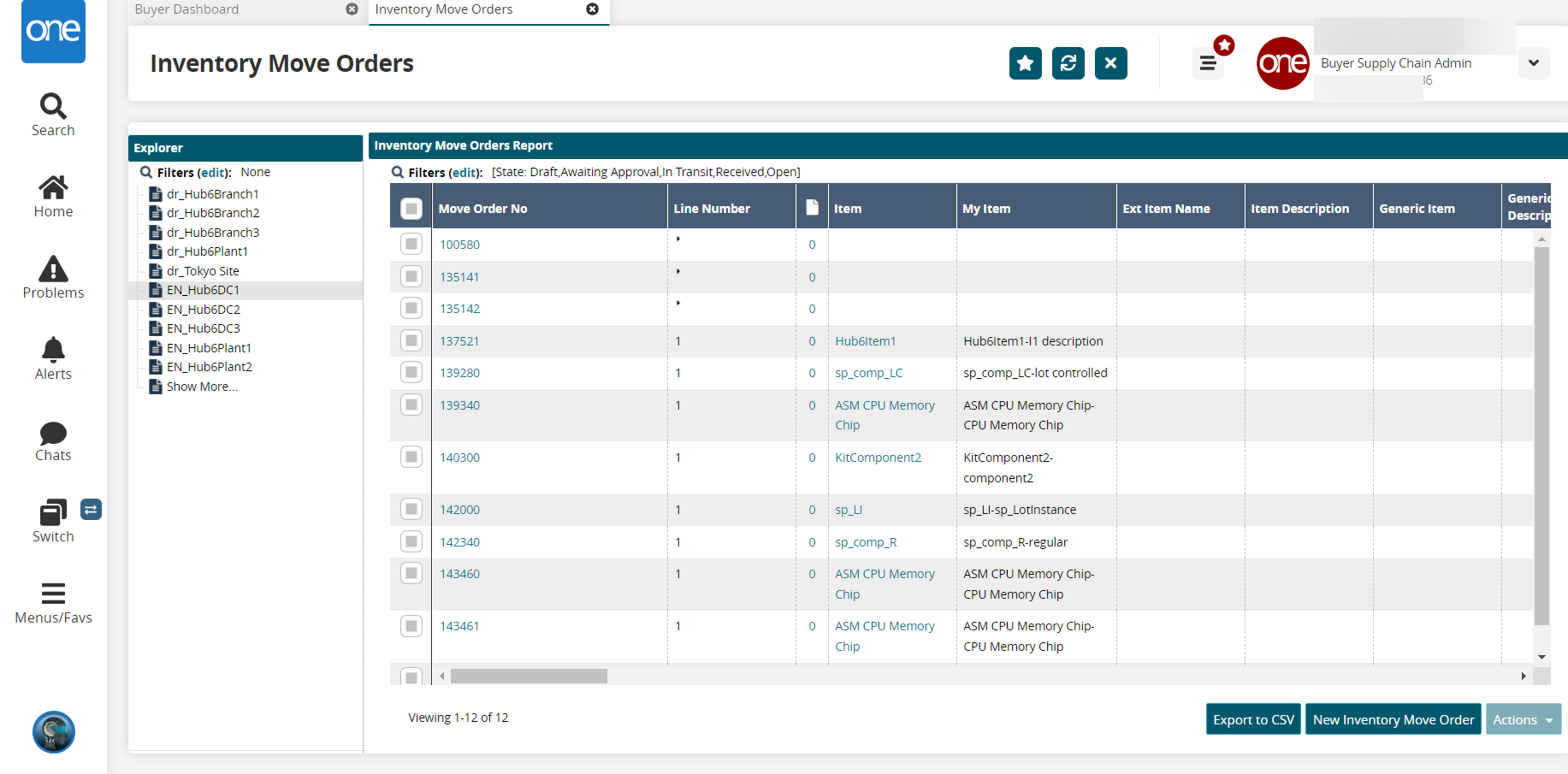
Select the checkbox of the desired Move Order No.
Click on the Actions button and select the desired action.
Click Actions > Approve to approve and click Submit.
Click Actions > Cancel to cancel the operation.
Click Actions > Check Out to check out the inventory.
Click Actions > Generate Putaway List to generate a putaway list for the inventory move order.
The Generate Putaway List window popup appears.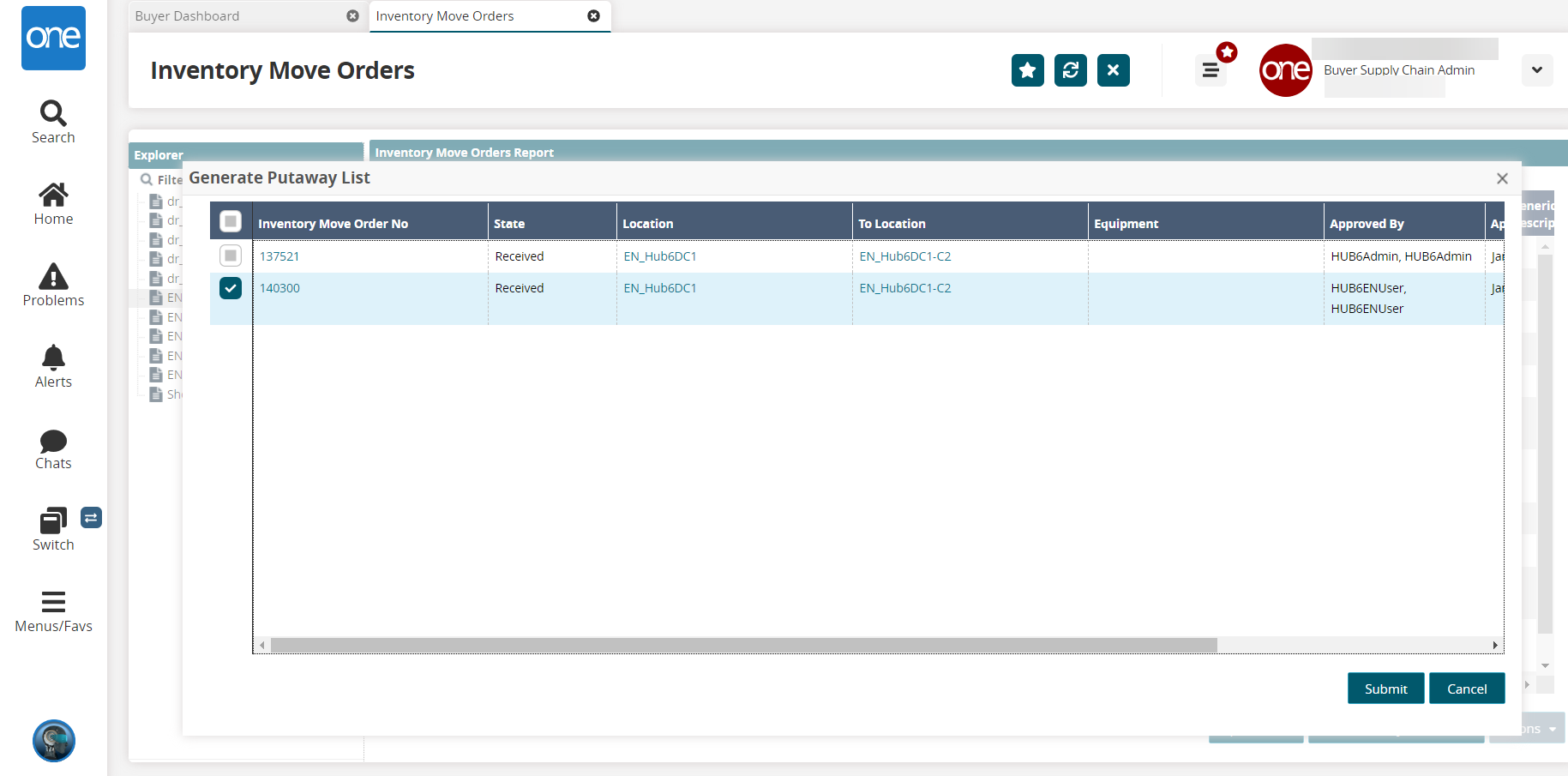
Select the Inventory Move Order No checkbox and click Submit.
Click Actions > Reverse to reverse the operation.
The Reverse popup window appears.In the Reverse Reason Code column, select the reason code with the picker tool icon and click Submit.
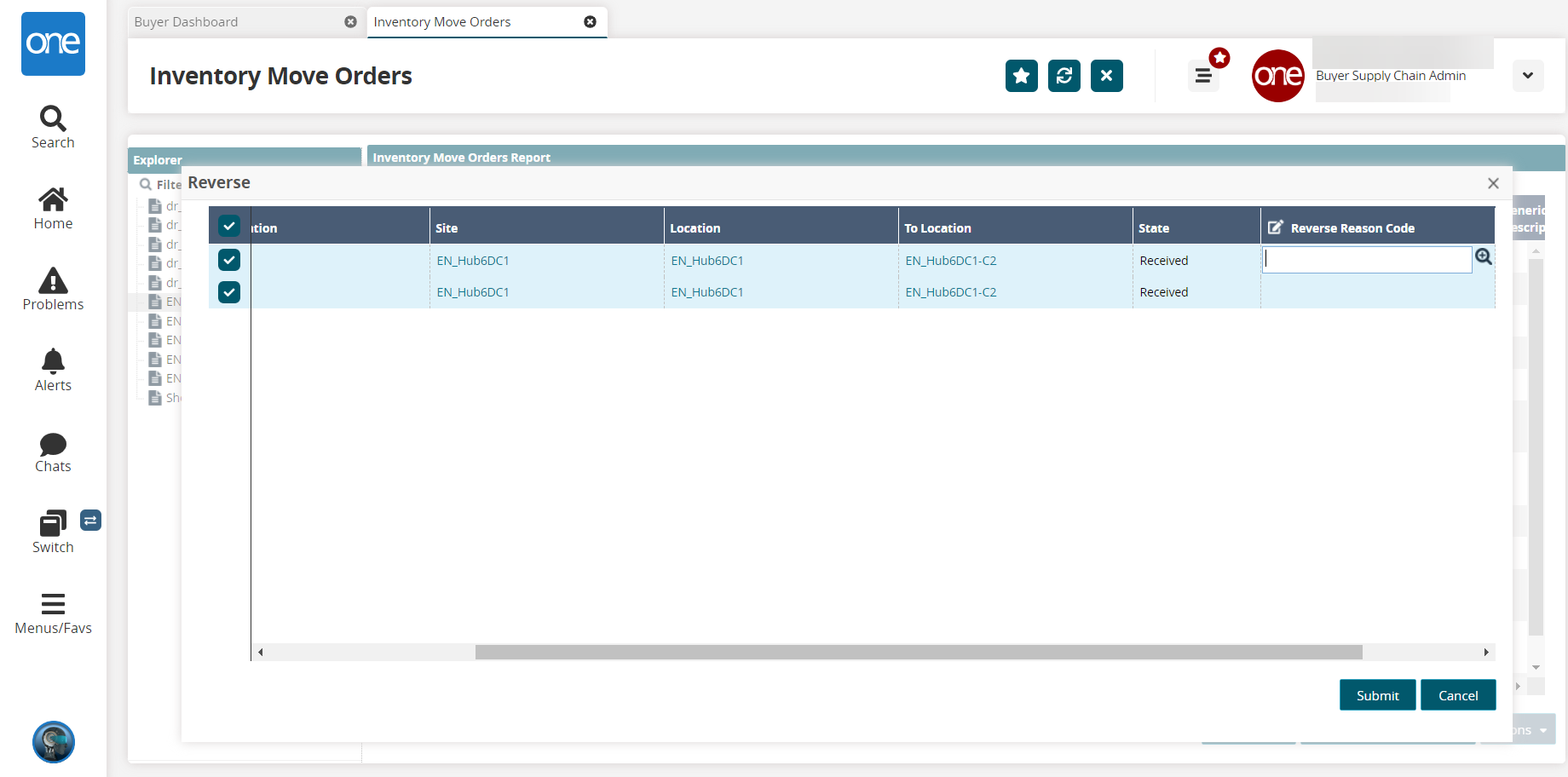
Click Actions > Update Equipment to update the equipment.
The Update Equipment popup window appears.Update the equipment and click Submit.
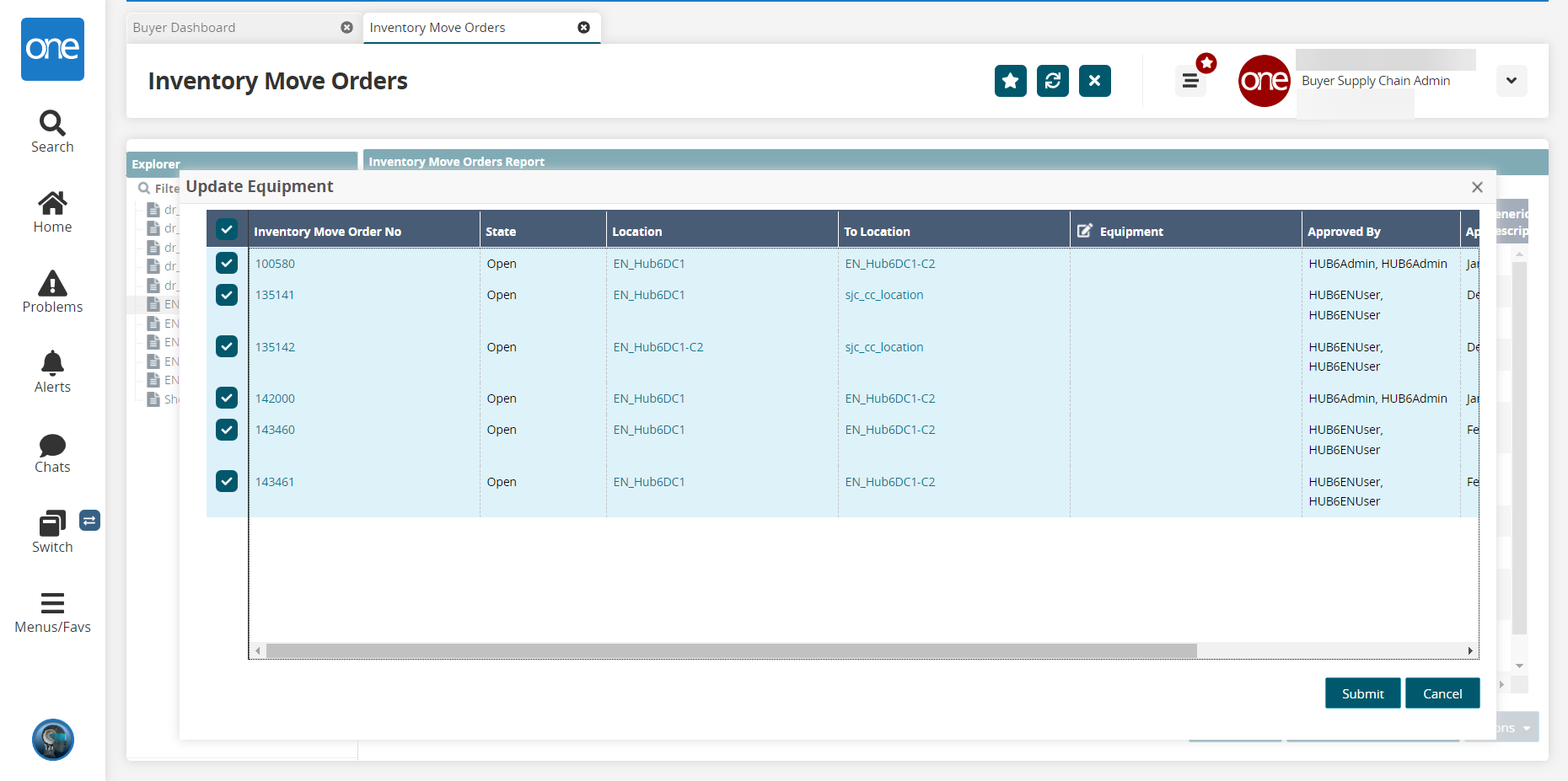
The equipment updates, and the Inventory Move Orders screen appears.On the Inventory Move Orders screen, click Actions > Submit to submit the inventory move order.
Click the Export to CSV button to export the report to a CSV file.