Creating Itineraries
Users can create itineraries for single or multiple movements. Users can access the Create Itinerary option from the Search Movements or Search Shipments screens from both a movement's contextual menu (blue triangle) and the Actions button menu. The example below describes using the Actions menu in the Search Shipments screen.
Complete the following steps to create itineraries:
L og in to the ONE system.
Select Menu/Favs > Transportation > Search Shipments.
In the NEO UI, users can click on the Menus/Favs icon on the left sidebar and type in the name of the screen in the menu search bar. For more information, see "Using the Menu Search Bar."
The Search Shipments screen displays .Check the box(es) to select shipments that share the same Shipper and Consignee and require itineraries.
Click Actions > Create Itinerary.
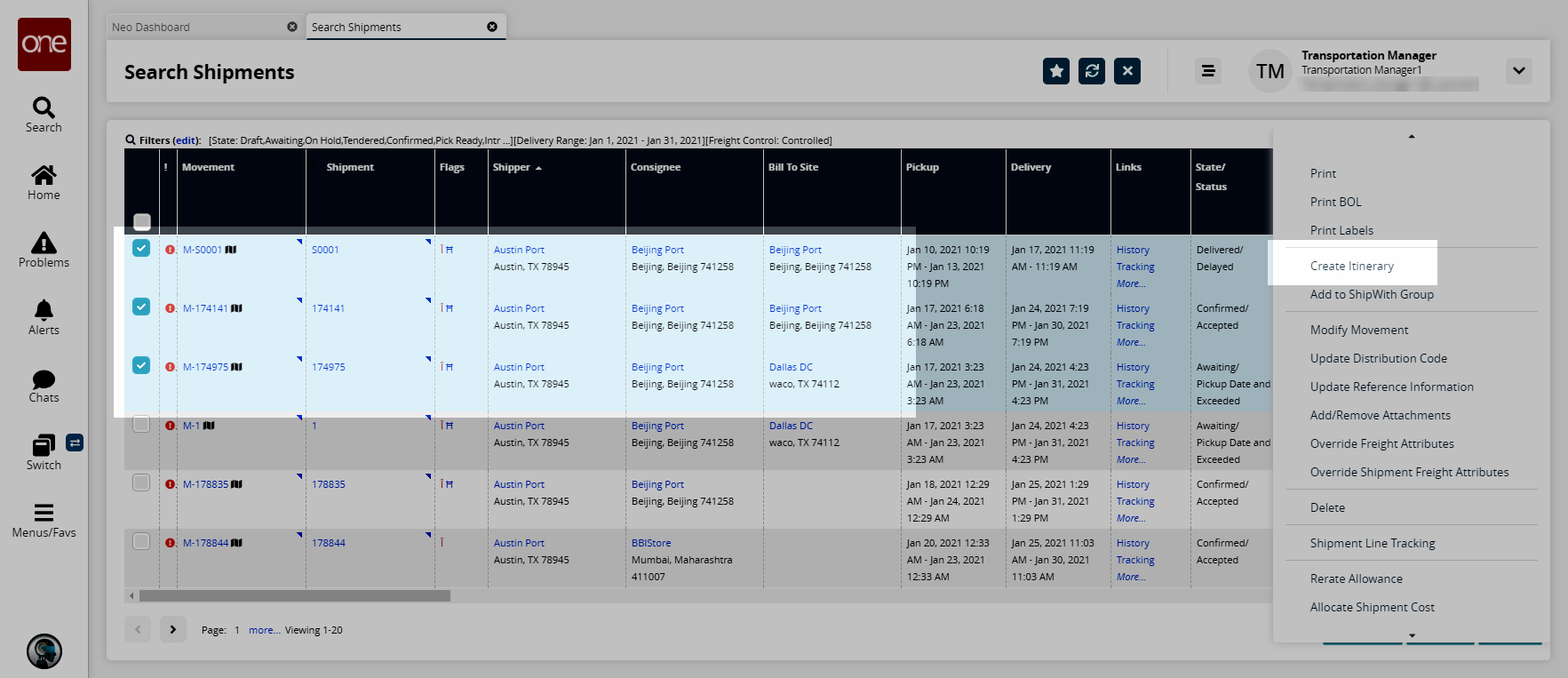
The Create Shipment Legs screen displays.
Click the Add Leg link to add a leg to all of the selected shipments.
The New Shipment Leg popup displays.
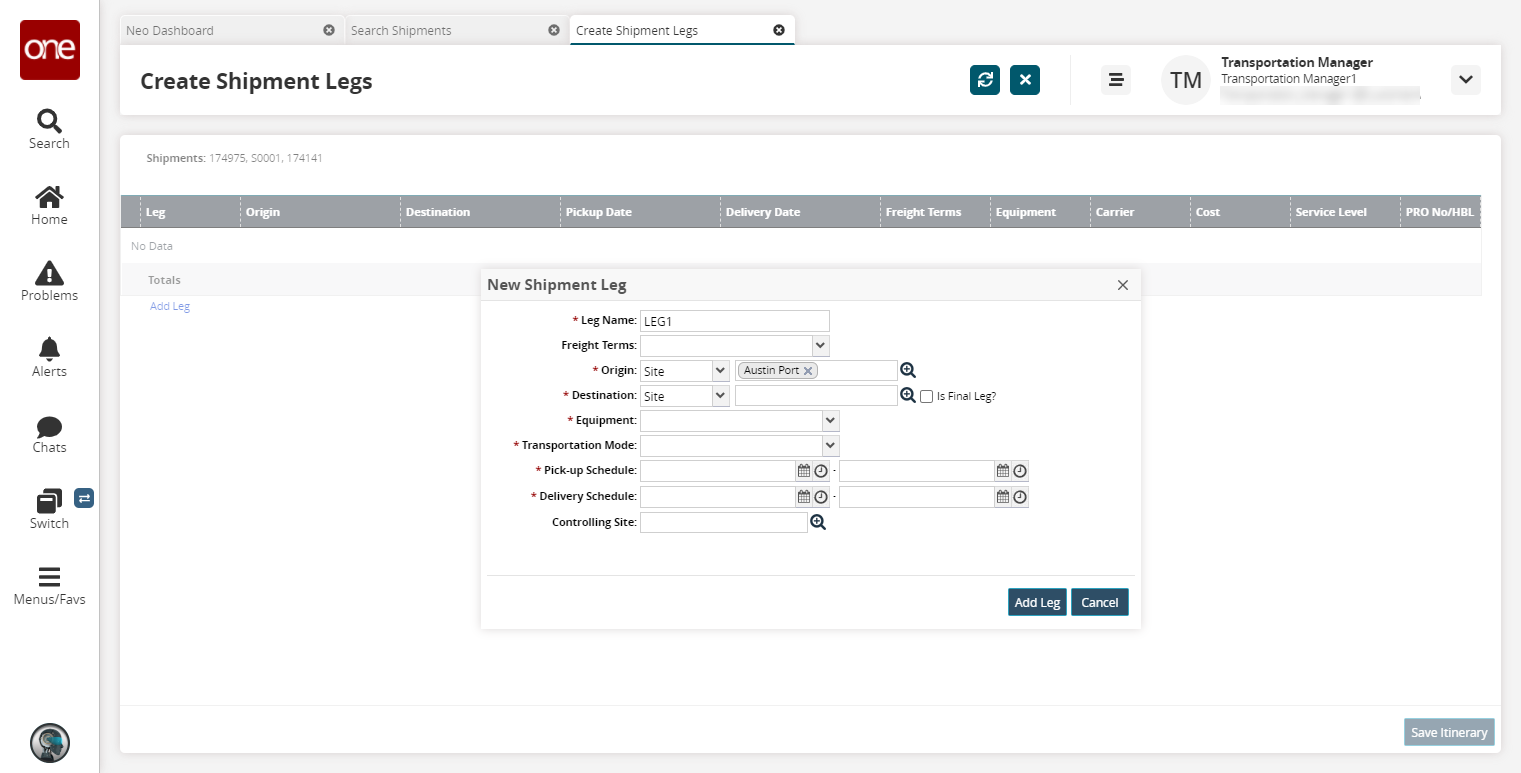
Fill out the following fields. Fields with an asterisk ( * ) are required.
Field
Description
* Leg Name
Enter a leg name.
Freight Terms
Select the freight terms from the dropdown menu.
* Origin
Select an origin type from the dropdown list, and use the picker tool for the specific origin.
* Destination
Select a destination type from the dropdown list, and use the picker tool for the specific destination. Select the Is Final Leg? checkbox if this leg is the final leg of the itinerary.
* Equipment
Select equipment from the dropdown menu.
* Transportation Mode
Select a transportation mode from the dropdown menu.
* Pick-up Schedule
Select a pick-up schedule date and time range using the calendar and clock icons.
* Delivery Schedule
Select a delivery schedule date and time range using the calendar and clock icons.
Controlling Site
Select a controlling site using the picker tool.
Click the Add Leg button.
Click the Save Itinerary button.
A success message displays, and the itinerary is saved to all of the selected shipments.