Creating Order Templates
Buyer Admin users can create order templates in the system to cater to different types of orders or vendors. These templates make the order creation process more efficient.
Complete the following steps to create new order templates:
L og in to the ONE system.
Select Menu/Favs > Administration > Manage Order Templates.
In the NEO UI, users can click on the Menus/Favs icon on the left sidebar and type in the name of the screen in the menu search bar. For more information, see "Using the Menu Search Bar."
The Manage Order Templates screen appears.
Click the Add New Order Template button at the bottom of the screen.
The Add New Order Template screen appears. Default fields appear under Header Column I, Header Column II, and Order Line Schedules.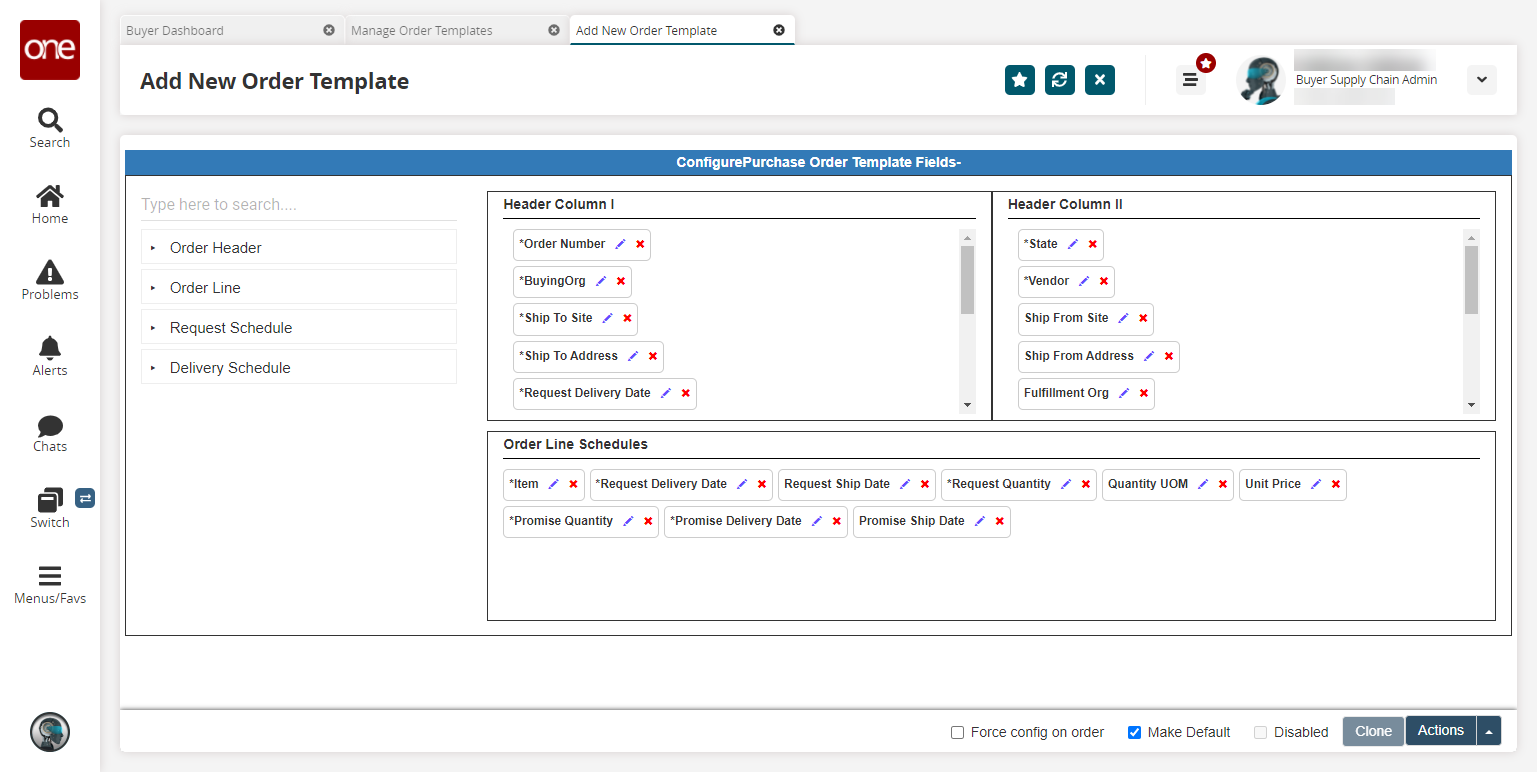
To organize items in the Header columns, click and hold on a tag, and drag it to the desired location.
To add an item to a section, use the search feature on the left-hand side of the screen to search for a specific field, or select a field from one of the four drop-down field category menus underneath. Drag and drop the item to the desired section.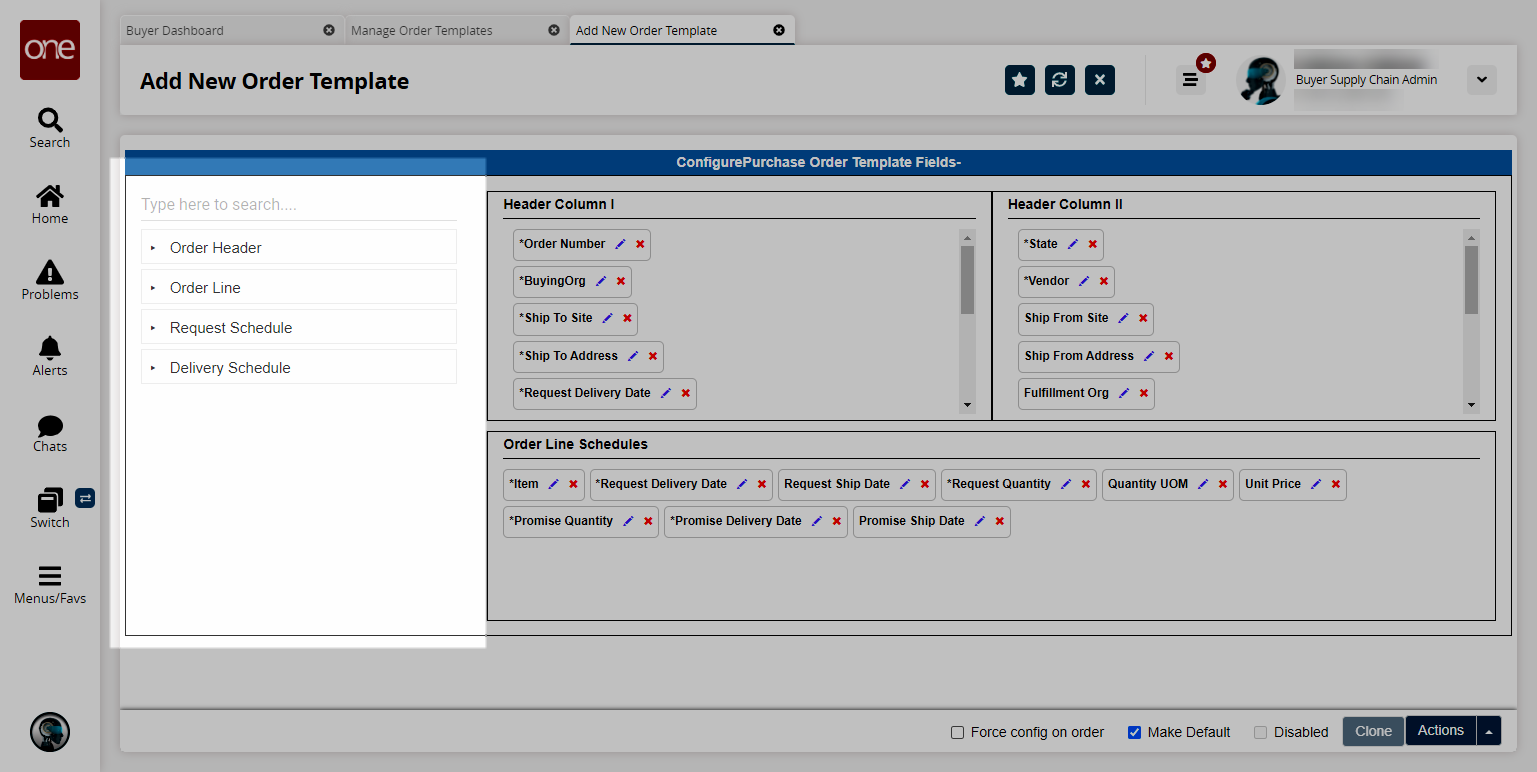
Select the Make Default checkbox to make the template the default for orders.
Click Actions > Save Template to save the template.
A popup window appears.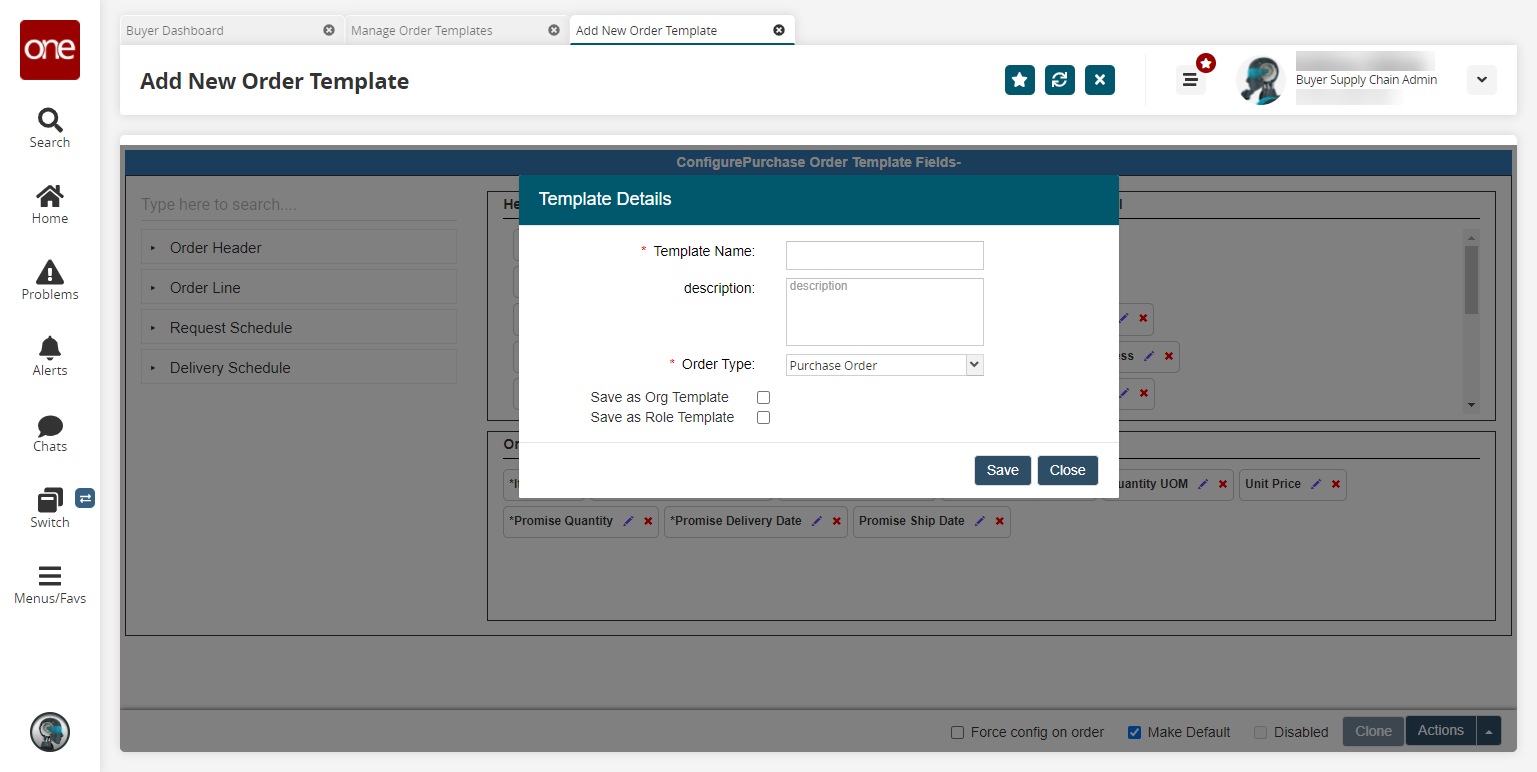
Enter values for fields described in the table below. Fields with an asterisk ( * ) are required.
Field
Description
* Template Name
Enter a template name.
Description
Enter a description of the template.
* Order Type
Select an order type from the dropdown menu.
Save as Org Template
Select this checkbox to save this template for all users in your organization.
Save as Role Template
Select this checkbox to save this template only with the active role.
Click Save.
A success message appears and the template appears on the Manage Order Templates screen.