Creating Production Orders
Complete the following steps to create production orders:
L og in to the ONE system.
Click Production Planning > Production Order > Create Production Order.
In the NEO UI, users can click on the Menus/Favs icon on the left sidebar and type in the name of the screen in the menu search bar. For more information, see "Using the Menu Search Bar."
The Create Production Order screen displays the Tracking tab by default.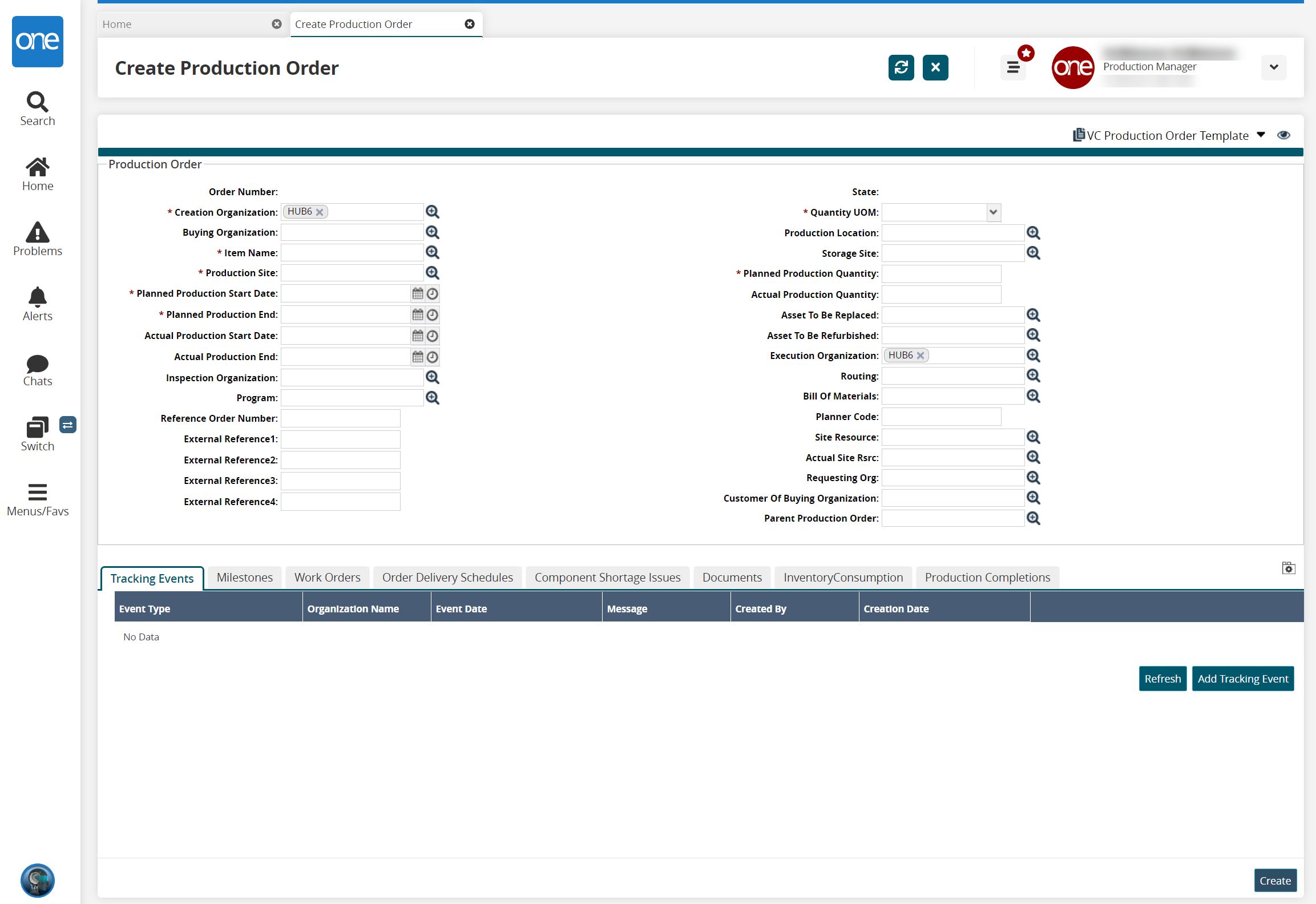
Fill out the following fields. Fields with an asterisk ( * ) are required.
Field
Description
* Order Number
Enter a unique order number or click the key icon to generate a number.
* Creation Organization
Use the picker tool to select the organization creating the production order.
Buying Organization
Use the picker tool to select the buying organization.
* Item
Use the picker tool to select the item for the production order.
* Production Site
Use the picker tool to select the production site for the production order.
* Planned Production Start Date
Click the calendar and clock icons to select the planned production start date.
* Planned Production End
Click the calendar and clock icons to select the planned production end date.
Actual Production Start Date
Click the calendar and clock icons to select the actual production start date.
Actual Production End
Click the calendar and clock icons to select the actual production end date.
Inspection Organization
Use the picker tool to select the inspection organization for the production order.
Program
Use the picker tool to select the program for the production order.
Reference Order Number
Enter the reference order number.
External Reference 1-4
Enter the external reference numbers in the external reference fields. These fields can be used as search parameters when searching for production orders.
State
This field displays the state of the production order. It is blank until the order is created.
* Quantity UOM
Select the quantity unit of measure (UOM) from the drop-down list.
Production Location
Use the picker tool to select the production location for the production order.
Storage Site
Use the picker tool to select the storage site for the production order.
* Planned Production Quantity
Enter the planned production quantity.
Actual Production Quantity
Enter the actual production quantity.
Asset To Be Replaced
Use the picker tool to select the asset to be replaced.
Asset To Be Refurbished
Use the picker tool to select the asset to be refurbished.
Execution Organization
Use the picker tool to select the execution organization for the production order.
Routing
Use the picker tool to select the routing for the production order.
Bill of Materials
Use the picker tool to select the bill of materials (BOM) for the production order.
Planner code
Enter the planner code for the production order.
Site Resource
Use the picker tool to select the site resource for the production order.
Planned Site Rsrc
Use the picker tool to select the planned site resource for the production order.
Actual Site Rsrc
Use the picker tool to select the actual site resource for the production order.
Requesting Org
Use the picker tool to select the organization requesting the order.
Customer of Buying Organization
Use the picker tool to select the customer of the buying organization.
Parent Production Order
Use the picker tool to select and link the parent production order.
Many tabs for production orders provide visibility to associated elements of the production order once it is created, as they are not involved in the initial creation process. Each tab has filter fields available for improved visibility.
Click the Manage Tab Visibility icon (
 ) to select or deselect tabs that display on this screen.
) to select or deselect tabs that display on this screen.
A menu displays checkboxes for each tab available for production order details.Check boxes to show or uncheck to hide any tabs. See the "Production Order Tracking Tab" section of the Online Help for more information. Each tab has its own page.
Click the Create button when ready to create the order.