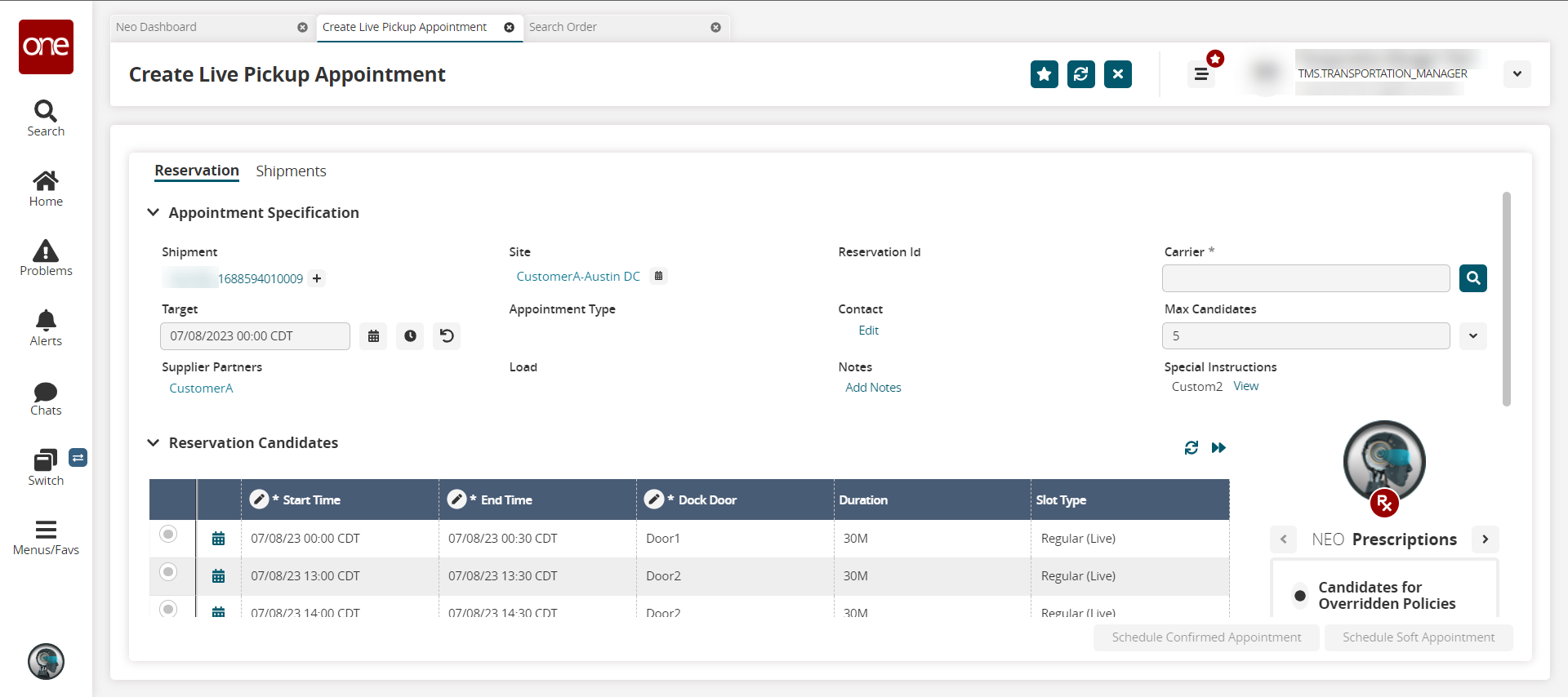Creating Standalone Appointments
Users can create delivery or pickup standalone appointments that are not associated with a shipment.
The example below is for a pickup standalone appointment.
Complete the following steps to create standalone appointments:
L og in to the ONE system.
Click Menus/Favs > Scheduling > Standalone Appointments > New Pickup Standalone Appointment. In the NEO UI, users can click on the Menus/Favs icon on the left sidebar and type in the name of the screen in the menu search bar. For more information, see "Using the Menu Search Bar."
The method for creating a delivery standalone appointment is similar; instead, simply click Menus/Favs > Scheduling > Standalone Appointments > New Delivery Standalone Appointment.
The New Pickup Standalone Appointment screen displays.
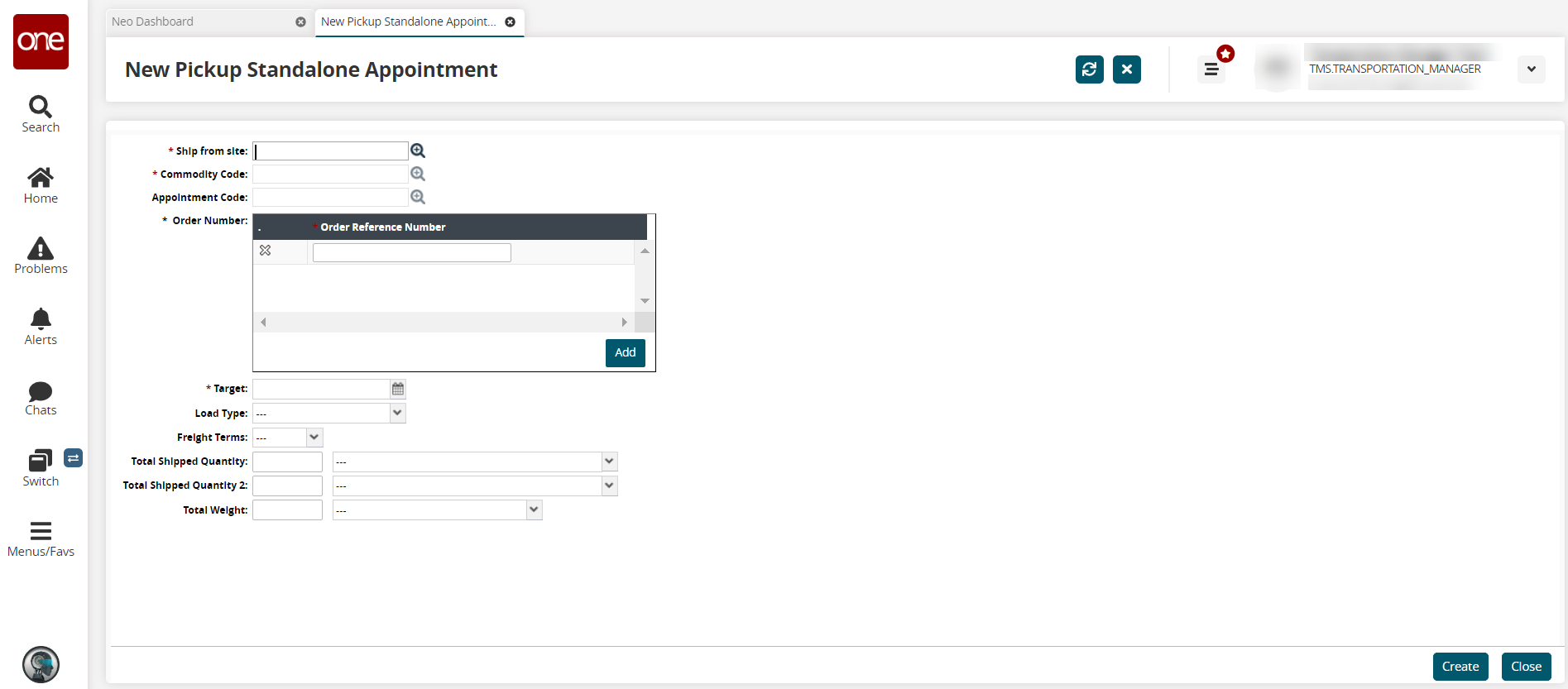
Fill out the following fields. Fields with an asterisk ( * ) are required.
Field
Description
* Ship from site
Select a ship from site using the picker tool. (This field is Ship to site for delivery standalone appointments.)
* Commodity Code
Select a commodity code using the picker tool.
Appointment Code
Select an appointment code using the picker tool.
* Order Number
Click the Add button, and enter an order number. Repeat as necessary.
* Target
Select a target date using the calendar tool.
Load Type
Select a load type from the dropdown menu.
Freight Terms
Select freight terms from the dropdown menu.
Total Shipped Quantity
Enter a total shipped quantity, and select a container unit of measure.
Total Shipped Quantity 2
Enter a total shipped quantity, and select a container unit of measure.
Total Weight
Enter weight, and select a unit of measure from the dropdown menu.
Click the Create button.
The Create Live Pickup Appointment screen displays. This screen has two tabs, Reservations (default) and Shipments. In the Reservation Candidates section of this tab, the Appointment Scheduling Engine automatically suggests available reservation times for the Dock Door Group based on business rules. Each suggested reservation is identified by Slot Type: whether the slot is due to a Regular available open slot or from a Standing Block. The field descriptions and steps for scheduling this appointment are found in the "Appointment Scheduling in the NEO Workbench UI" section of the Online Help. Instructions for other actions (rescheduling, updating, canceling, etc.) are found in the "Working with Appointments" section in the Online Help.