Daily Appointments Report
You can run the Daily Appointments report to view important appointment information for a dock door group or a site.
Complete the following steps to view the Daily Appointments report:
L og in to the ONE system.
Click Menus/Favs > Reports > Daily Appointments. In the NEO UI, users can click on the Menus/Favs icon on the left sidebar and type in the name of the screen in the menu search bar. For more information, see "Using the Menu Search Bar."
The Daily Appointments report screen displays.
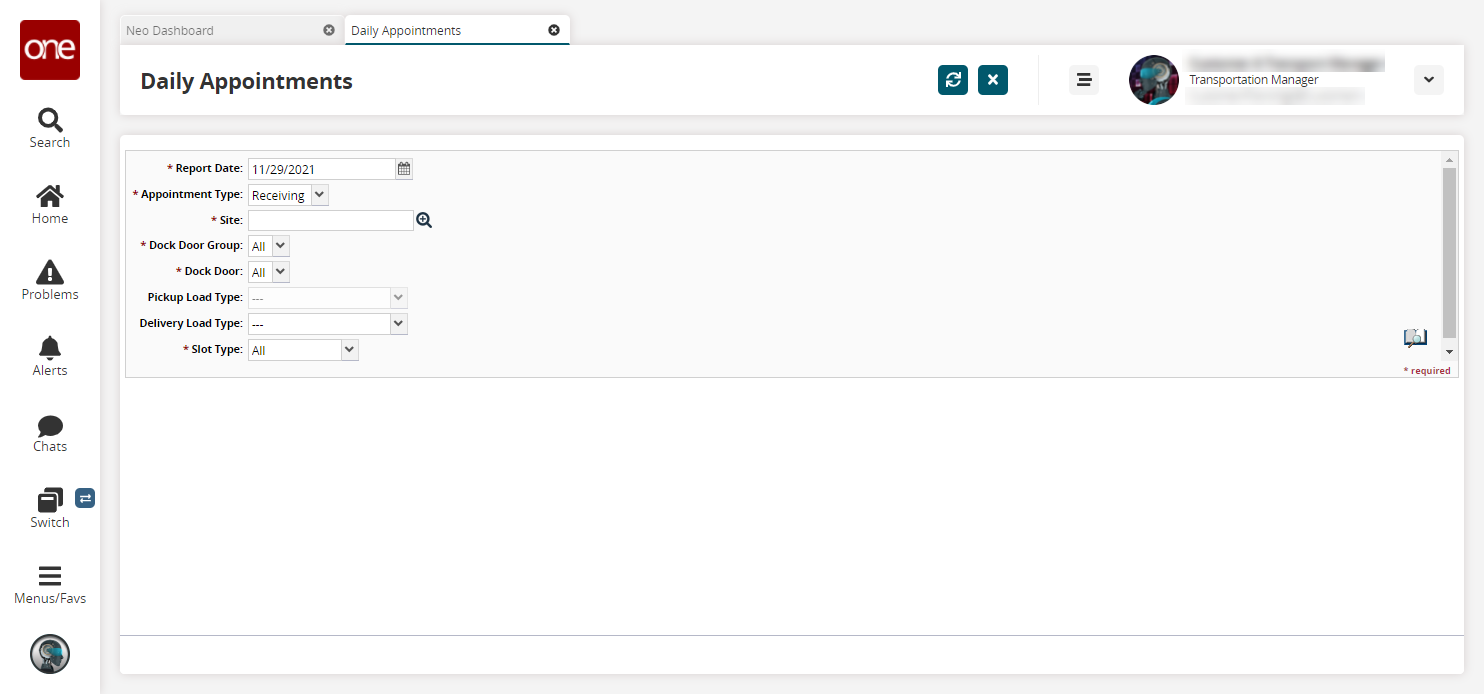
Fill out the following fields. Fields with an asterisk ( * ) are required.
Field
Description
* Report Date
Select a report date using the calendar icon. This is the date on which the report needs to be generated.
* Appointment Type
Select an appointment type from the dropdown menu. The options are Shipping, Receiving, or Both.
* Site
Select a site using the picker tool for which the report is generated.
* Dock Door Group
Select a dock door group from the dropdown menu. When a user selects a site, the dock door group associated with the site is displayed and the doors associated with the group are populated in the dropdown list.
* Dock Door
Select a dock door from the dropdown menu. When a user selects a site, the dock door associated with the site is displayed. The doors associated with the group and dock doors are populated in the dropdown list.
Pickup Load Type
Select a pickup load type from the dropdown menu. When a user selects an Appointment Type of Shipping, this field becomes available.
Delivery Load Type
Select a delivery load type from the dropdown menu. When a user selects an Appointment Type of Receiving, this field becomes available.
* Slot Type
Select a slot type from the dropdown menu. The slot type is determined by how the appointment was scheduled:
Regular: The appointment was scheduled by the engine
Manual: The appointment was scheduled manually
Standing Block: The appointment was scheduled using a standing block
Click the Search icon.

A list of results displays, showing appointment information.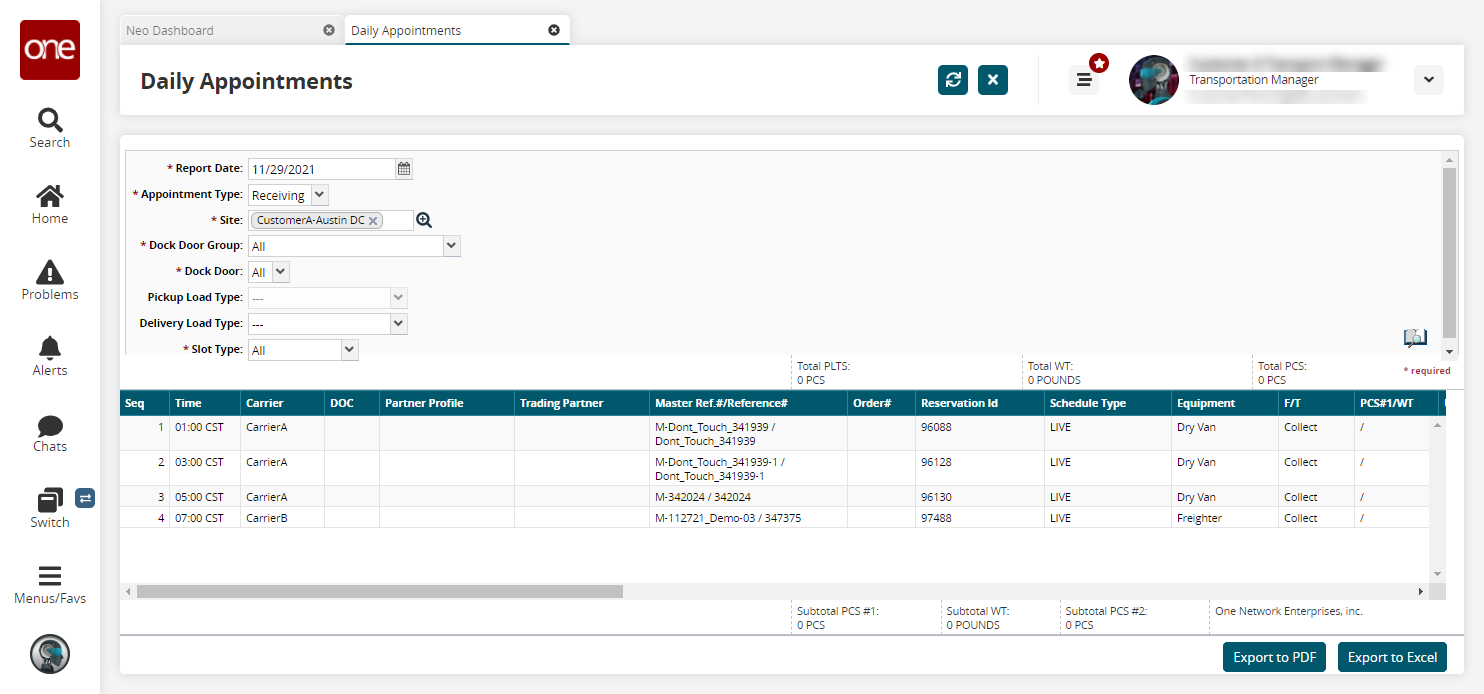
Click the Export to PDF button to export the report to a PDF.
A PDF file downloads to your computer.Click the Export to Excel button to export the report to an Excel file.
An Excel file downloads to your computer.