Creating Work Orders
Work order management allows users to create and search for new work orders.
Complete the following steps to create a work order:
L og in to the ONE system.
Click Menus/Favs > Work Order Management > New Work Order.
In the NEO UI, users can click on the Menus/Favs icon on the left sidebar and type in the name of the screen in the menu search bar. For more information, see "Using the Menu Search Bar."
The New Work Order screen displays. The fields that appear vary based on the work order template selected. Click the arrow icon next to Standard Work Order Template to select a different work order template.
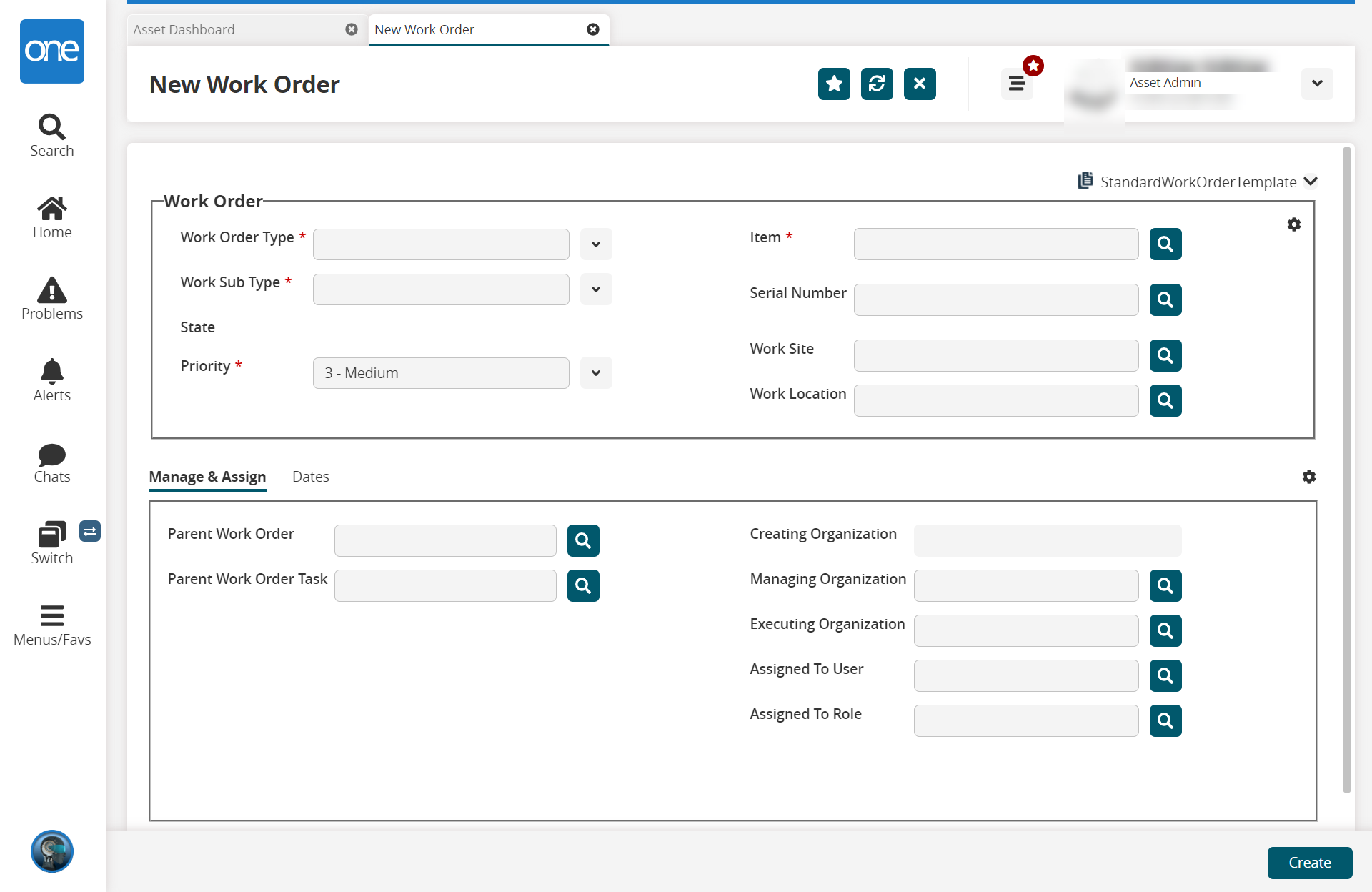
Fill out the following fields. Fields with an asterisk ( * ) are required.
Field Name
Description
* Work Order Type
Select a work order type from the dropdown menu.
* Work Sub Type
Select a work order sub-type from the dropdown menu.
* Priority
Select a priority from the dropdown menu.
* Asset Category
Enter an asset category.
* Asset Type
Enter an asset type.
* Item
Enter an item.
Serial Number
Enter a serial number.
Work Site
Enter a work site.
Work Location
Enter a work location.
Click the settings icon to view and select additional fields for the work order.
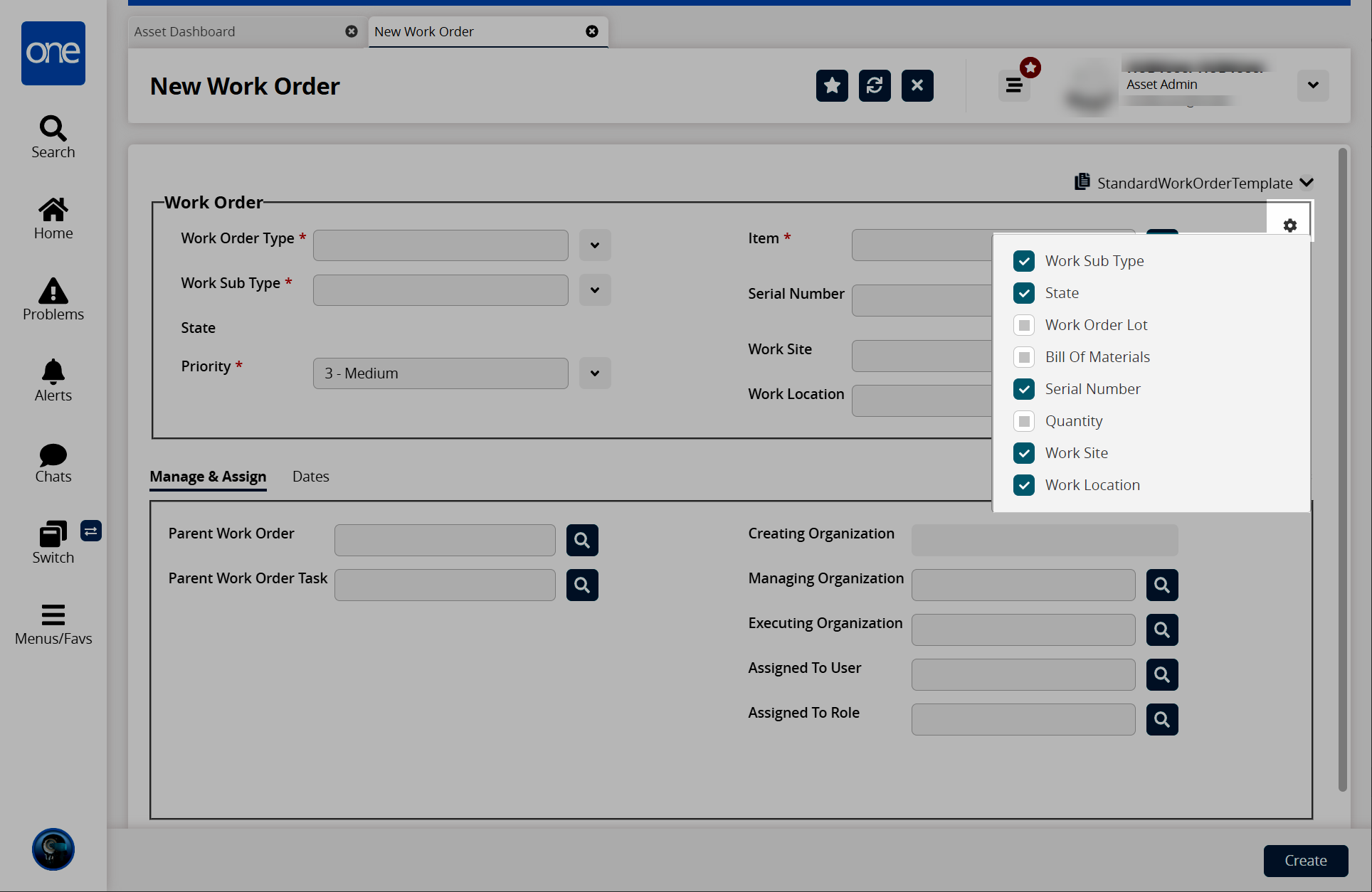
Tabs
The tabs vary according to the selected Work Order Type.
Instructions Tab:
For some work order types, the Instructions tab appears by default. See the table below to find descriptions of the UI elements present under the Instructions tab.
Field Name
Description
Description
Enter a short description.
RMA Number
Enter an RMA number.
Instructions
Enter any instructions for the work order.
Problem Code
Click the pencil icon to select a problem code from the dropdown menu.
Problem Details
Enter any problem details.
Work Details
Enter any work details.
Attachments
Upload any attachments from your local computer.
Manage & Assign Tab:
Select the Manage & Assign tab.
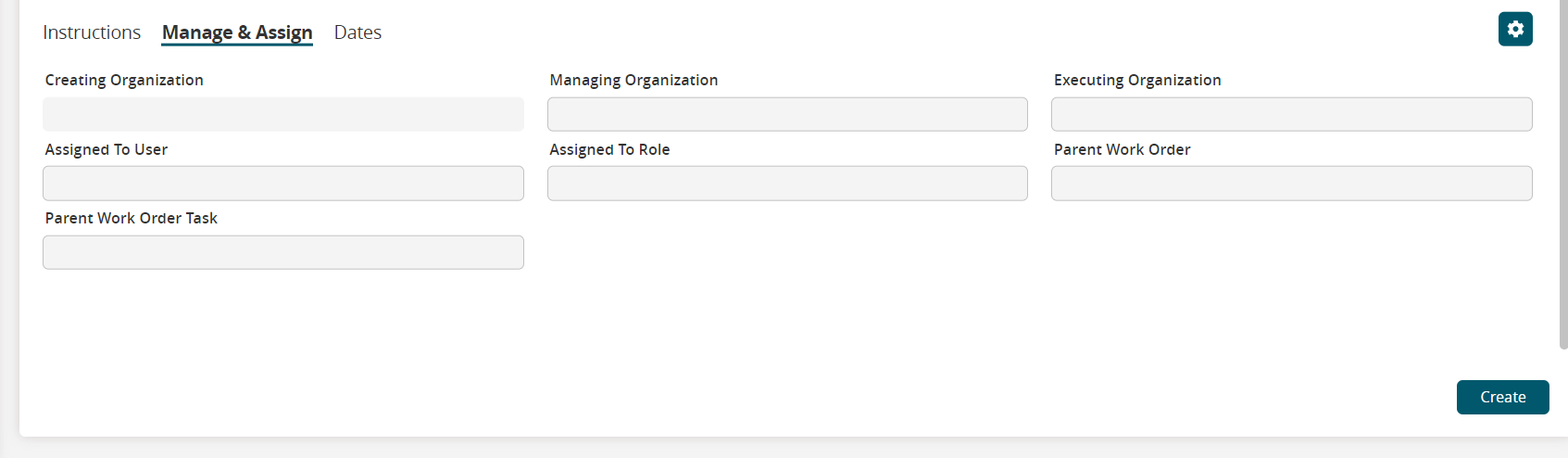
Fill out the following fields. Fields with an asterisk ( * ) are required.
Field Name
Description
Creating Organization
Begin typing and select the name of the organization creating the work order.
Managing Organization
Begin typing and select the name of the organization managing the work order.
Executing Organization
Begin typing and select the name of the organization executing the work order.
Assigned To User
Begin typing and select the user name to whom the work order is assigned in the organization.
Assigned To Role
Begin typing and select the user's role, like Asset Admin, Asset Manager, and so on, to whom the work order is assigned in the organization.
Parent Work Order
Begin typing and select the parent work order.
Parent Work Order Task
Begin typing and select parent work order task.
Dates Tab
Select the Dates tab.
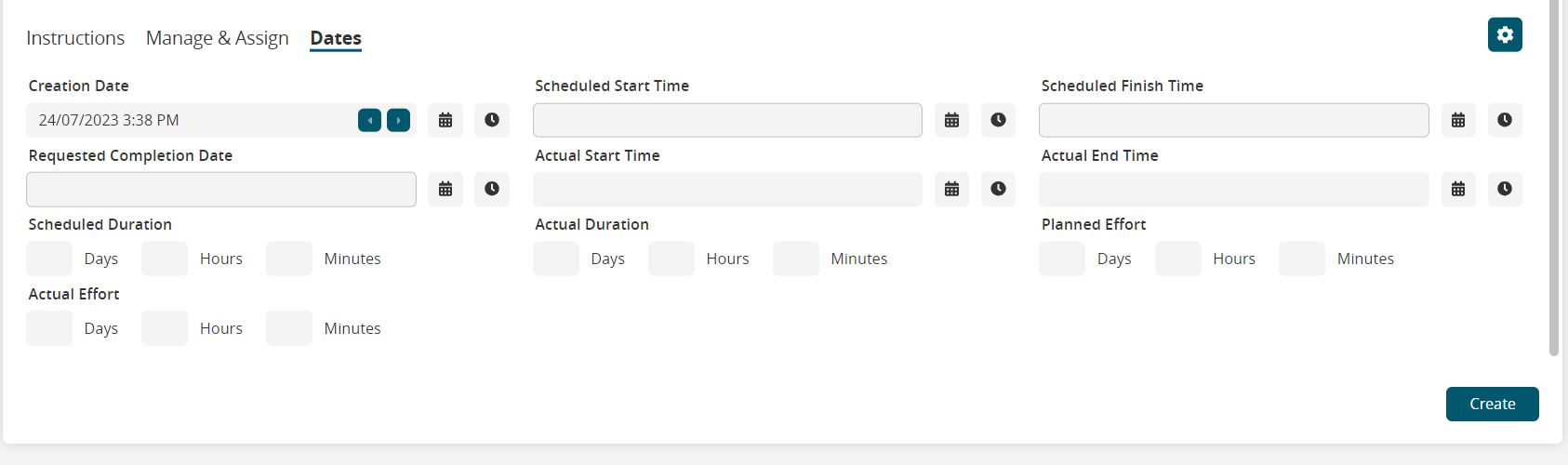
Fill out the following fields. Fields with an asterisk ( * ) are required.
Field
Description
Creation Date
Select a creation date using the calendar and clock icons.
Scheduled Start Time
Select a scheduled start time using the calendar and clock icons.
Scheduled Finish Time
Select a scheduled finish time using the calendar and clock icons.
Requested Completion Date
Select a requested completion date using the calendar and clock icons.
Actual Start Time
Select an actual start time using the calendar and clock icons.
Actual End Time
Select an actual end time using the calendar and clock icons.
Scheduled Duration
Enter a scheduled duration in days, hours, and minutes.
Actual Duration
Enter an actual duration in days, hours, and minutes.
Planned Effort
Enter a planned effort in days, hours, and minutes.
Actual Effort
Enter an actual effort in days, hours, and minutes.
States of the Work Order:
Click the Create button at the bottom of the New Work Order screen.
A success message displays; the work order is created in the Draft state.
Click Actions > Update.
The Work Order screen displays with the Dates tab selected.Select the Scheduled Start Time and Scheduled Finish Time with the date and time tool.
Click the Submit button.
The state of the work order changes to New
Click the Actions button. The following options are available:
Actions Option
Description
Assign Work
The work order is updated, and the Manage & Assign tab opens.
Enter the required information and click Submit.
The state of the work order changes to Assigned.
Receive Asset
The state of the work order changes t o Open.
Initiate Work
The state of the work order changes to Awaiting Inspection.
Start Inspection
The state of the work order changes to In Inspection.
Complete Inspection
The state of the order changes to Completed Insp ection.
Accept Work
The state of the order cha nges to Accepted.
Start Diagnosis
The state of the order changes to In Diagnosis.
Complete Diagnosis
The state of the order changes to Completed Diagnosis.
Start Planning
The state of the order changes to In Planning.
Complete Plan
The state of the order changes to Planned.
Approve
The state of the order changes to Approved.
Schedule Work
The state of the order changes to Scheduled.
Start Work
The state of the order changes to Completed.