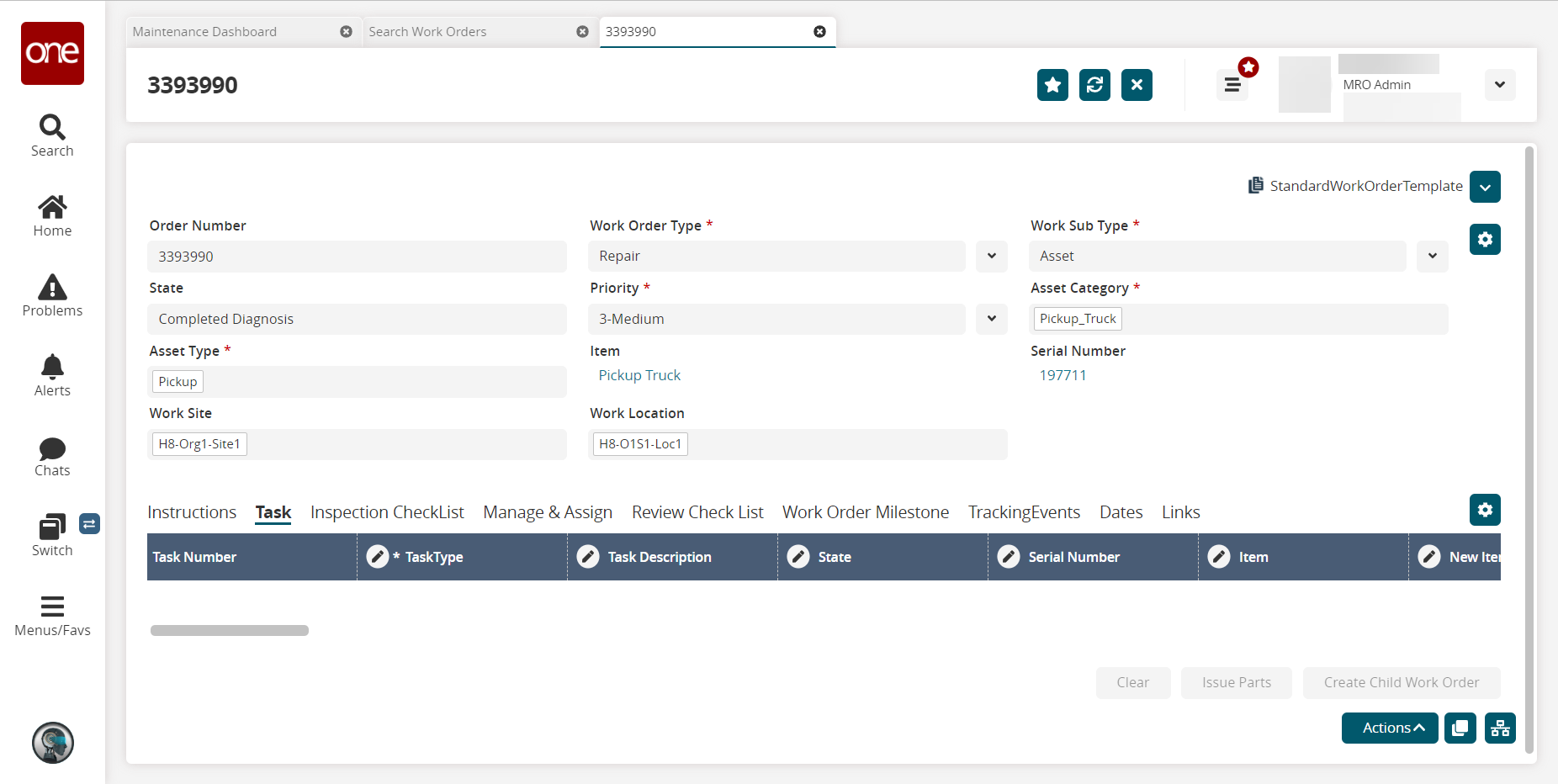Searching Work Orders
This topic describes how to search work orders in the system.
Complete the following steps to search work orders:
L og in to the ONE system.
Click Menus/Favs > Spares and Maintenance > Work Order Management > Search Work Orders .
In the NEO UI, users can click on the Menus/Favs icon on the left sidebar and type in the name of the screen in the menu search bar. For more information, see "Using the Menu Search Bar."
The Search Work Order screen displays.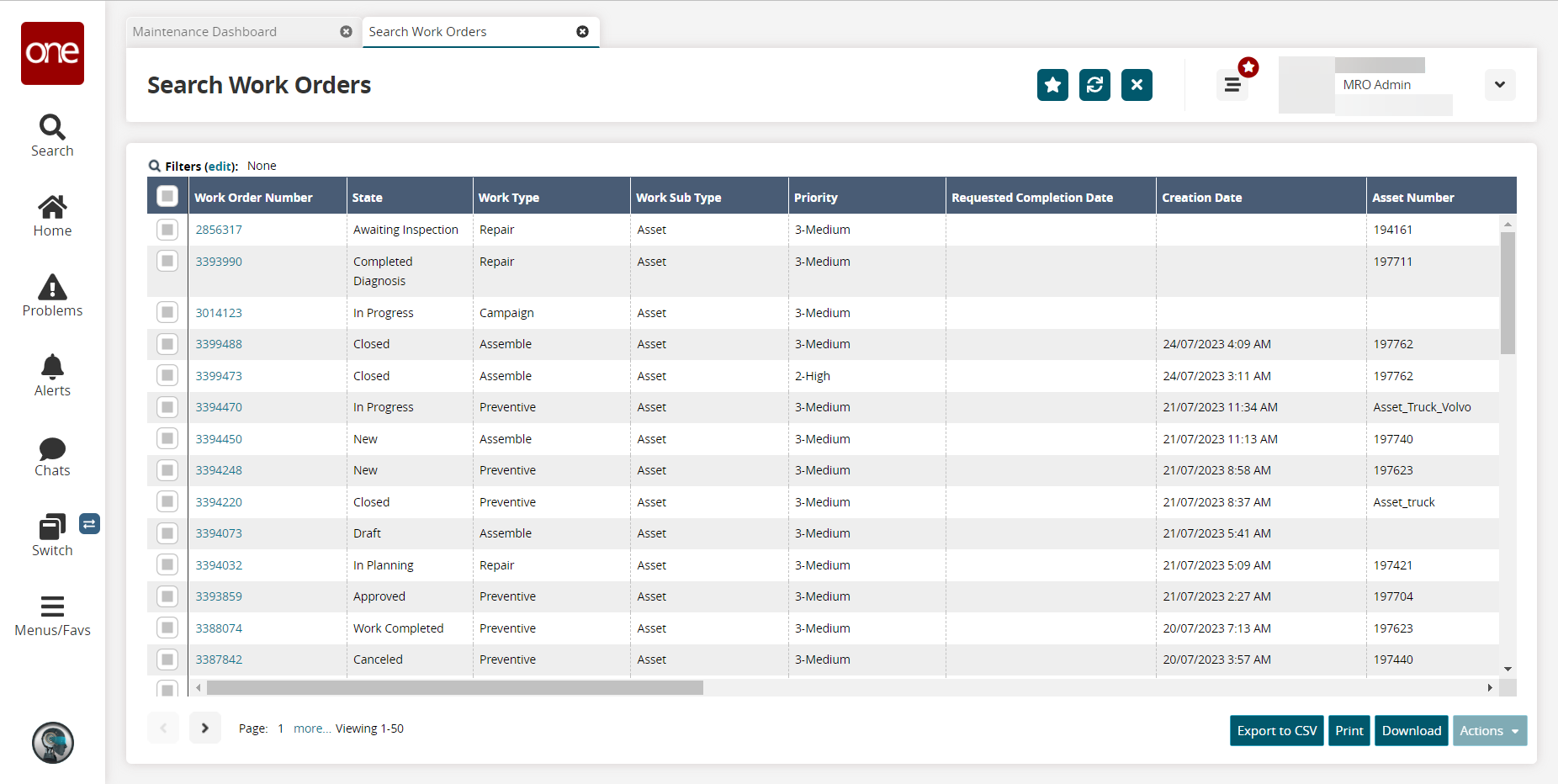
Click the Filters (edit) link to apply search criteria to reduce the number of entries shown.
The Filters menu displays.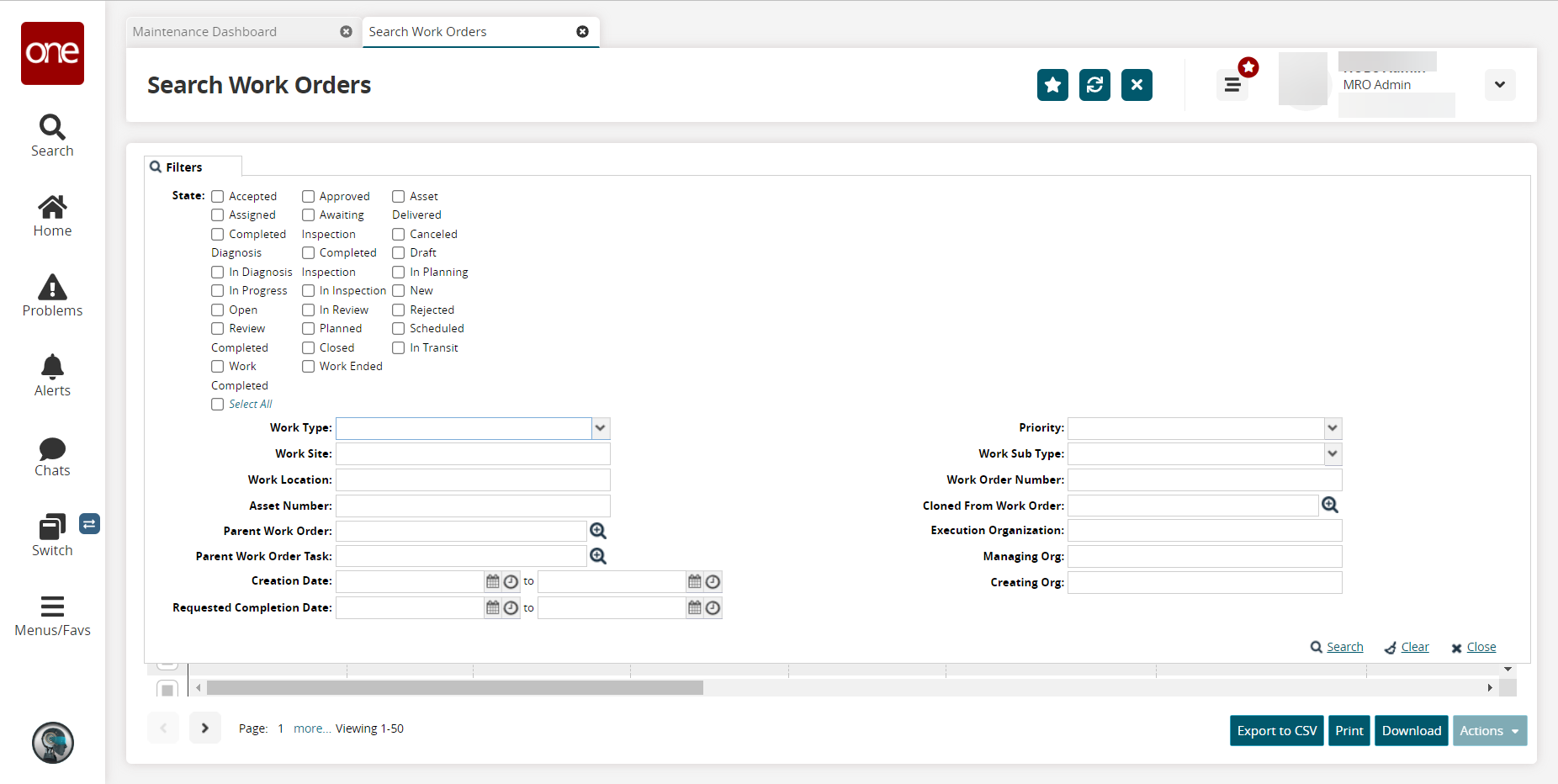
To add more search filters, click the Add Filter link, and then click one or more filter options from the Add Filter list.
Fill out the following fields. Fields with an asterisk ( * ) are required.
Field
Description
State
Check the boxes for the state of the work order.
Work Type
Select the work type from the dropdown menu.
Priority
Select the priority from the dropdown menu.
Work Sub Type
Select the work sub type from the dropdown menu.
Work Order Number
Type in the work order number. The field uses predictive text, which will display options based on the characters you type.
Work Site
Type in the work site. The field uses predictive text, which will display options based on the characters you type.
Asset Number
Type in the asset number. The field uses predictive text, which will display options based on the characters you type.
Work Location
Type in the work location. The field uses predictive text, which will display options based on the characters you type.
Cloned from Work Order
Use the picker tool to select the work order that this work order was cloned from.
Execution Organization
Type in the execution organization. The field uses predictive text, which will display options based on the characters you type.
Serial Number
Type in the serial number. The field uses predictive text, which will display options based on the characters you type.
Managing Organization
Type in the managing organization. The field uses predictive text, which will display options based on the characters you type.
Parent Work Order
Use the picker tool to select the parent work order.
Creating Organiziation
Type in the creating organization. The field uses predictive text, which will display options based on the characters you type.
Parent Work Order Task
Use the picker tool to select the parent work order task.
Requested Completion Date
Use the calendar and the clock tools to set the requested completion date.
Creation Date
Use the calendar and the clock tools to set the creation date.
Fill out the filters as desired, and click the Search link.
The search results display.
Click the Export to CSV button to export the report to a CSV file.
Click the Print button to print the work order list.
Click the Download button to download two CSV files; one containing work order details and the other for task part details.
Click the Actions button to cancel, submit, or update a work order.
In the Work Order Number column, click a work order number link.
The Work Order Details screen displays.