Creating a Demand Planning Engine Configuration
Complete the following steps to create a demand planning engine configuration:
L og in to the ONE system.
Click Menus/Favs > Demand Planning > Forecast Processing > Create DP Config.
The Create DP Config screen opens.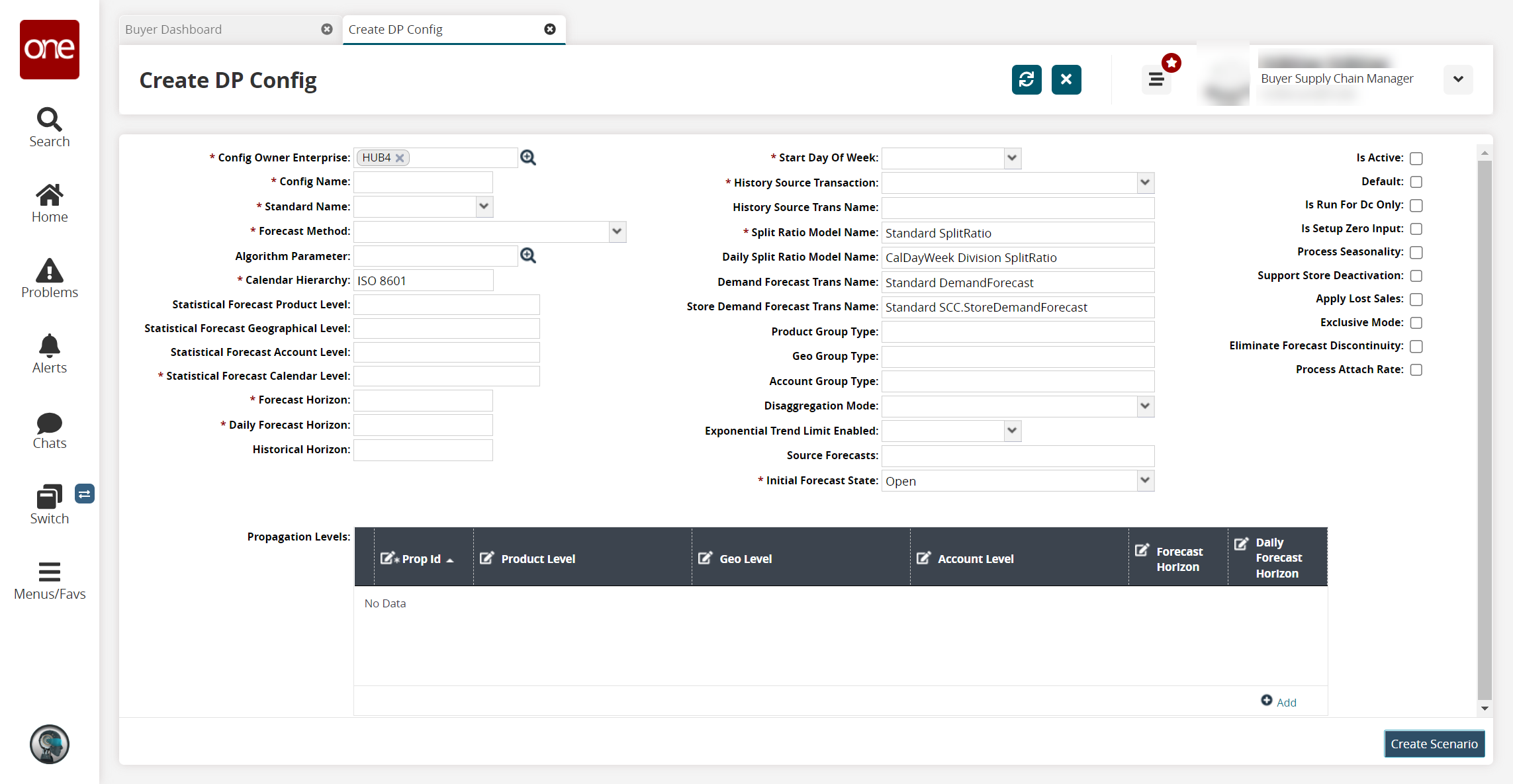
Fill out the following fields. Fields with an asterisk ( * ) are required.
Field Name
Description
* Config Owner Enterprise
Use the picker tool to select a configuration owner enterprise.
* Config Name
Enter a unique name for the configuration.
* Standard Name
Select a standardized name (forecast type) for the configuration from the dropdown list. Options range from configuration 1 to configuration 20.
* Forecast Method
Select a forecast method from the dropdown list.
Algorithm Parameter
Use the picker tool to select an algorithm parameter.
* Calendar Hierarchy
Enter the hierarchy used for the configuration calendar. The default value is ISO 8601.
Statistical Forecast Product Level
Enter the statistical level for product forecasting. Begin typing and select from the values that appear below the field.
Statistical Forecast Geographical Level
Enter the geographical level for the forecast. Begin typing and select from the values that appear below the field.
Statistical Forecast Account Level
Enter the account level for the forecast. Begin typing and select from the values that appear below the field.
* Statistical Forecast Calendar Level
Choose either a yearly, monthly, weekly, or daily calendar level.
* Forecast Horizon
Enter a plot point for the forecast.
* Daily Forecast Horizon
Enter a daily representation of the forecast horizon.
Historical Horizon
Enter a historical forecast horizon.
* Start Day Of Week
Select the day of the week on which the calendar begins.
* History Source Transaction
Select the source where the engine gathers aggregated transaction history for the configuration.
History Source Trans Name
Enter the name for the History Source Transaction.
* Split Ratio Model Name
Enter the name for the split model. The default value is Standard SplitRatio.
Daily Split Ratio Model Name
The default value is CalDayWeek Division SplitRatio.
Demand Forecast Trans Name
The default value is Standard DemandForecast.
Store Demand Forecast Trans Name
The default value is Standard SCC.StoreDemandForecast.
Product Group Type
A hierarchical setting for products that are waiting to be forecasted.
Geo Group Type
A geographical hierarchy setting.
Account Group Type
A partner for the DP configuration. Several options are available for the account group partner.
Disaggregation Mode
Select a disaggregation mode from the dropdown list.
Exponential Trend Limit Enabled
Select Yes or No from the dropdown list.
Source Forecasts
Enter the names of the forecast types to which you want to copy this statistical forecast (S1, S2, S3, and so on). Separate the values with commas.
* Initial Forecast State
Select the initial forecast state from the dropdown list.
Is Active
Check this box to make the configuration active.
Default
Check this box to make the configuration the default configuration for the DP engine.
Is Run For DC Only
Check this box to run for distribution centers only.
Is Setup Zero Input
Check this box for the configuration to run without input.
Process Seasonality
Check this box to process using a seasonality scheme.
Support Store Deactivation
Supports the deactivation of a store.
Apply Lost Sales
Factors in Lost Sales for the demand planning configuration.
Exclusive Mode
Defines that other configurations can't override forecasts produced by this configuration.
Eliminate Forecast Discontinuity
Check this box to eliminate forecast discontinuity.
Process Attach Rate
Check this box to process the attach rate.
In the Propagation Levels section, click the +Add link.
A new row appears, and the fields become active.
Fill out the following fields. Fields with an asterisk ( * ) are required. Click inside a cell to edit the field.
Field Name
Description
* Prop Id
This field is auto-populated but can be edited.
Product Level
Enter a product level.
Geo Level
Enter a geographic level.
Account Level
Enter an account level.
Forecast Horizon
Enter a daily forecast horizon.
Once all information has been entered, click the Create Scenario button.
A success message appears.To make any changes to the configuration, click the Update button at the bottom of the page.