Creating an Inbound Integration Pipeline
The basic workflow to create an inbound integration pipeline:
Create an integration pipeline.
Create a pipeline interface.
Create a message queue.
Execute the pipeline.
View the pipeline execution history.
This page provides the instructions for the first step in this workflow. See the subsequent sections for information on each step. This example covers inbound integration from a JSON file. Users can also use the pipeline to integrate data from CSV and XML files.
Prerequisites
Identify the Value Chain ID (VC ID) for your dataset.
Identify the Enterprise and Organization you would like to use. You can either create a HUB4 Enterprise and HUB4 Organization to mimic the sample data and code provided or use your own.
Complete the following steps to create a new integration pipeline:
Log in to the ONE system.
Click Menus/Favs > Tools > Integration > NEO Plasma Pipelines. In the NEO UI, users can click on the Menus/Favs icon on the left sidebar and type in the name of the screen in the menu search bar. For more information, see "Using the Menu Search Bar."
The NEO Plasma Pipelines screen displays.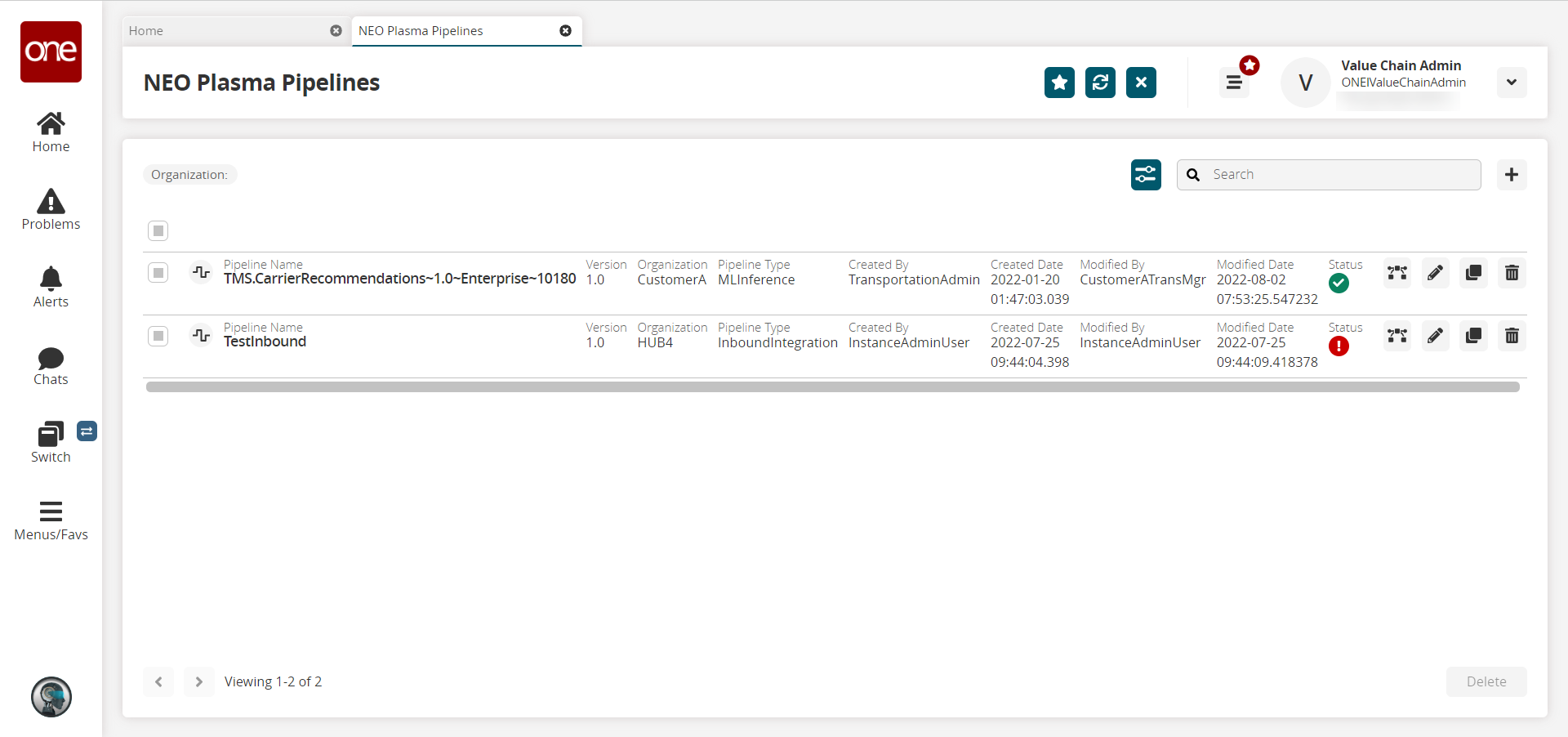
Click the + (plus) icon in the top right corner.
The Create NEO Plasma Pipeline popup window displays.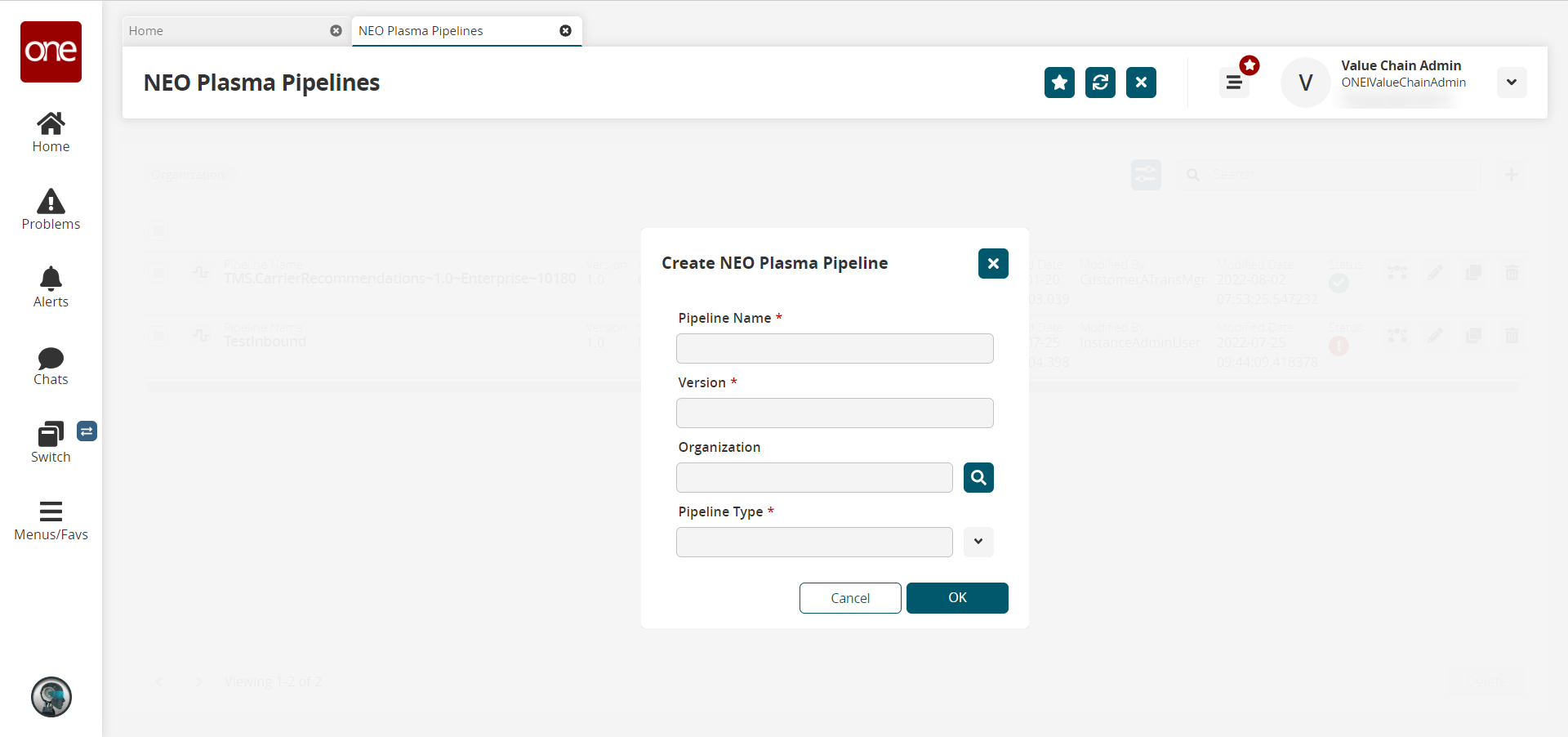
Fill out the following fields. Fields marked with an asterisk ( * ) are required.
Field
Description
Pipeline Name *
Enter a name for the new pipeline.
Version *
Enter a version number for the new pipeline.
Organization
Use the picker tool to select the organization.
Pipeline Type *
Select the pipeline type from the dropdown menu. The options are Inbound Integration and Outbound Integration. For this example, select Inbound Integration.
Click the OK button.
The new pipeline displays on the NEO Plasma Pipelines screen.Click the pipeline icon (highlighted below) to view the new pipeline.
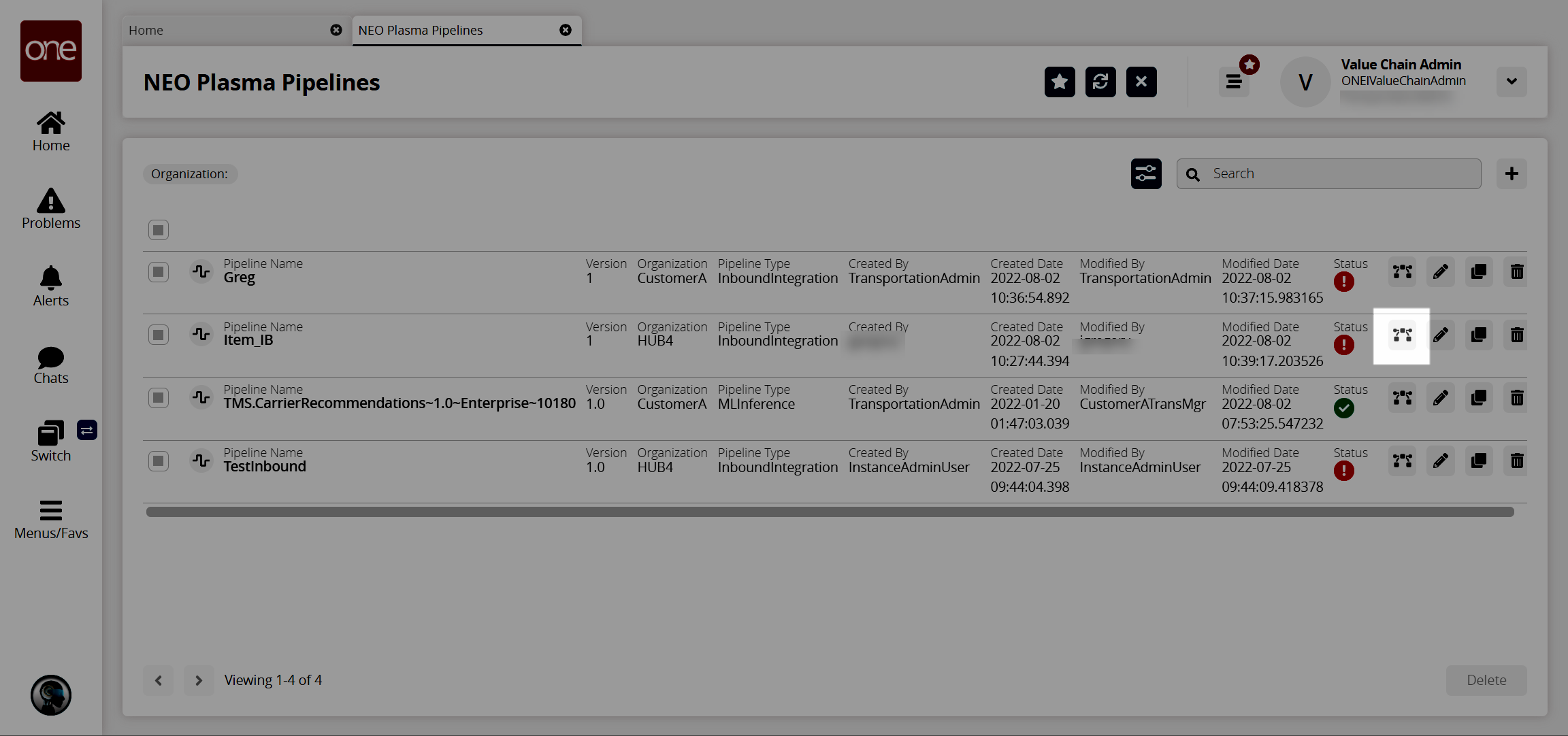
The new pipeline displays with Inbound Source and Inbound Sink nodes displayed.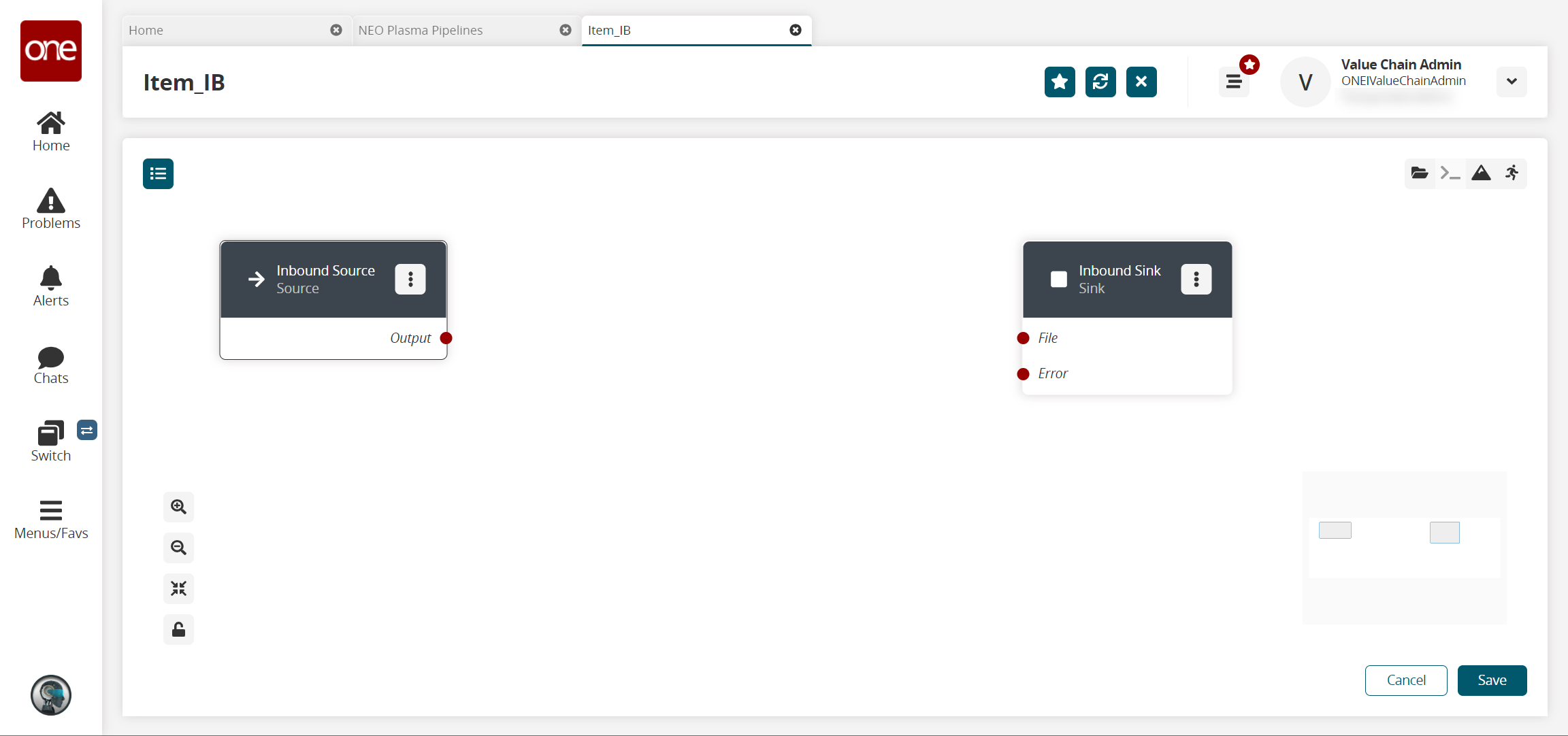
Click the icon with three vertical dots on the Inbound Sink node, and click Properties.
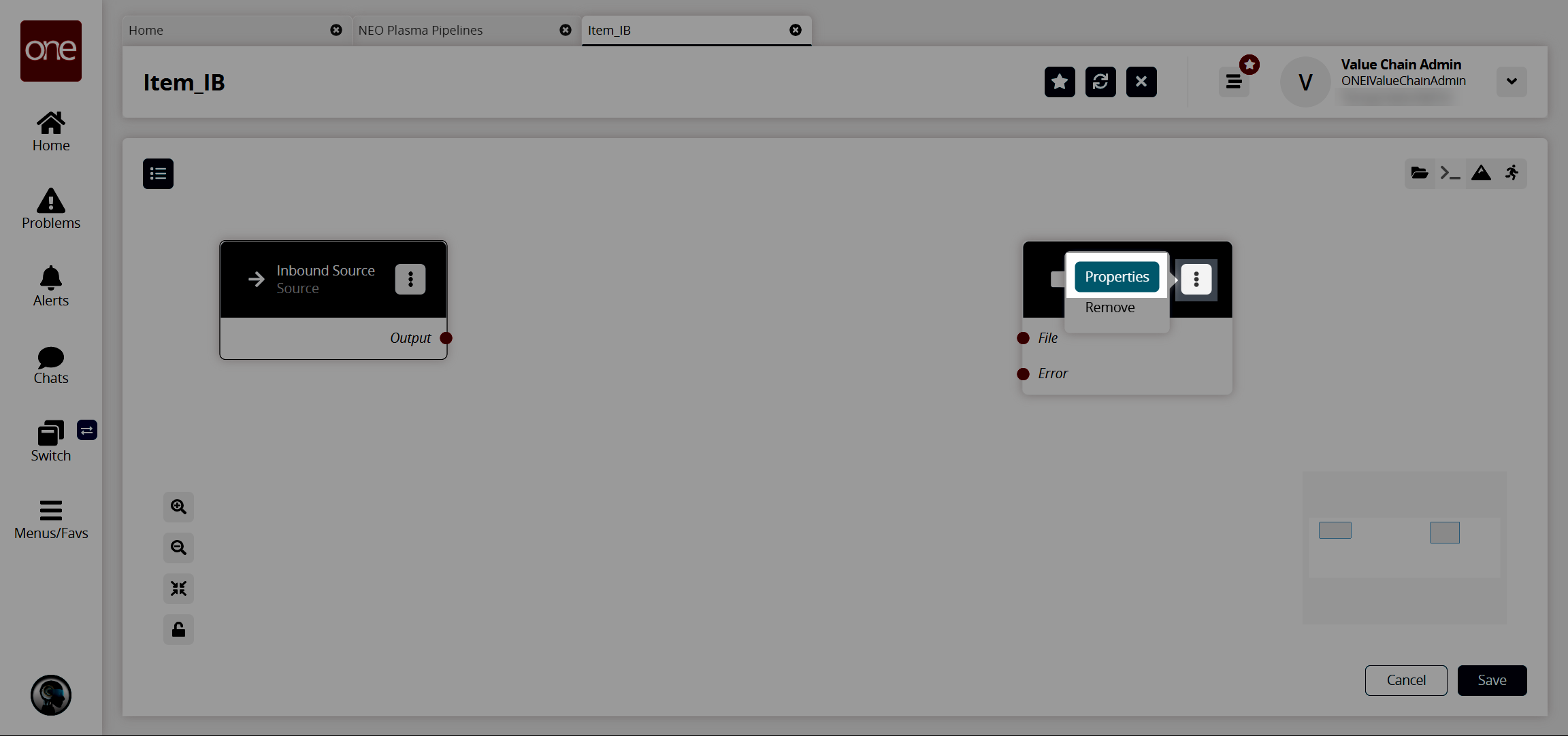
The Node Properties popup window displays.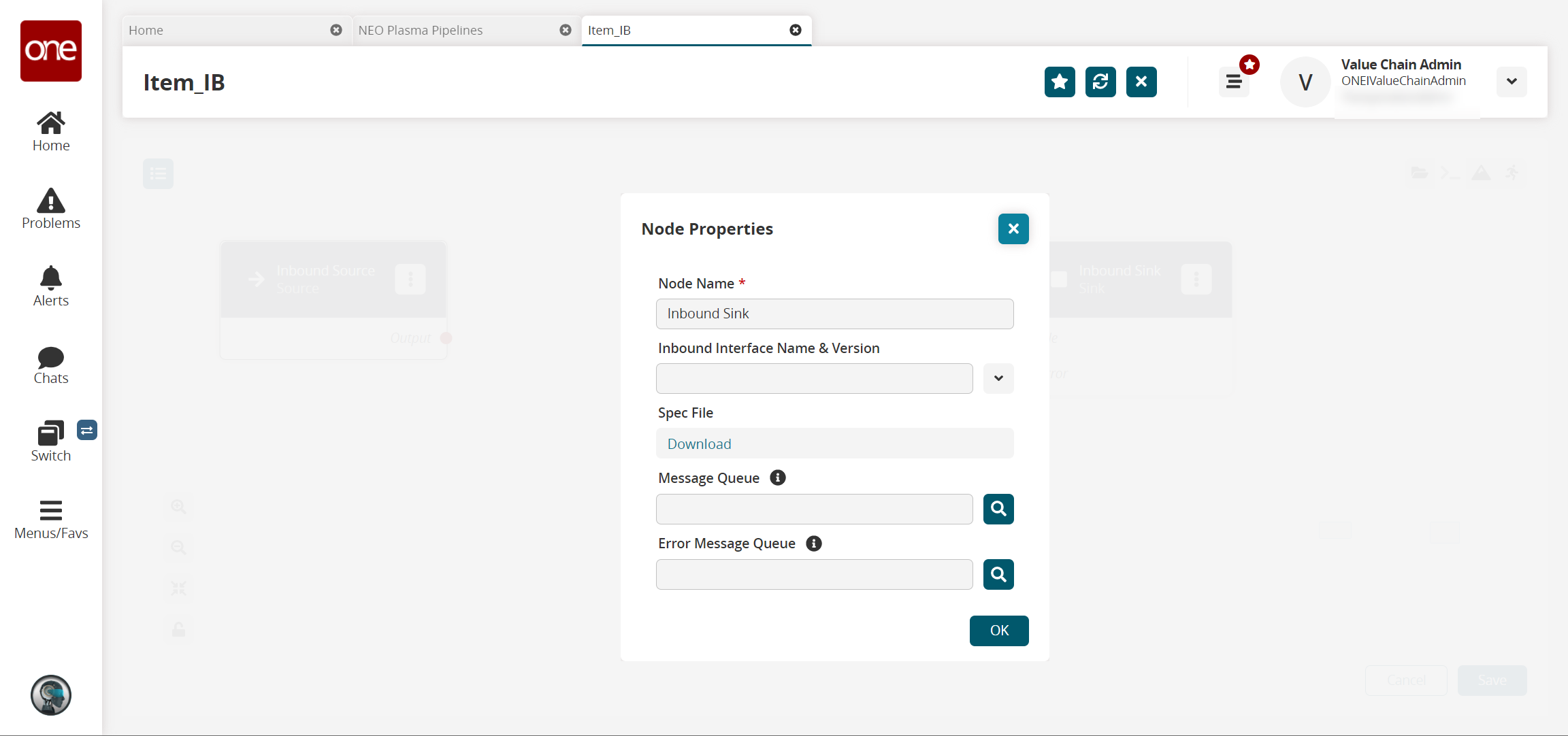
Fill out the following fields. Fields with an asterisk ( * ) are required.
Field
Description
Node Name *
This field auto-populates for the Inbound Sink node.
Inbound Interface Name & Version
Select the interface from the dropdown menu.
Spec File
Click the Download link to download a spec file. A spec file is a CSV file with sample data.
Message Queue
Use the picker tool to select a message queue.
Error Message Queue
Use the picker tool to select an error message queue.
Click the OK button.
The pipeline screen displays.Click the Node List icon in the top left corner.
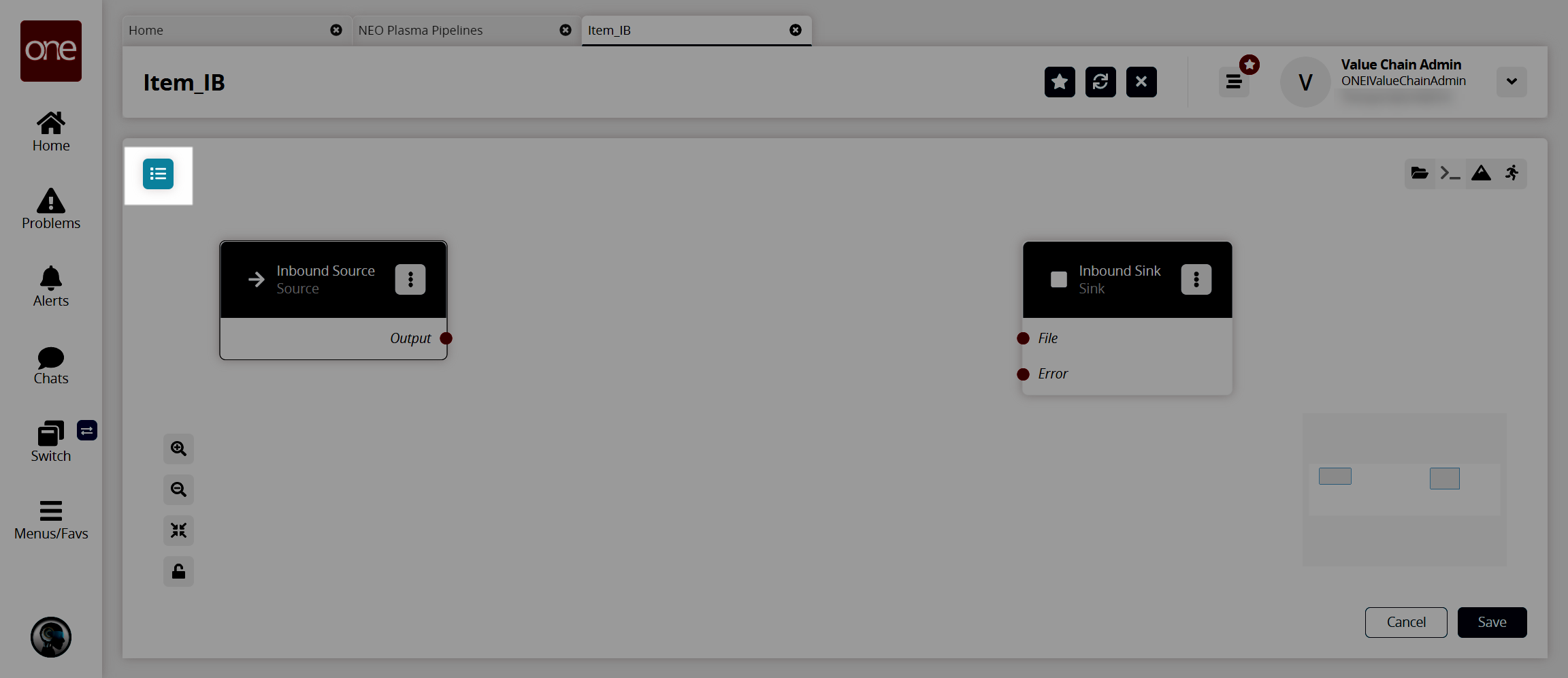
The Node List slideout displays.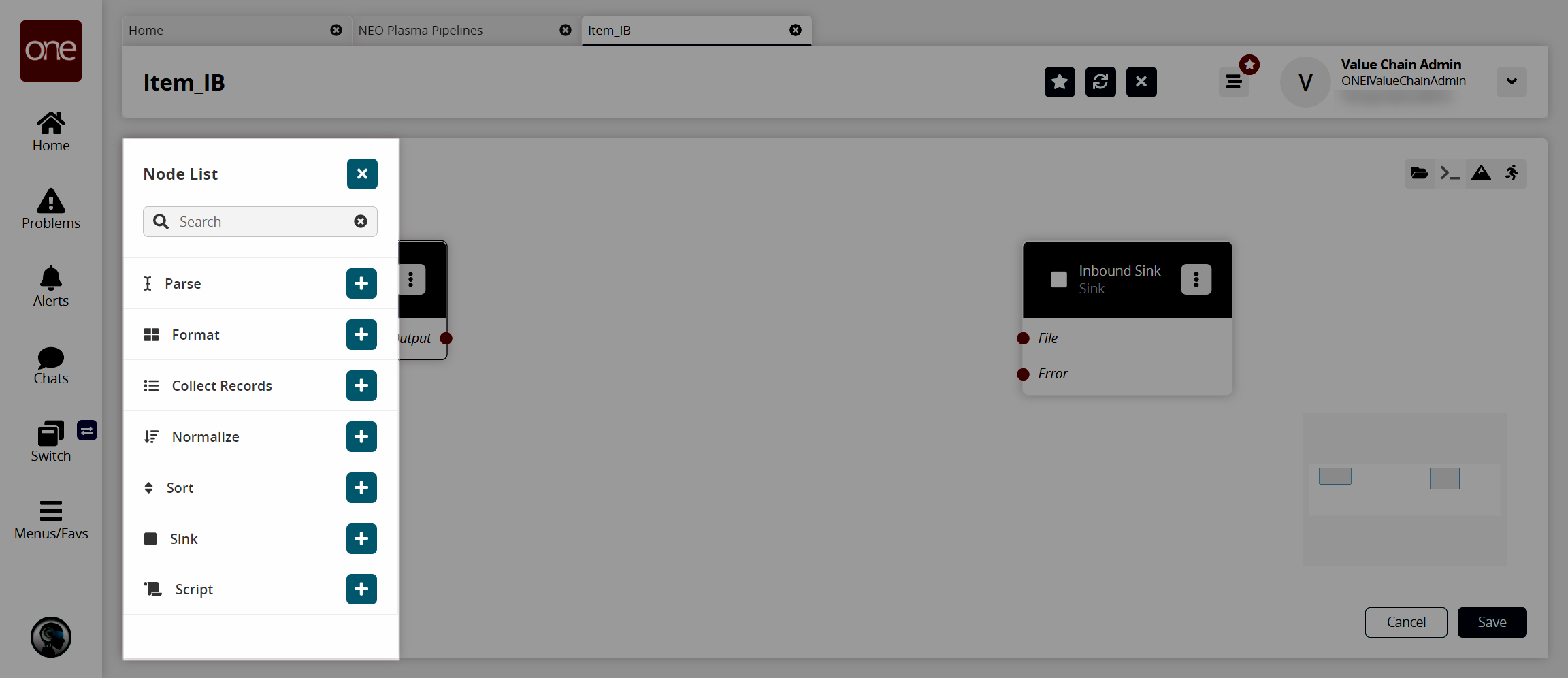
Click the + (plus) icon for the type of node you want to add. For this example, we selected a parse node. The parse node parses the inbound file data into records.
The parse node displays in the pipeline.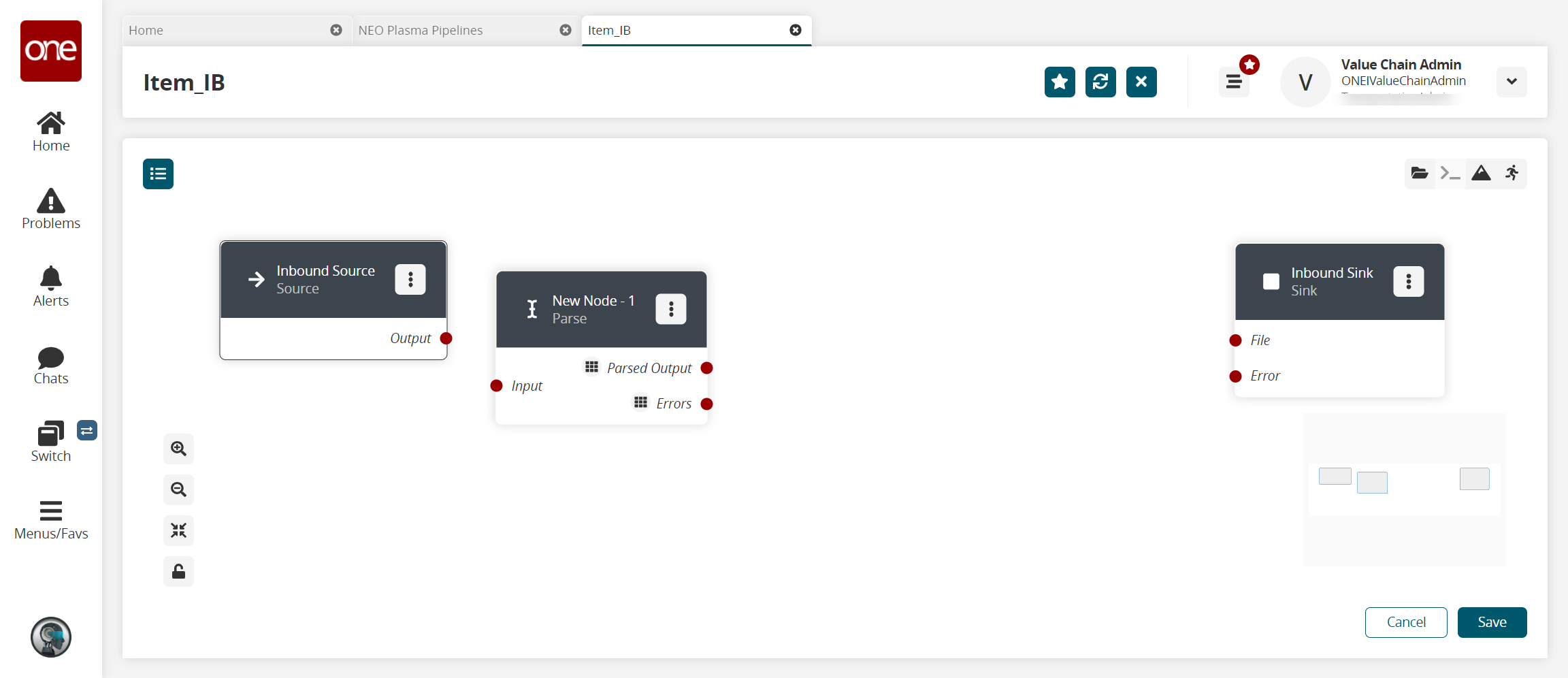
Click the icon with three vertical dots on the new node, and click Properties.
The Node Properties popup window displays.Download this file. You will upload this sample file in the next step. Alternatively, use the data in the "Sample JSON File" section of this guide to create your own JSON file to upload in the next step.
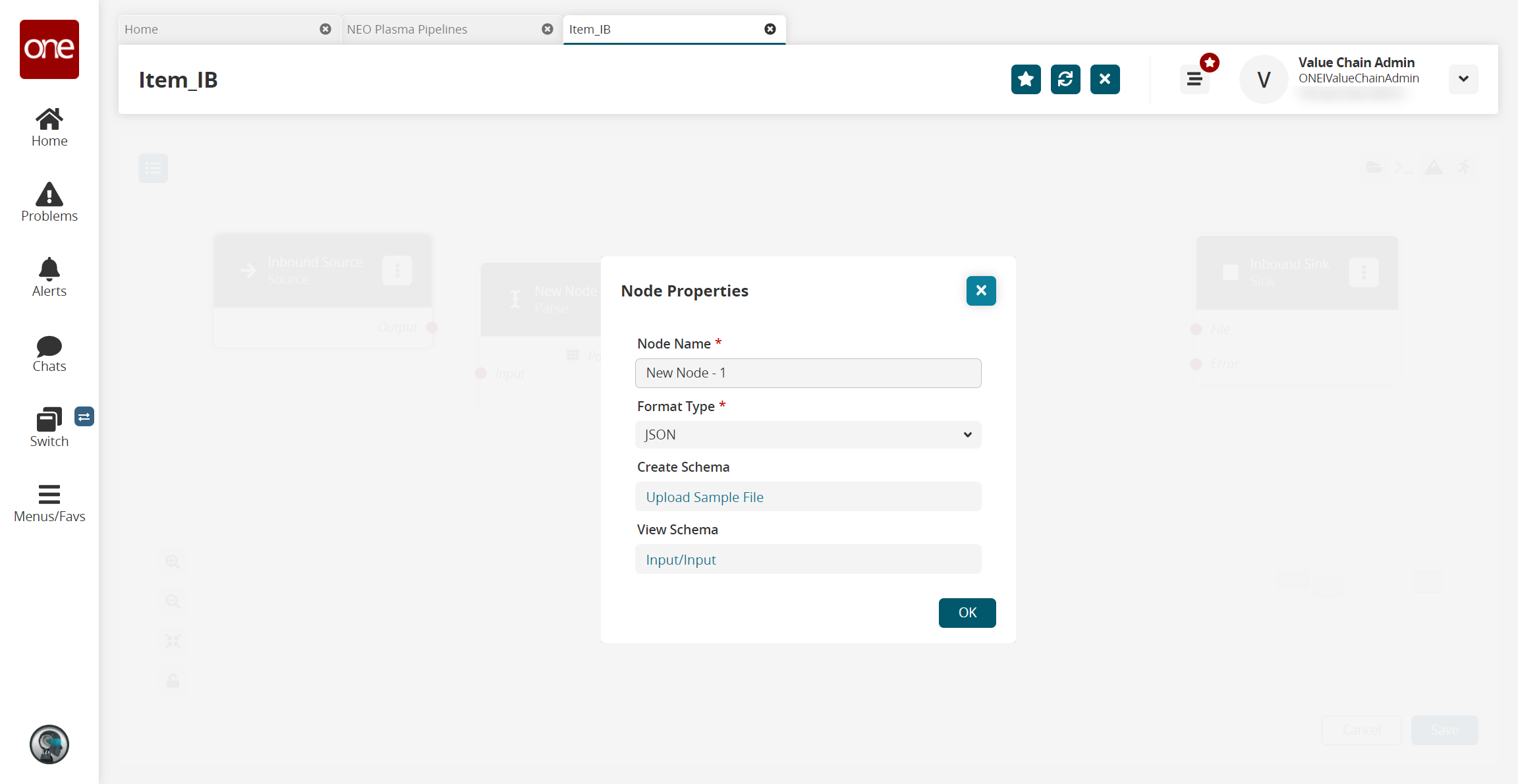
Fill out the following fields. Fields with an asterisk ( * ) are required.
Field
Description
Node Name *
Enter a name for the node.
Format Type *
Select a format type for the inbound file from the dropdown list. Options are JSON, CSV, and XML. The remaining fields vary according to the format chosen. For this example, we selected JSON.
Create Schema
a. Click the Upload Sample File link.
The Create Schema popup displays.
b. Complete the following fields. Fields with an asterisk are required.Field
Description
Namespace *
Enter a unique category to organize schema name fields.
Schema *
Enter a unique name with which to associate the dataset.
Sample File *
Click the upload icon to upload a sample file for the parse node. For this example, you can use the same JSON file downloaded in the previous step, or create a JSON file using the data in the "Sample JSON file" section.
JSON Root *
Select the JSON root you want the parser to use.
c. Click OK.
The Node Properties updates.View Schema
This field auto-populates with a link once the sample file is uploaded in the Create Schema field. Click the link to view or edit the record schemas.
Click the OK button.
The pipeline screen updates.Click the red dot next to Output on the Inbound Source node, and drag the cursor to connect to the Input on the Parse node.
The connection turns green. The parse node can now parse the data from the inbound source into records.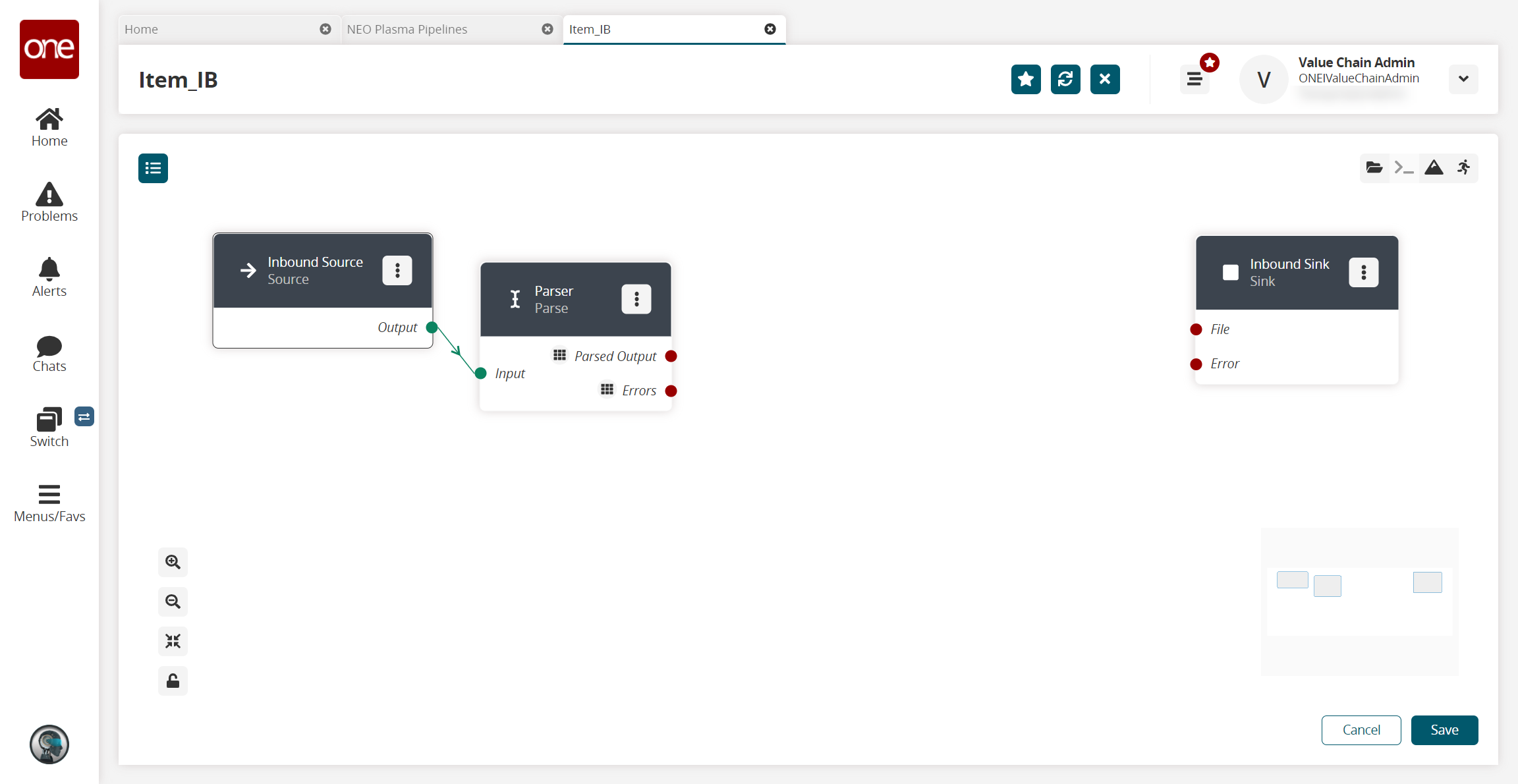
Click the node list icon in the top left corner again.
The Node List slideout displays.Click the + (plus) icon next to Script.
A script node is added to the pipeline.Click the icon with three vertical dots on the new script node, and click Properties.
The Node Properties popup window displays.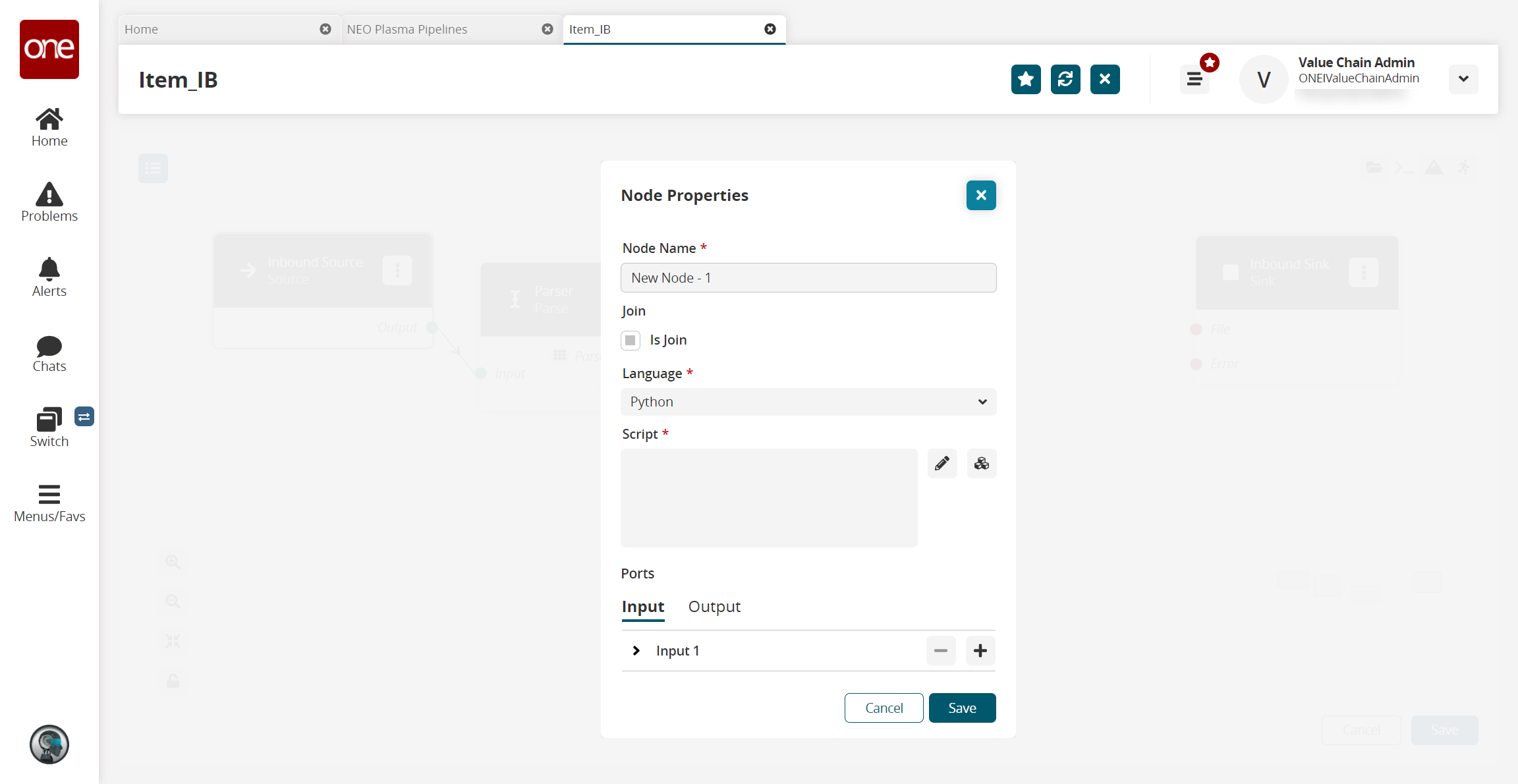
Click the arrow on the Input tab in the Ports section, to display the port fields.
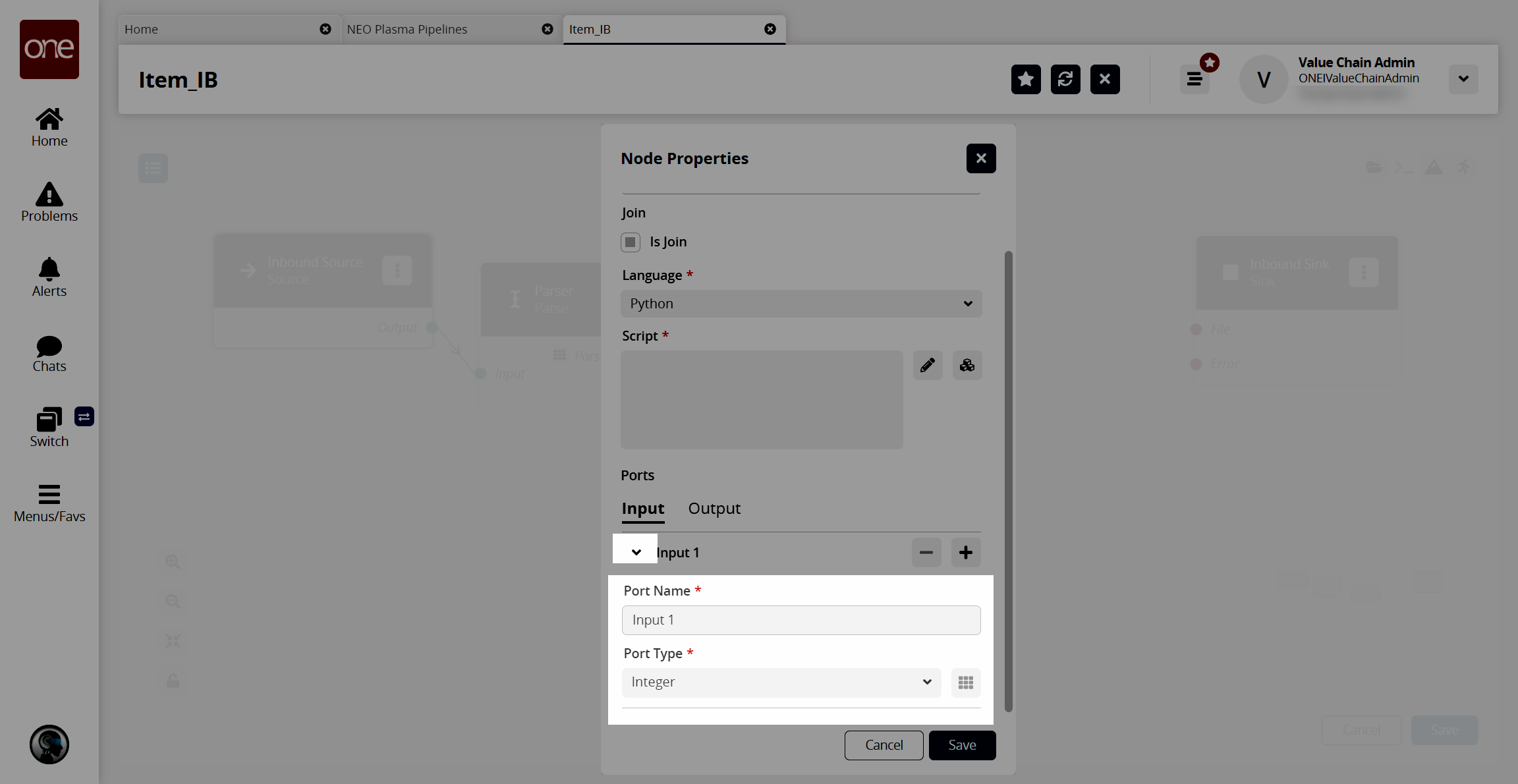
Select Stream of Record from the Port Type * field dropdown list.
The icon beside the dropdown list becomes active.Click the icon beside the Port Type * dropdown list.
The Record Schemas popup window displays.Click the arrow beside Input.
The list of schemas displays.Select the schema.
The schema displays in the pane to the right, and the Activate button becomes active.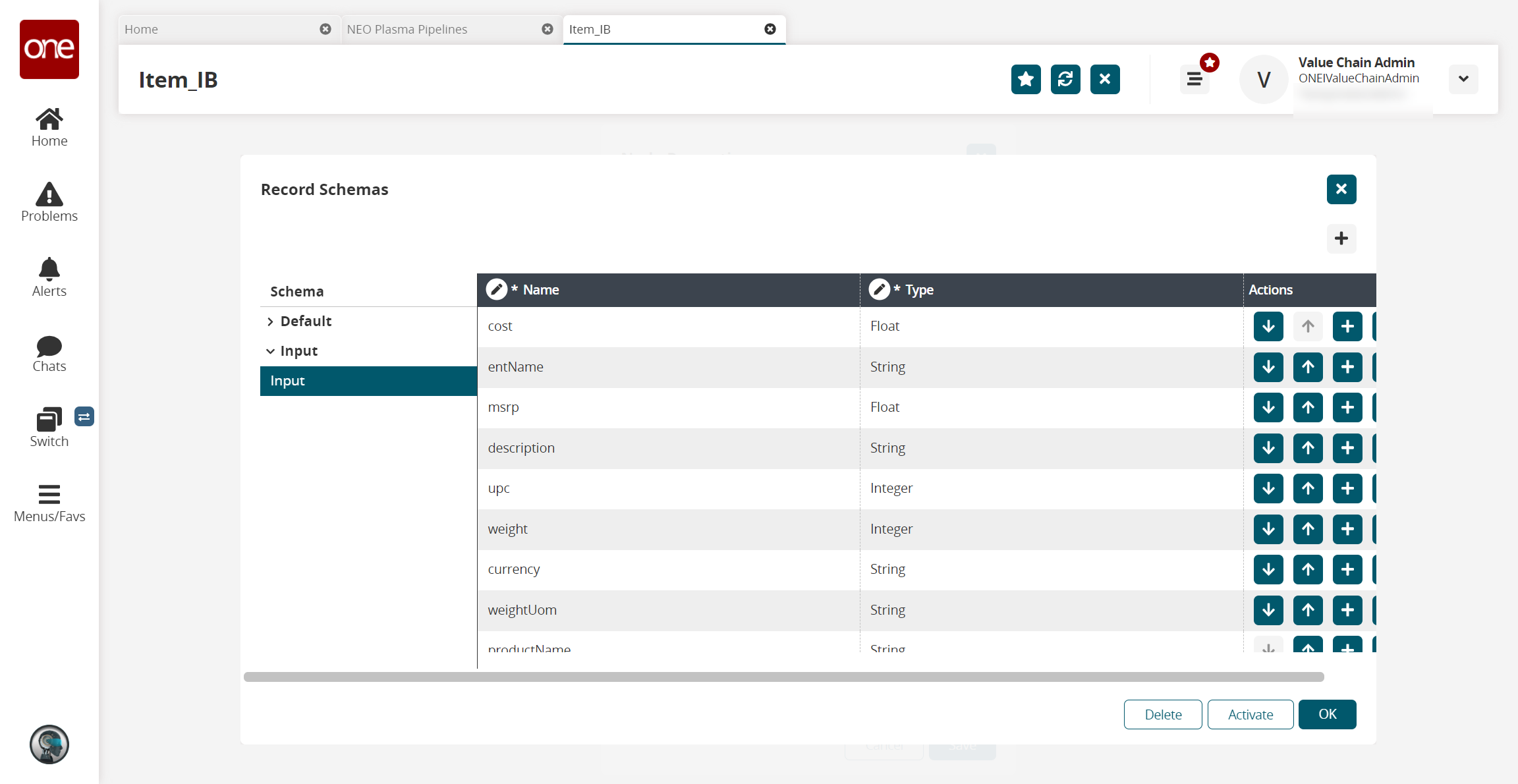
Click the Activate button.
Click the OK button.
The Node Properties popup window displays again.Click the Output tab in the Ports section.
Click the arrow to the left of the output to display the Port Name * and Port Type * fields.
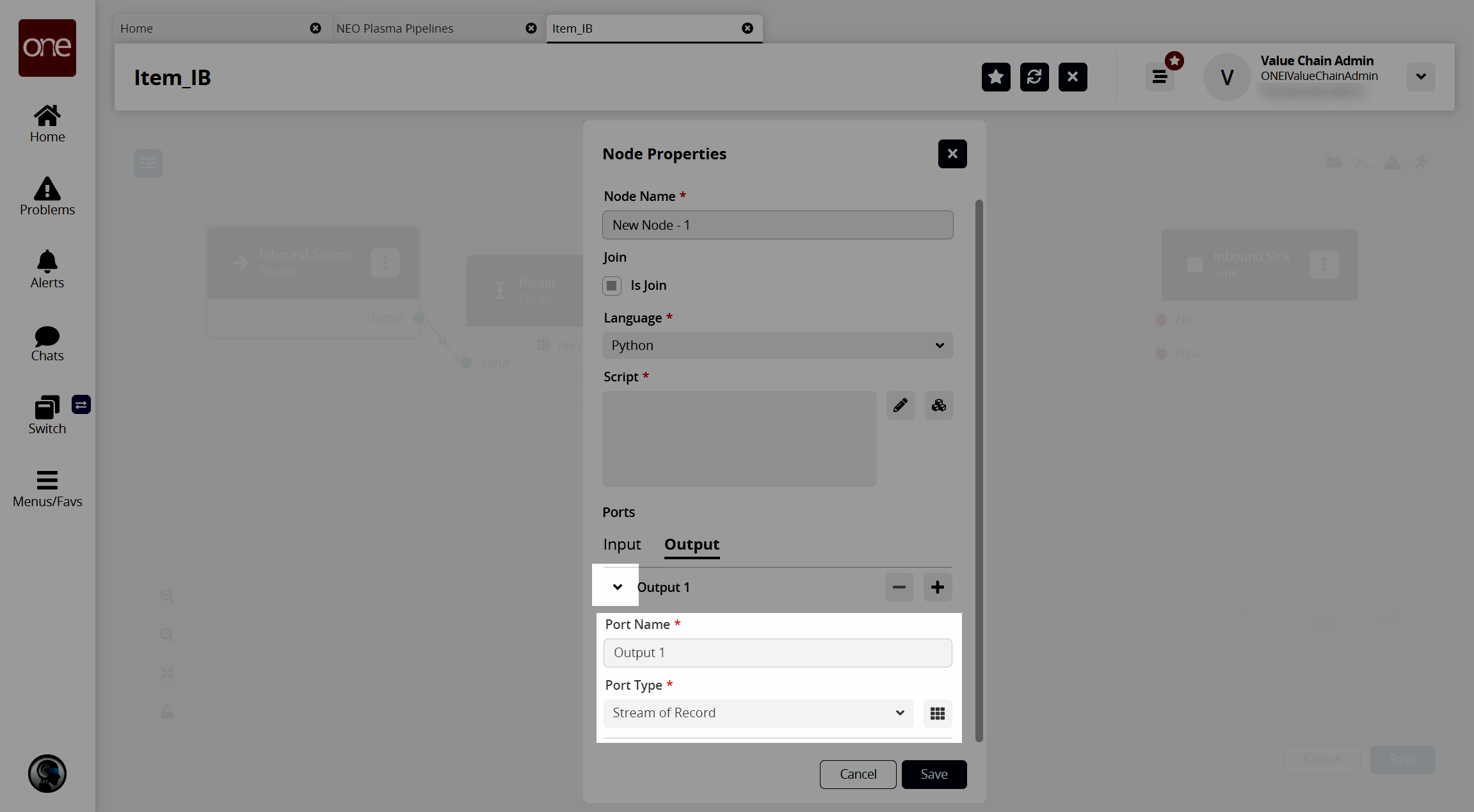
ISelect Stream of Record from the Port Type * field dropdown list.
Click the icon to the right of the Port Type * dropdown list.
The Record Schemas popup window displays.Click the arrow beside Default in the Schema pane on the left.
The Output record schemas display in the pane.Click the interface selected on the Inbound Sink node previously.
The schema displays in the pain to the right, and the Activate button becomes active.Click the Activate button.
Click the OK button.
The Node Properties popup window displays.Click the pencil icon in the Script * field on the Node Properties popup window.
The Edit Script popup window displays.Enter the script code for the node.
A sample script code is shown below.def executeNode(inputs):iterable_inputs = {}outputs = {}# Input portsiterable_inputs["Input 1"] = inputs["Input 1"]# Type = stream.record# cost, msrp, description, upc, weight, currency, weightUom, productName# Add node logic hereforrecord in iterable_inputs["Input 1"]:yield {"Output 1": {"ItemName": record["productName"],"Description": record["description"],"ManagingEntName": record["entName"],"ManufacturerPrice": record["msrp"],"Price": record["msrp"],"Currency": record["currency"],"CaseUPC": record["upc"],"PackageUPC": record["upc"],"Weight": record["weight"],"WeightUOM": record["weightUom"],"Active": True}}# Activate and set outputs (omit a port to prevent execution of nodes that depend on that port)# Type = stream.record# ManagingEntName, ManagingOrgName, ItemName, PartnerName, Description, CaseUPC, PackageUPC, UniversalItemName,# GlobalTradeItemNumber, StandardCost, PurchaseCost, TotalLandedCost, Price, ManufacturerPrice, Currency, Length,# Width, Height, LinearUOM, Weight, WeightUOM, UnitsPerCase, CasesPerPallet, UnitsPerPallet, CaseLength, CaseWidth,# CaseHeight, CaseLinearUOM, CaseWeight, CaseWeightUOM, PalletLength, PalletWidth, PalletHeight, PalletLinearUOM,# PalletWeight, PalletWeightUOM, UnitsPerLayer, LayersPerPallet, ItemType, ItemClass, ItemCategory, CommodityCode,# Style, Color, Size, StockingUOM, OrderingUOM, OrderingToStockingConversionFactor, ManufacturerPartner,# ManufacturerEnterpriseName, ManufacturingItemName, ActivationDate, DeactivationDate, Active, InitialDuration,# InitialDurationUOM, GrowthDuration, GrowthDurationUOM, MaturityDuration, MaturityDurationUOM, DeadlineDuration,# DeadlineDurationUOM, ShelfLife, ShelfLifeUOM, LikeItemName, IsLotControlled, IsSerialControlled, IsNeverOutItem,# Stackable, PlannerCode, ReplenishmentType, DrawingNumber, Notes, ModelSupplyChain, Hazardous,# HazmatNumberHazmatNumber, HazmatNumberCategory, ProperShippingNameName, HazardClassName, HazmatContactName,# HazmatContactPhone, HazmatPackagingGroup, FreightClass, HTSCode, OrderMgmtOrgEnterpriseName, OrderMgmtOrgName,# CycleCountingFrequency, Spaces, ExtManufacturerItemName, ReversePartnerEntName, ReversePartnerOrgNamereturnoutputsClick the Save button.
The Node Properties popup window displays.Click the Save button.
The pipeline screen displays.Click the red dot next to Parsed Output on the Parse node, and drag the cursor to connect to Input 1 on the script node.
The connection turns green. The stream of records from the parser has now been converted to the correct format.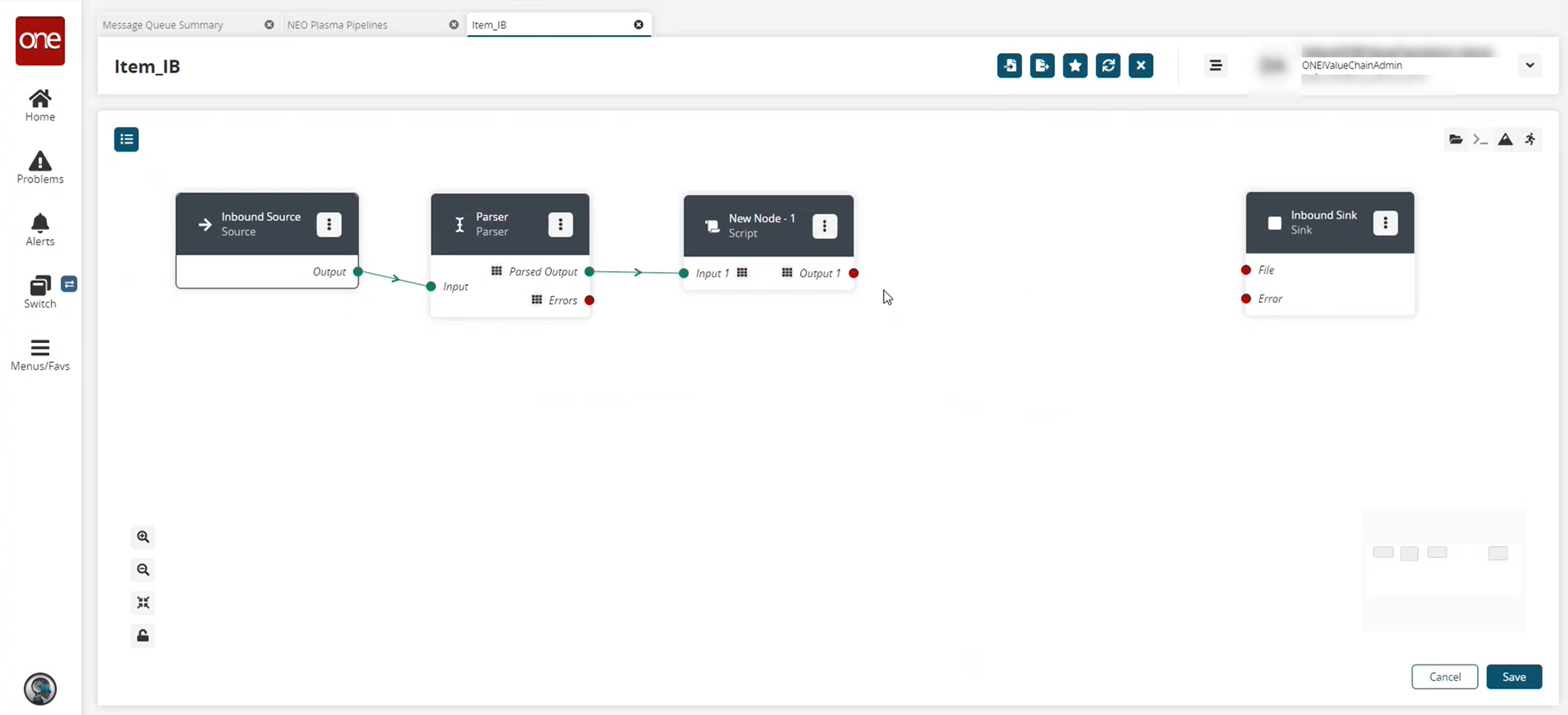
Click the node list icon in the top left corner again.
The Node List slideout displays.Click the + icon next to Format.
A format node is added to the pipeline.Click the icon with three vertical dots on the new Format node, and click the Properties option.
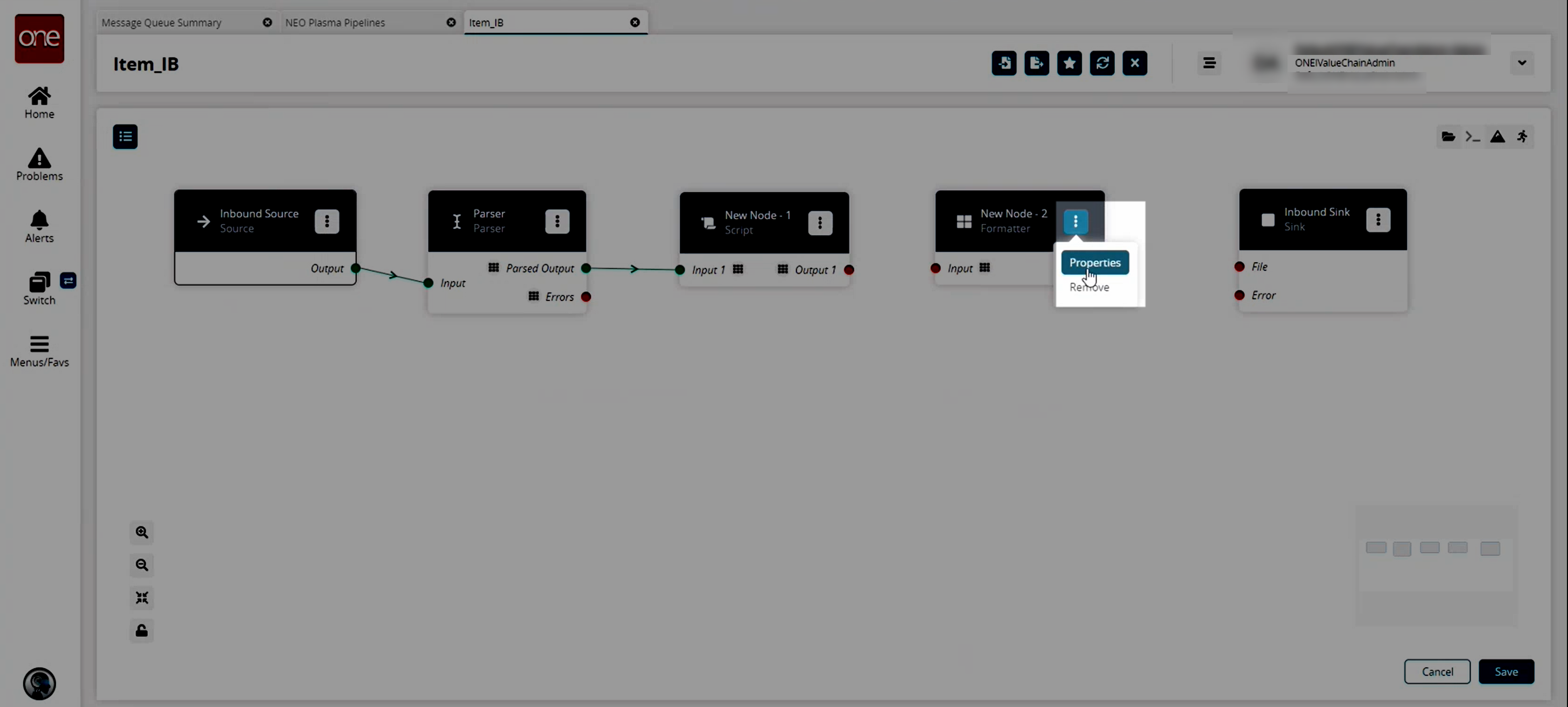
The Node Properties popup window displays.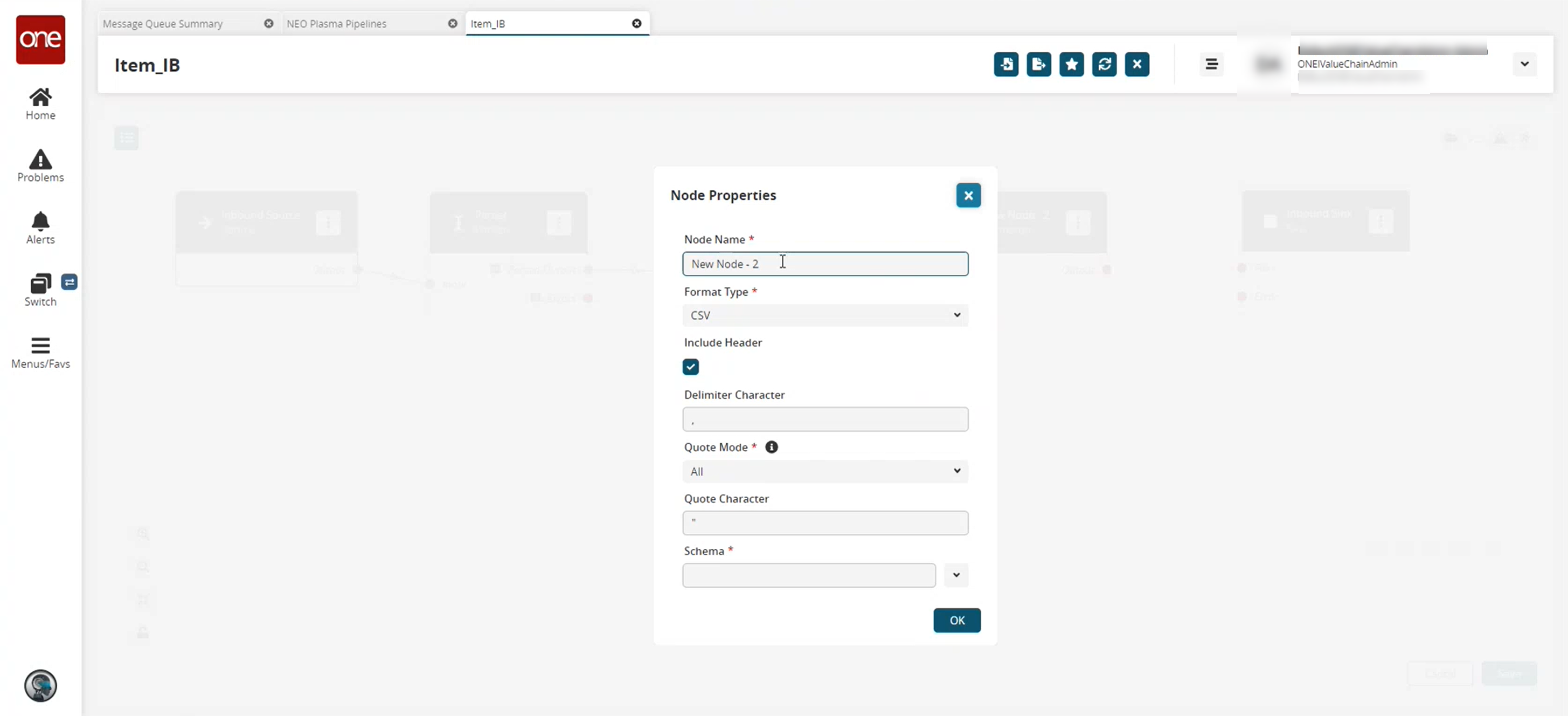
Fill out the following fields. Fields with an asterisk ( * ) are required.
Field
Description
Node Name *
Enter a name for the node.
Format Type *
Select the desired format type from the dropdown list. For this example, we used CSV. Note that the remaining fields vary based on the format type selected.
Include Header
Click the checkbox to include the header when formatting the data.
Delimiter Character
Enter a delimiter character or leave the default
Quote Mode *
Select a quote mode from the dropdown list.
Quote Character
Enter a quote character or level the default
Schema *
Select the output schema from the dropdown list.
Click the OK button.
The pipeline screen displays.Click the red dot next to Output on the Format node, and drag the cursor to connect to File on the Inbound Sink node.
Repeat this process to add additional nodes as desired. The following node types are available:
Parse
Format
Collect Records
Normalize
Sort
Script
If a pipeline node has an Errors output label, as shown in the image below, error handling should be set up.
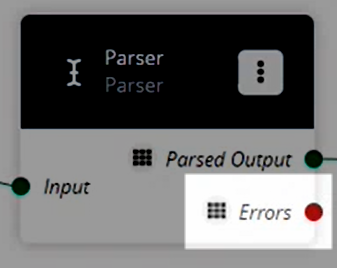
Click the node list icon in the top left corner again to set up error handling.
The Node List slideout displays.Click the + (plus) icon next to Collect Records.
A Collect Records node is added to the pipeline.Click the icon with three vertical dots on the new Collect Records node, and click Properties.
The Node Properties popup window displays.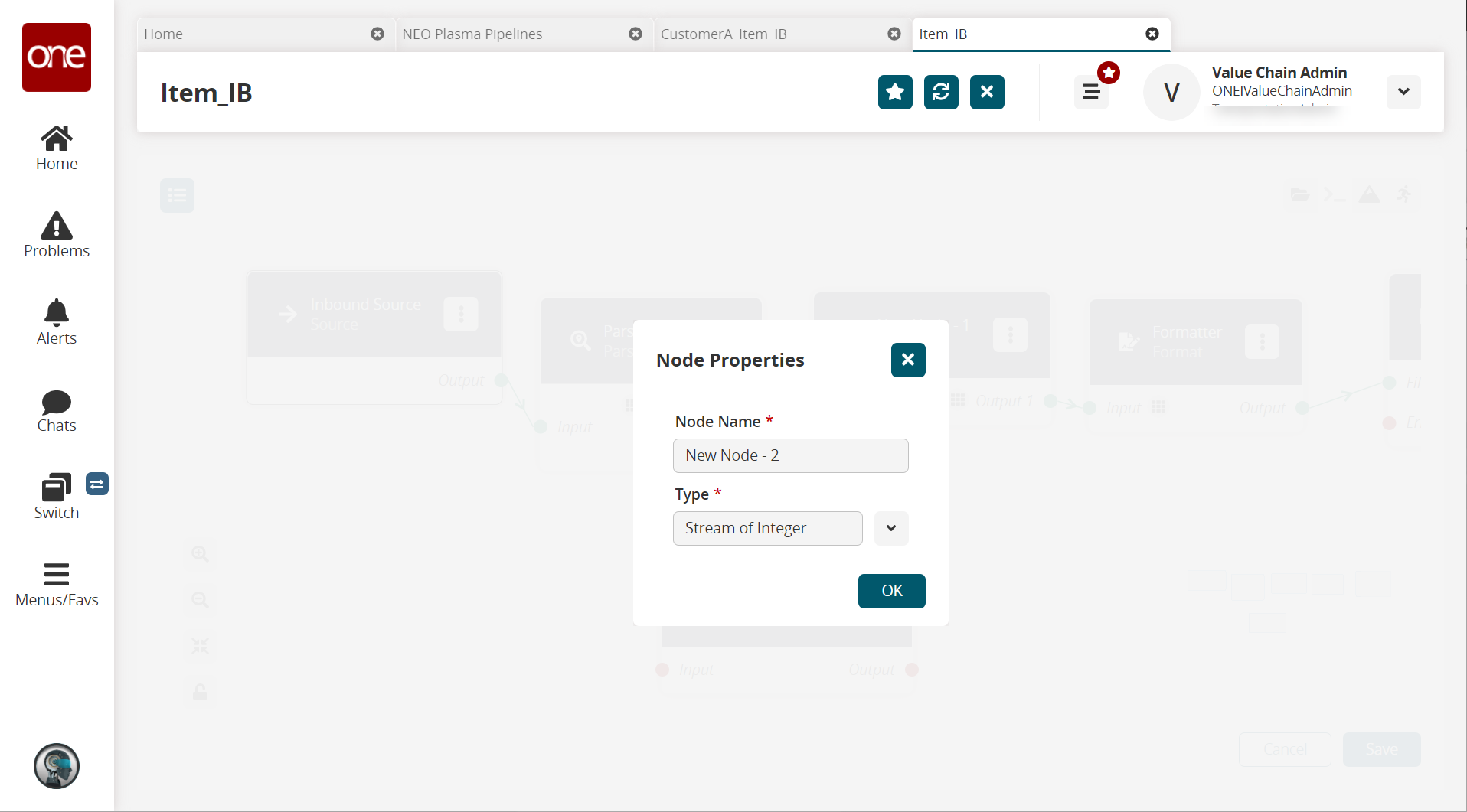
Enter a name for the collector node in the Node Name * field.
Select Stream of Records from the Type * field dropdown list.
The Schema field displays.Select Default/Errors from the dropdown list.
Click the OK button.
The pipeline details screen displays.Connect the Parse node (or the node with the Errors output) with the error collector node.
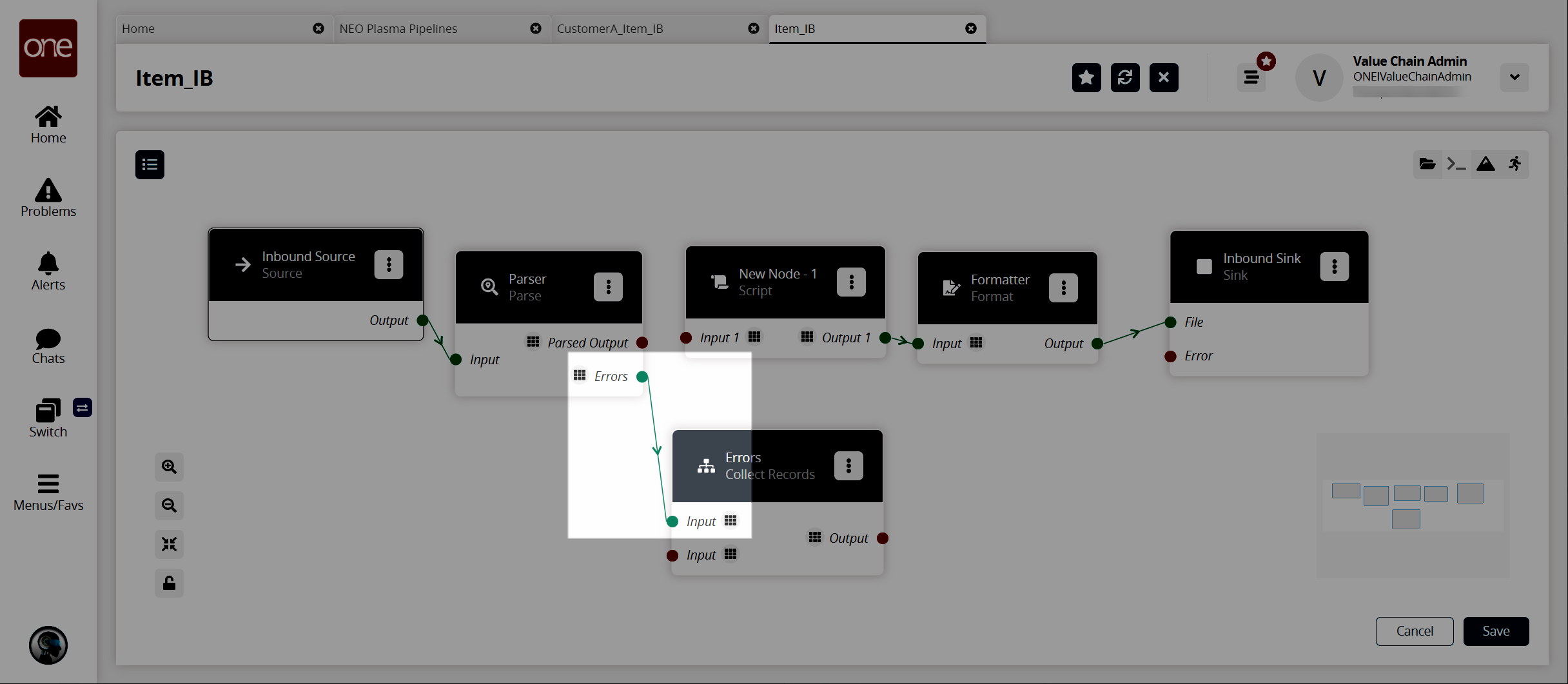
Click the node list icon in the top left corner again.
The Node List slideout displays.Click the + (plus) icon next to Format.
A format node is added to the pipeline.Click the icon with three vertical dots on the new Format node, and click the Properties option.
The Node Properties popup window displays.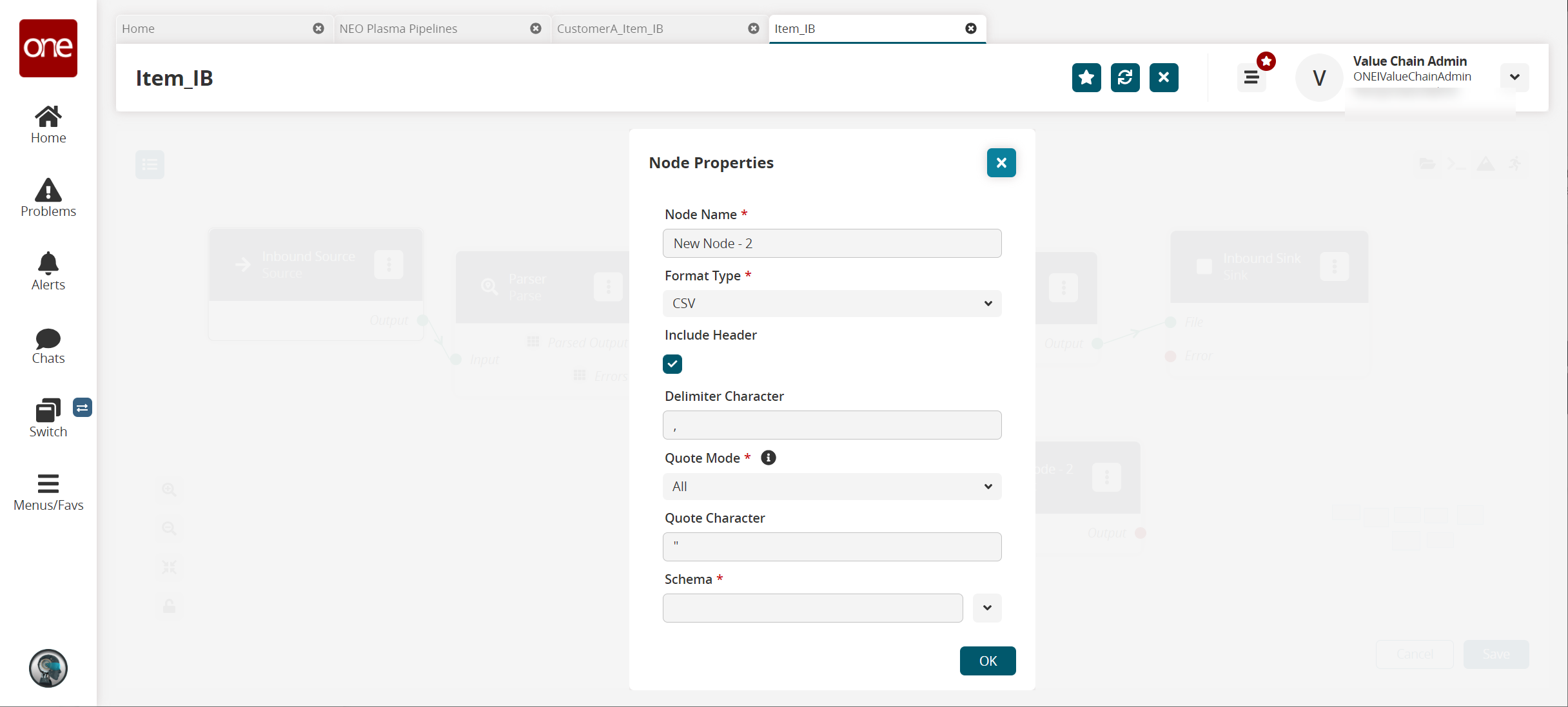
Fill out the following fields. Fields with an asterisk ( * ) are required.
Field
Description
Node Name *
Enter a name for the node.
Format Type *
Select CSV from the dropdown list.
Include Header
Click the checkbox to include the header when formatting the data.
Delimiter Character
Enter a delimiter character or leave the default.
Quote Mode *
Select Minimal from the dropdown list.
Quote Character
Enter a quote character or level the default.
Schema *
Select the Default/Error output schema from the dropdown list.
Click the OK button.
The pipeline details screen returns.Connect the error collector output to the format node input, and connect the format node output to the Inbound Sink node as shown below.
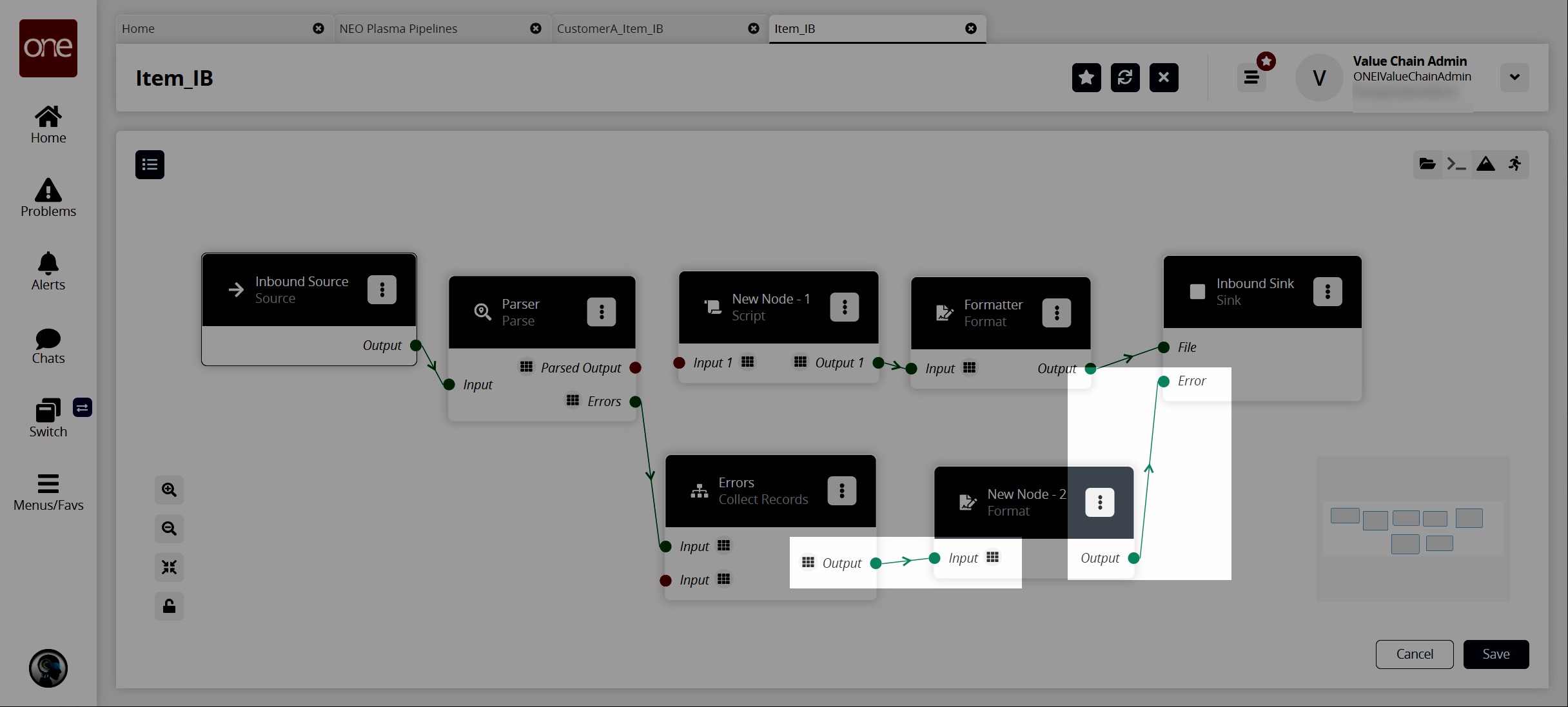
Click the Save button to save the pipeline.
Click the Run Test icon in the top right corner to test the pipeline.
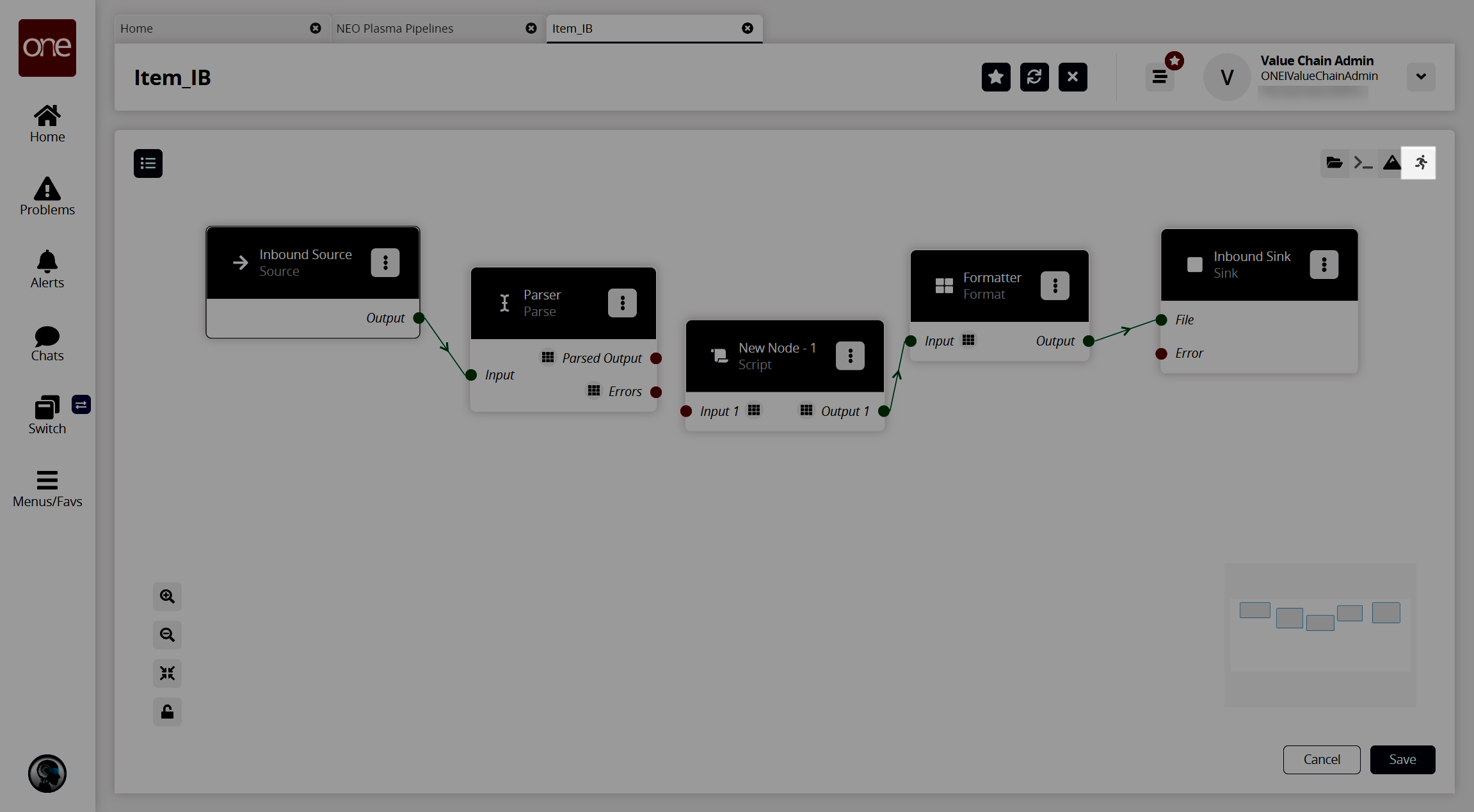
The Test Run Pipeline slideout displays.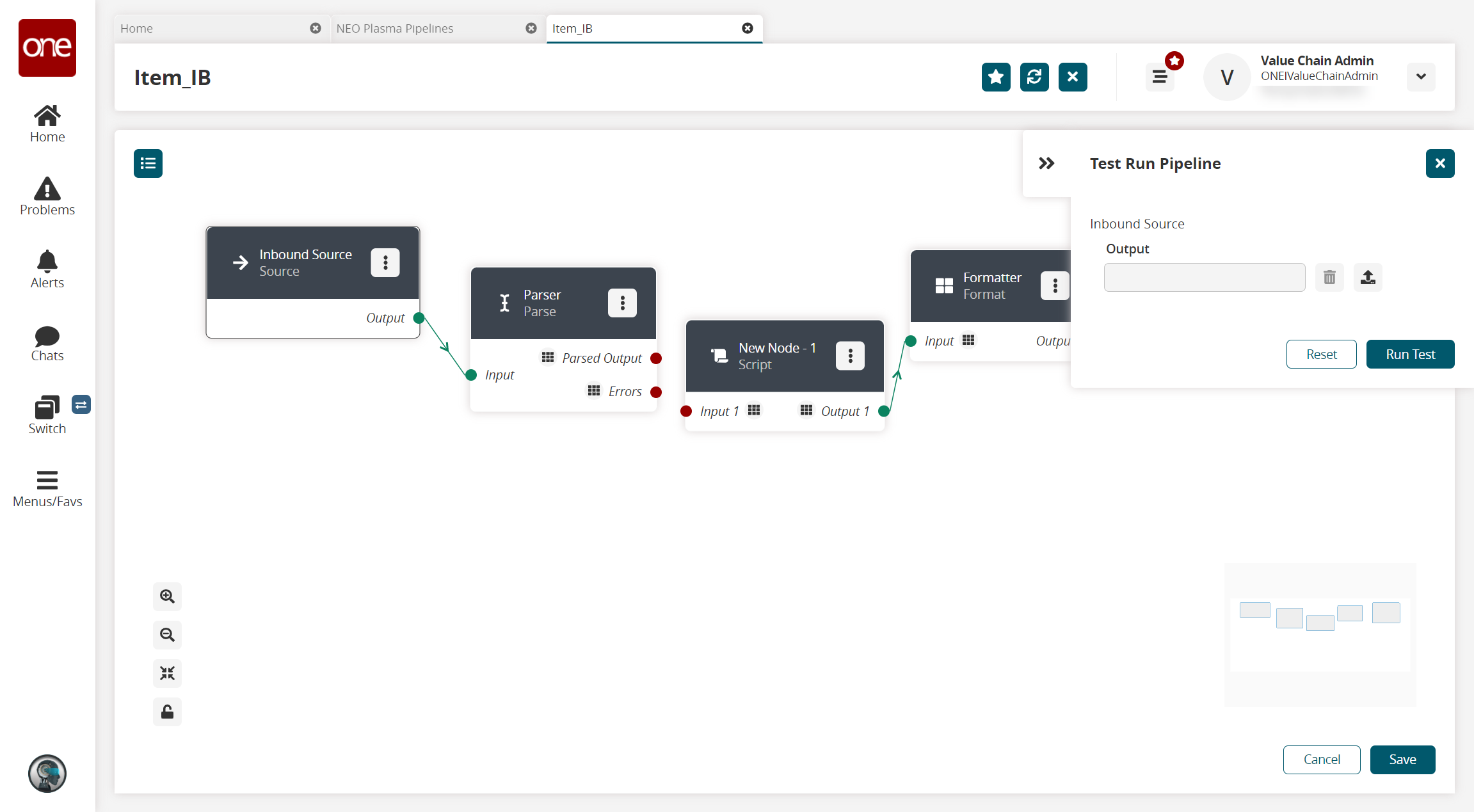
Click the upload icon to upload the inbound source file.
Click the Run Test button.
The Node Logs section displays at the bottom of the screen, and the successful nodes turn green in the Execution Sequence column.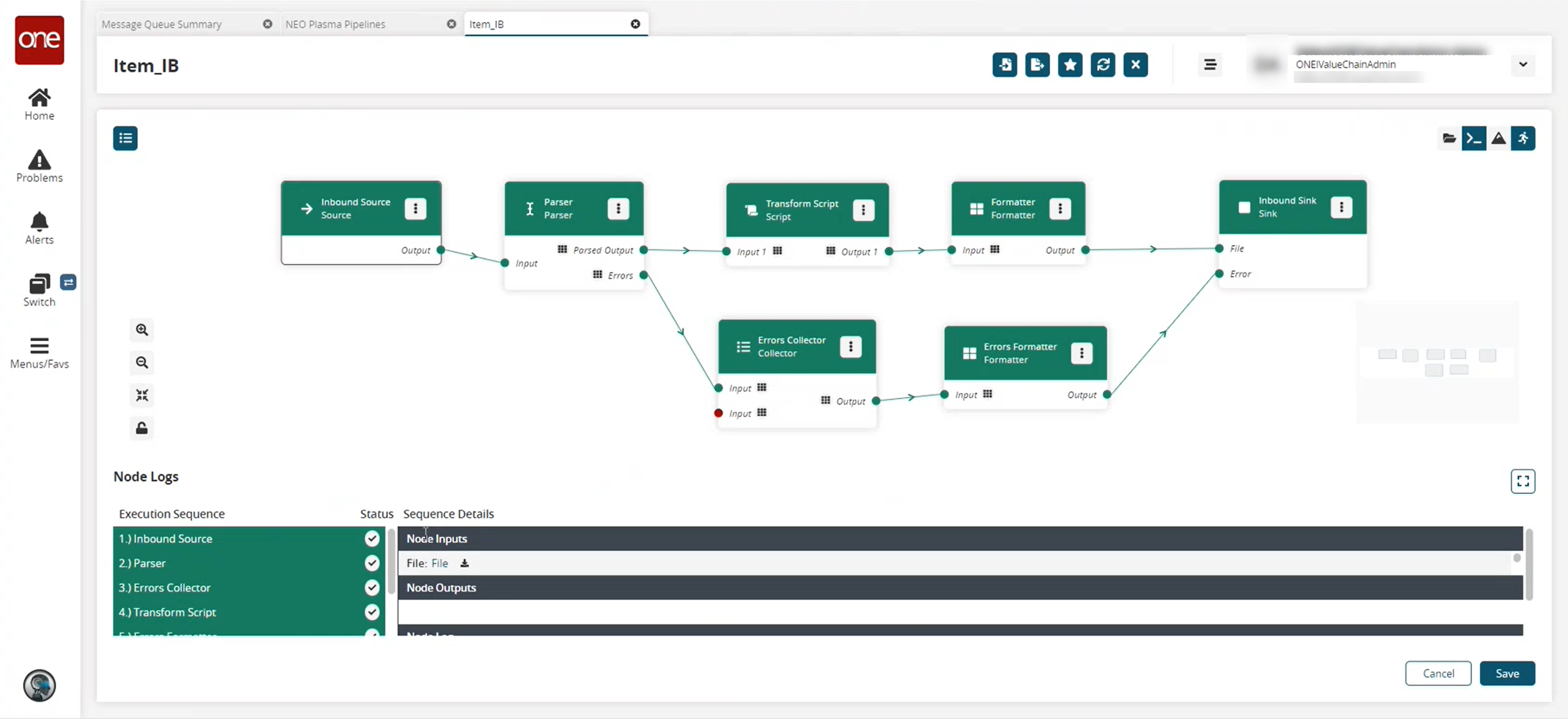
Click the File download link under node inputs in the Sequence Details column of the Node Logs section to download the file created in the Inbound Sink node.
Go to your download location to view the output file, and verify that it is correct.
If the test run is correct, the next step is to create a pipeline interface. See the "Creating a Pipeline Interface" section for instructions.