Creating and Working with MEIO Objectives
MEIO objectives customize the targets of the MEIO engine for particular data subnets, such as the product group level or the site group level. The values in MEIO Objectives override the values of the associated MEIO scenario.
Complete the following steps to search, view, and create MEIO objectives:
L og in to the ONE system.
Click Menus/Favs > Inventory Planning > Configuration >MEIO Objectives> Search MEIO Objectives.
In the NEO UI, users can click on the Menus/Favs icon on the left sidebar and type in the name of the screen in the menu search bar. For more information, see "Using the Menu Search Bar."
The Search MEIO Objectives screen appears with the filters displayed.
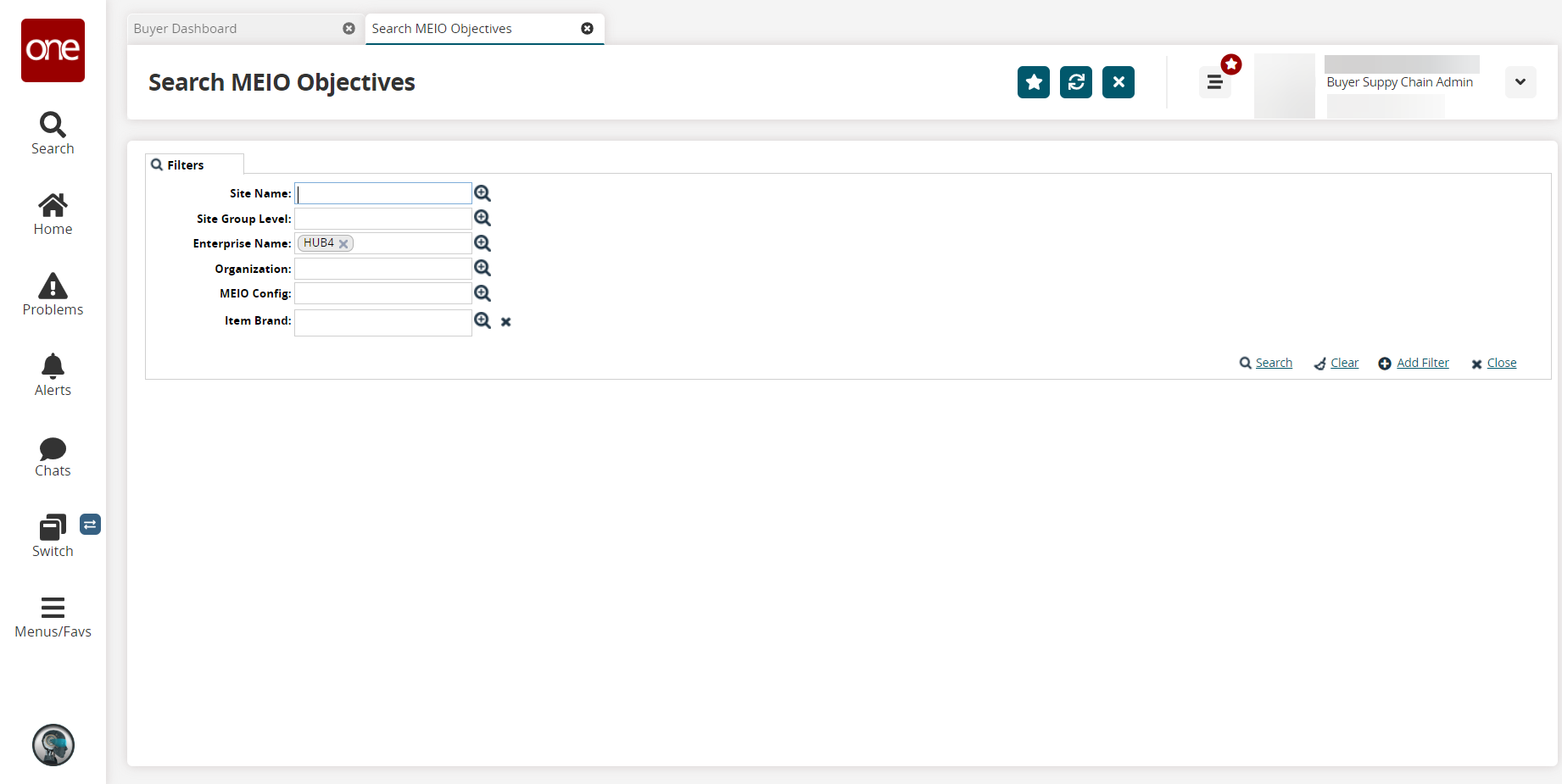
Fill out the following fields. Fields with an asterisk ( * ) are required.
Field
Description
Site Name
Enter a site name or use the picker tool to select a site.
Site Group Level
Enter a site group level or use the picker tool to select a site group level.
Enterprise Name
Enter an enterprise name or select an enterprise using the picker tool.
Organization
Enter a site organization name or select a site organization using the picker tool.
MEIO Config
Enter a MEIO config or select a MEIO Config using the picker tool.
Item Brand
Enter an item brand name or select an item brand using the picker tool.
Click the Search link.
The Search MEIO Objectives screen appears.
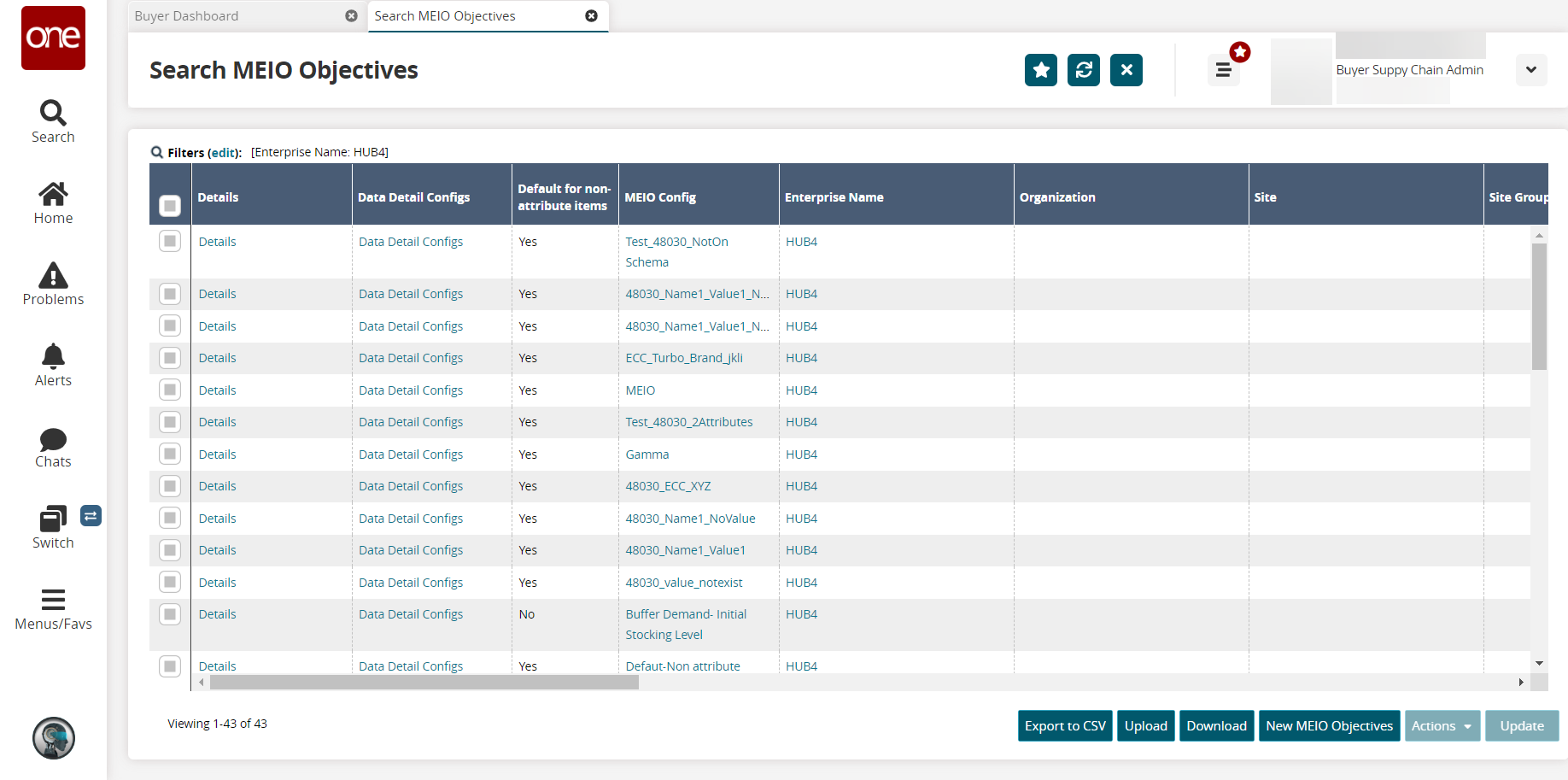
Click the Export to CSV button to export the MEIO Objectives report into a spreadsheet.
Click the Download button to download a CSV file in an integrated format.
Click Upload to upload new objectives in CSV format.
Click New MEIO Objectives to create MEIO objectives. Users can also access this screen by clicking Menu/Favs > Inventory Planning > Configuration > MEIO Objectives > New MEIO Objectives.
The New MEIO Objectives screen displays.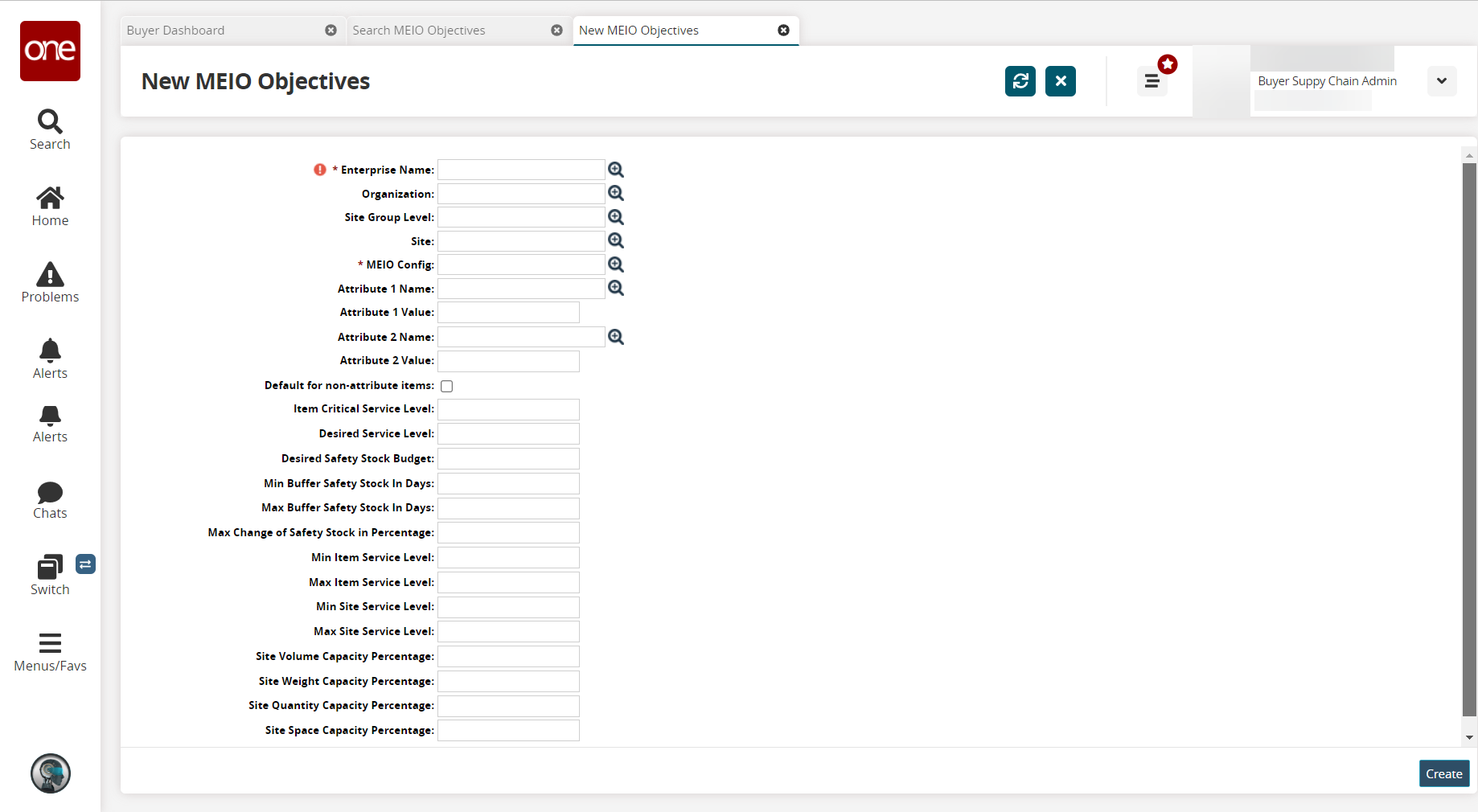
Fill out the following fields. Fields with an asterisk ( * ) are required.
Field
Description
* Enterprise Name
Enter the Enterprise or use the picker tool to select an Enterprise.
Organization
Enter the organization name or use the picker tool to select an organization. If no value is entered, the default for this field is null, and this dimension is not used when matching the engine run to the objective.
Site Group Level
Enter a site group level or use the picker tool to select a site group level. If no value is entered, the default for this field is null, and this dimension is not used when matching the engine run to the objective.
Site
Enter a site or use the picker tool to select a site. If no value is entered, the default for this field is null, and this dimension is not used when matching the engine run to the objective.
* MEIO Config
Enter an MEIO configuration or use the picker tool to select an MEIO configuration.
Attribute 1 Name
Enter the name of an MEIO item attribute or use the picker tool to select an item attribute. If no value is entered, the default for this field is null, and this dimension is not used when matching the engine run to the objective.
Attribute 1 Value
Enter the value for item attribute 1. If no value is entered, the default for this field is null, and this dimension is not used when matching the engine run to the objective.
Attribute 2 Name
Enter the name of an MEIO item attribute or use the picker tool to select an item attribute. If no value is entered, the default for this field is null, and this dimension is not used when matching the engine run to the objective.
Attribute 2 Value
Enter the value for Item Attribute 2. If no value is entered, the default for this field is null, and this dimension is not used when matching the engine run to the objective.
Default for non-attribute items
Select this checkbox to indicate that the MEIO engine should assign all items without attribute associations to this MEIO objective. Note that o nly one MEIO objective from all objectives with the same MEIO scenario may have this flag set to true.
Item Critical Service Level
Enter the item critical service level. If no value is entered, the default for this field is null.
Desired Service Level
Enter the desired service level. If no value is entered, the default for this field is null, and the desired service level is pulled from the selected MEIO Scenario.
Desired Safety Stock Budget
Enter the desired safety stock budget. If no value is entered, the default for this field is null, and the desired safety stock budget is pulled from the selected MEIO Scenario. If no desired safety stock budget is set in the MEIO Scenario, the desired safety stock budget is infinite.
Min Buffer Safety Stock In Days
Enter the minimum buffer safety stock in days. If no value is entered, the default for this field is null, and the minimum buffer safety stock is ignored.
Max Buffer Safety Stock In Days
Enter the maximum buffer safety stock in days. If no value is entered, the default for this field is null, and the maximum buffer safety stock is ignored.
Max Change of Safety Stock in Percentage
Enter the maximum buffer safety stock change in percentage. If no value is entered, the default for this field is null, and the maximum buffer safety stock change is ignored. This value is used in safety stock auto-update logic across all buffers in the segment if the Update Buffer Safety Stock flag is enabled on the MEIO Scenario. However, if a buffer has a setting for the maximum safety stock change percentage, then the value for the buffer overrides the value from the MEIO objective.
Min Item Service Level
Enter the minimum item service level. If no value is entered, the default for this field is null, and the minimum item service level is ignored.
Max Item Service Level
Enter the maximum item service level. If no value is entered, the default for this field is null, and the maximum item service level is ignored.
Min Site Service Level
Enter the minimum site service level. If no value is entered, the default for this field is null, and the minimum site service level is ignored.
Max Site Service Level
Enter the maximum site service level. If no value is entered, the default for this field is null, and the maximum item service level is ignored.
Site Volume Capacity Percentage
Enter the site volume capacity percentage.
Site Weight Capacity Percentage
Enter the site weight capacity percentage.
Site Quantity Capacity Percentage
Enter the site quantity capacity percentage.
Site Space Capacity Percentage
Enter the site space capacity percentage.
Click Create.
A success message appears.
Complete the following steps to update MEIO Objectives:
On the Search MEIO Objectives screen, click the link in the Details column to view and update an existing MEIO objective.
The MEIO Objective details screen appears.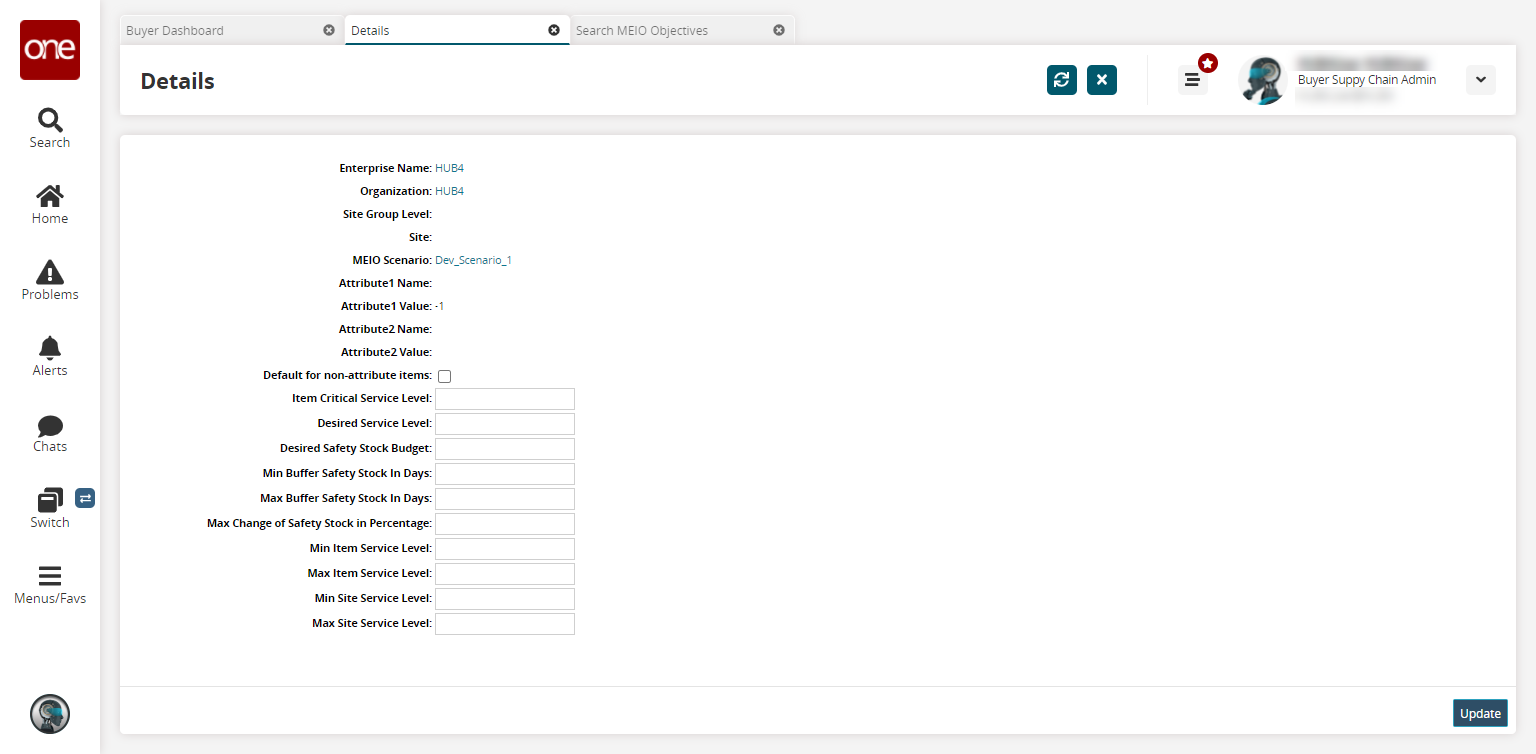
Edit the fields as desired and click Update. See the previous table for more information on the various fields.
A green success message displays.
Complete the following steps to delete an MEIO objective:
On the Search MEIO Objectives screen, click the checkbox beside the objectives you want to remove, and then click Actions > Delete.
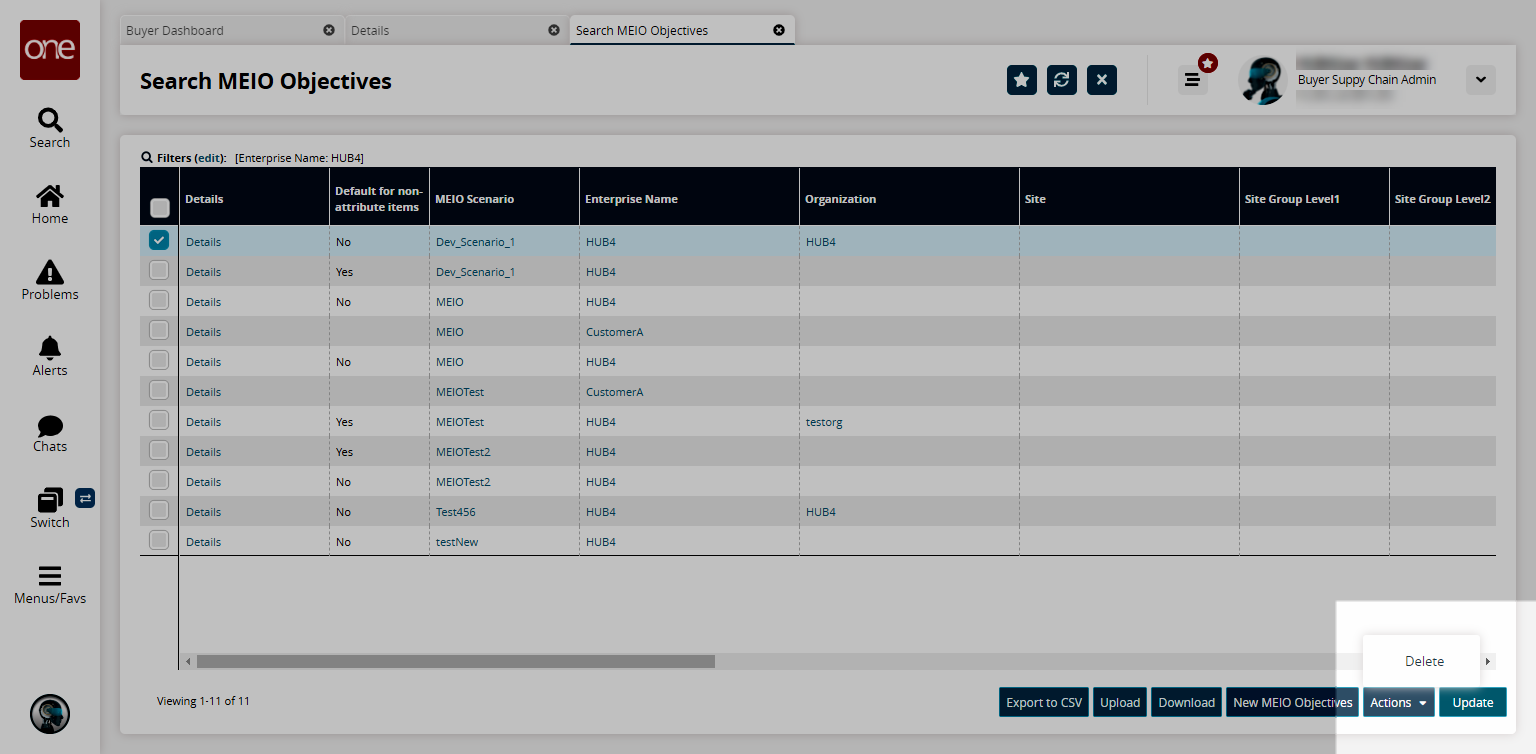
The Delete popup window displays.Ensure the correct objectives are selected in the popup, and click Submit.
A green success message appears.