Creating and Working with MEIO Configurations
MEIO engine configurations are the parameters the engine uses for computation when it runs. MEIO configurations describe how the user wants the engine to execute. When users create a configuration, they set specific values that tell the engine how to perform the calculations to achieve the desired fill rate. Once initially created, users will typically not need to update or change these configurations.
Complete the following steps to search or view existing MEIO configurations:
L og in to the ONE system.
Click Menus/Favs > Inventory Planning > Configuration > MEIO Config > Search MEIO Config.
In the NEO UI, users can click on the Menus/Favs icon on the left sidebar and type in the name of the screen in the menu search bar. For more information, see "Using the Menu Search Bar."
The Search MEIO Config screen displays.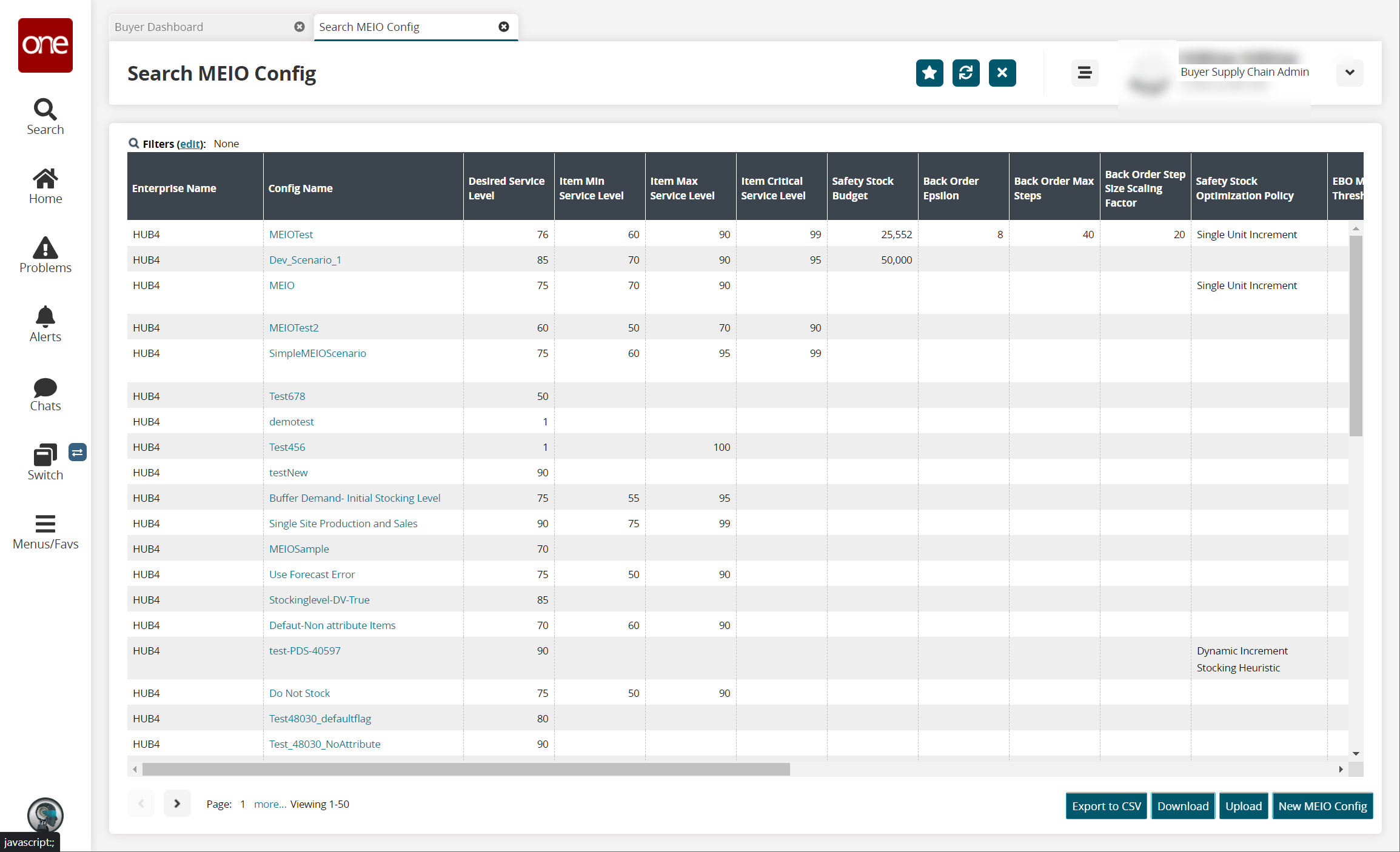
Click the Filters (edit) link to apply search criteria to reduce the number of entries shown.
The Filters menu displays.In the Config Name field, enter a config name to search.
Click the Search link.
The search results display.
In the Config Name column, click a config name link to open it in a separate tab and update it.
Click the Export to CSV button to export the report to a CSV file.
Click the Download button to download a file to your computer.
Click the Upload button to upload a file to the ONE system for batch uploads. Please see the "Uploading Files" section in the Online Help for more information.
Complete the following steps to create a new MEIO configuration:
L og in to the ONE system.
Click Menus/Favs > Inventory Planning > Configuration > MEIO Config > New MEIO Config. Alternatively, users can click the New MEIO Config button on the Search MEIO Config screen.
In the NEO UI, users can click on the Menus/Favs icon on the left sidebar and type in the name of the screen in the menu search bar. For more information, see "Using the Menu Search Bar."
The New MEIO Config screen displays.
Fill out the following fields. Fields with an asterisk ( * ) are required.
Field Name
Description
* Enterprise Name
Enter the Enterprise for the new configuration or use the picker tool to select an Enterprise.
* Config Name
Enter a unique name for the new configuration.
* Desired Service Level
Enter a number between 0-100 for the target service level for the network.
Item Min Service Level
Enter a number between 0-100 for the required minimum service level for buffers. If no value is entered, the default for this field is null, with no minimum applied item service level (fill rate).
Item Max Service Level
Enter a number between 0-100 for the maximum service level for buffers. If no value is entered, the default for this field is null, with no maximum applied item service level (fill rate).
Item Critical Service Level
Enter a number between 0-100 for the service level for critical buffers. If no value is entered, the default for this field is null, with no item critical service level (fill rate) specified. A buffer marked as a critical item will be treated the same as any other buffer.
Safety Stock Budget
Enter the safety stock budget constraint. If no value is entered, the default for this field is infinite, as the algorithm is not constrained by budget.
Back Order Epsilon
Enter the back order epsilon. This value is used for backorder computation tuning. If no value is entered, the default for this field is null, with the back order continuing to calculate until it reaches zero.
Back Order Max Steps
Enter the maximum number of back order steps. This value is used for backorder computation tuning. If no value is entered, the default for this field is infinite, with the back order continuing to calculate until it reaches zero.
Back Order Step Size Scaling Factor
Enter the step-size scaling factor for backorders. This value is used for backorder computation tuning. If no value is entered, the default for this field is 1, which results in no scaling of the step size for backorders.
S afety Stock Optimization Policy
Select a Safety Stock Optimization Policy from the dropdown list. These options set the policy for the desired incremental approach for safety stock optimization. If no selection is made, the default for this field is Single Unit Increment.
EBO Min Threshold
Enter the EBO minimum threshold. This setting is required if Dynamic Increment Stocking Heuristic (DISH) is selected as the Safety Stock Optimization Policy. If no value is entered, the default for this field is 20.
EBO Proportion Threshold
Enter the EBO proportion threshold. This setting is required if Dynamic Increment Stocking Heuristic (DISH) is selected as the Safety Stock Optimization Policy. If no value is entered, the default for this field is .05.
Apply Max Change in Percentage to Safety Stock
Check the box to apply the maximum safety stock change. The default for this field is false (box unchecked), resulting in the safety stock change not counting as part of the minimum/maximum constraint.
Use Forecast Error
Select this checkbox to use forecast error in the configuration. When enabled, the MEIO engine will include forecast error mean and forecast error standard deviation values in optimization calculations.
Update Buffer Safety Stock
Check the box to auto-update the buffer safety stock. The default for this field is false (box unchecked), resulting in the safety stock values not being copied to the buffer. This flag must be enabled to apply the Max Change of Safety Stock in Percentage identified in the MEIO objectives.
Rule for Buffer Safety Stock Update
Select an option from the dropdown list. The default for this field is null, with the safety stock values not being copied to the buffer even if the Update Buffer Safety Stock field is set to true.
Set the initial stocking level to the buffer demand value
Select this checkbox to set the initial stocking level to the buffer demand value.
Single Site Production and Sales
Select this checkbox to specify the MEIO engine to include sites that do not have inbound buffer lanes. These sites produce their own items; for example , a site performs kitting by placing finished goods in a single kit package.
When this field is enabled, the MEIO engine will calculate safety stock for sites that satisfy both of the following conditions:
the sites that have no inbound buffer lanes
the sites that have a non-zero manufacturing lead time
Demand Distribution
Select a demand distribution method based on the actual demand. The available options are Auto, Gamma, and Normal. The default distribution method is Auto.
Use Site Capacity Constraint
Select an option to specify the site capacity. Available options are Quantity, Space, Volume, and Weight.
Click Create.
A success message appears.