Delivery Timeline Data Report
Users have a report to view shipments on a timeline using different bucketized and status filters.
Complete the following steps to view and work with the Delivery Timeline Data report:
L og in to the ONE system.
Click Menu/Favs > Reports > Delivery Timeline Data.
The Delivery Timeline Data screen filter header displays. Fields with an X can be removed.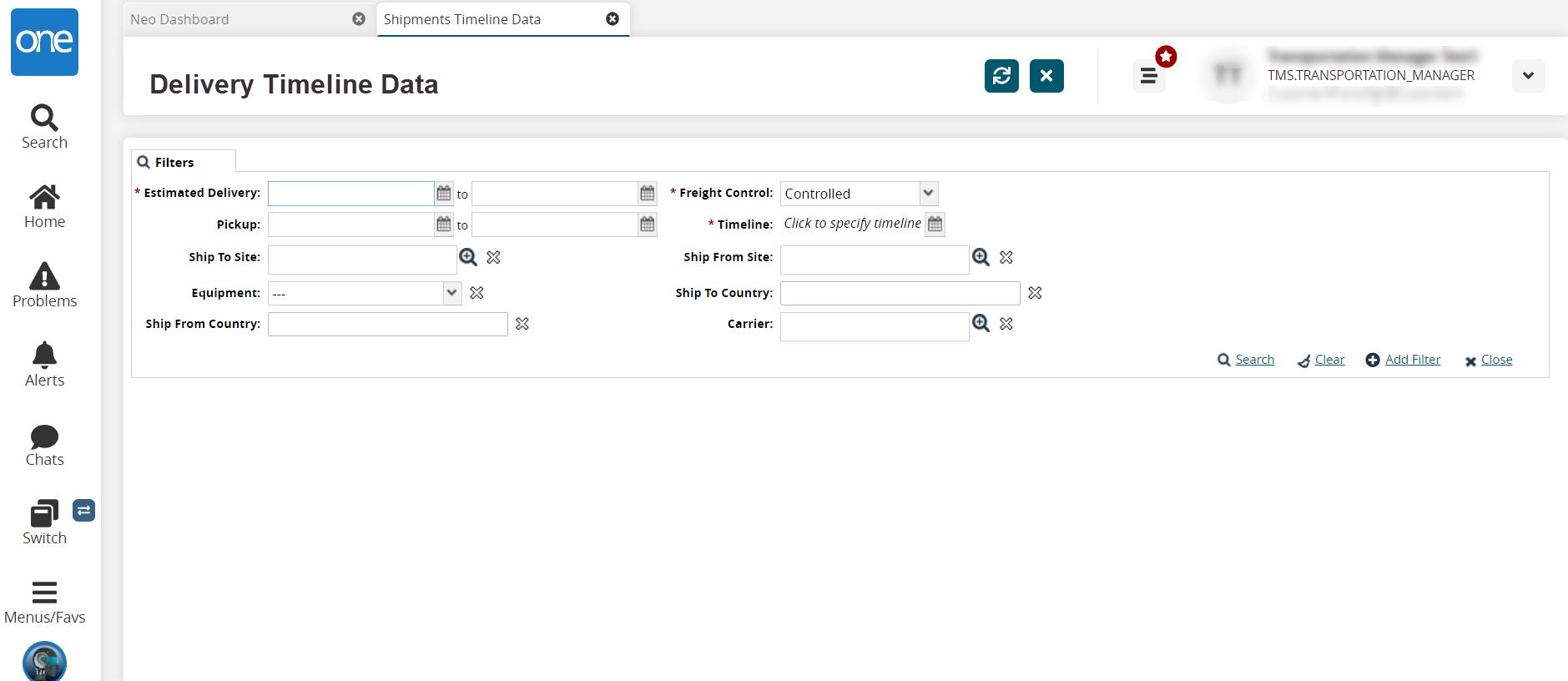
Fill out the following fields. Fields with an asterisk ( * ) are required.
Field
Description
* Estimated Delivery
Use the calendar and clock tools to enter an estimated delivery range.
Pickup
Use the calendar and clock tools to enter a pickup date range.
Ship To Site
Enter or use the picker tool Ship To site.
Equipment
Select the equipment type from the dropdown list.
Ship From Country
Enter the Ship From country.
* Freight Control
Select the freight control from the dropdown list.
* Timeline
Click the calendar icon.
A popup displays.
Select the type of time bucket from the dropdown list for the * Bucketization field.
Use the calendar tool to provide a * Date Range for the timeline report to display.
Ship From Site
Enter or use the picker tool to select the Ship From site.
Ship To Country
Enter the Ship To country.
Carrier
Enter or use the picker tool to select the carrier.
Click the Add Filter link to add more filter fields.
Click the Search link.
The timeline view displays; time bucket column headers shaded black with white text that occurred in the past. White column headers with black text indicate current and future time buckets.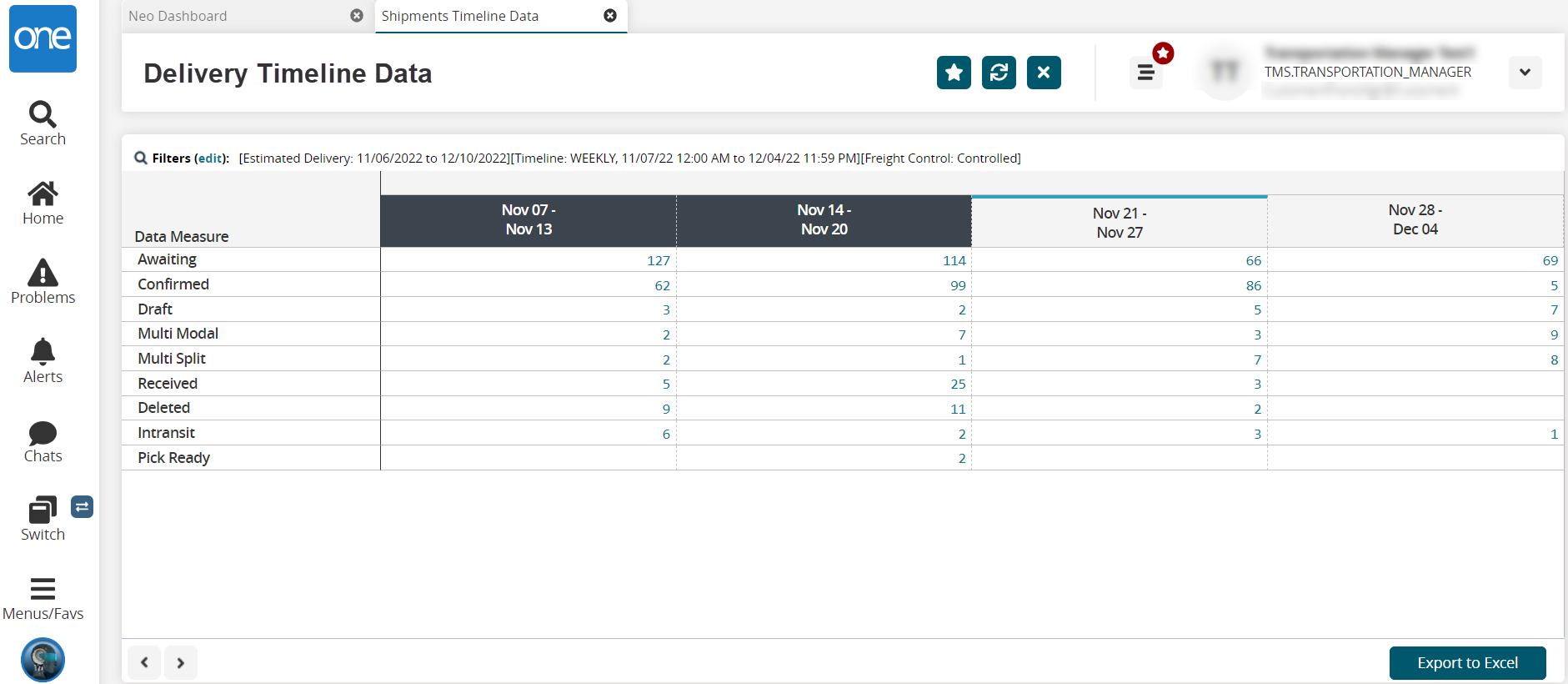
Click any number links to open a new tab with the shipments in the selected status for a time bucket.
Click the Export to Excel button to export an Excel file of the data to your computer.