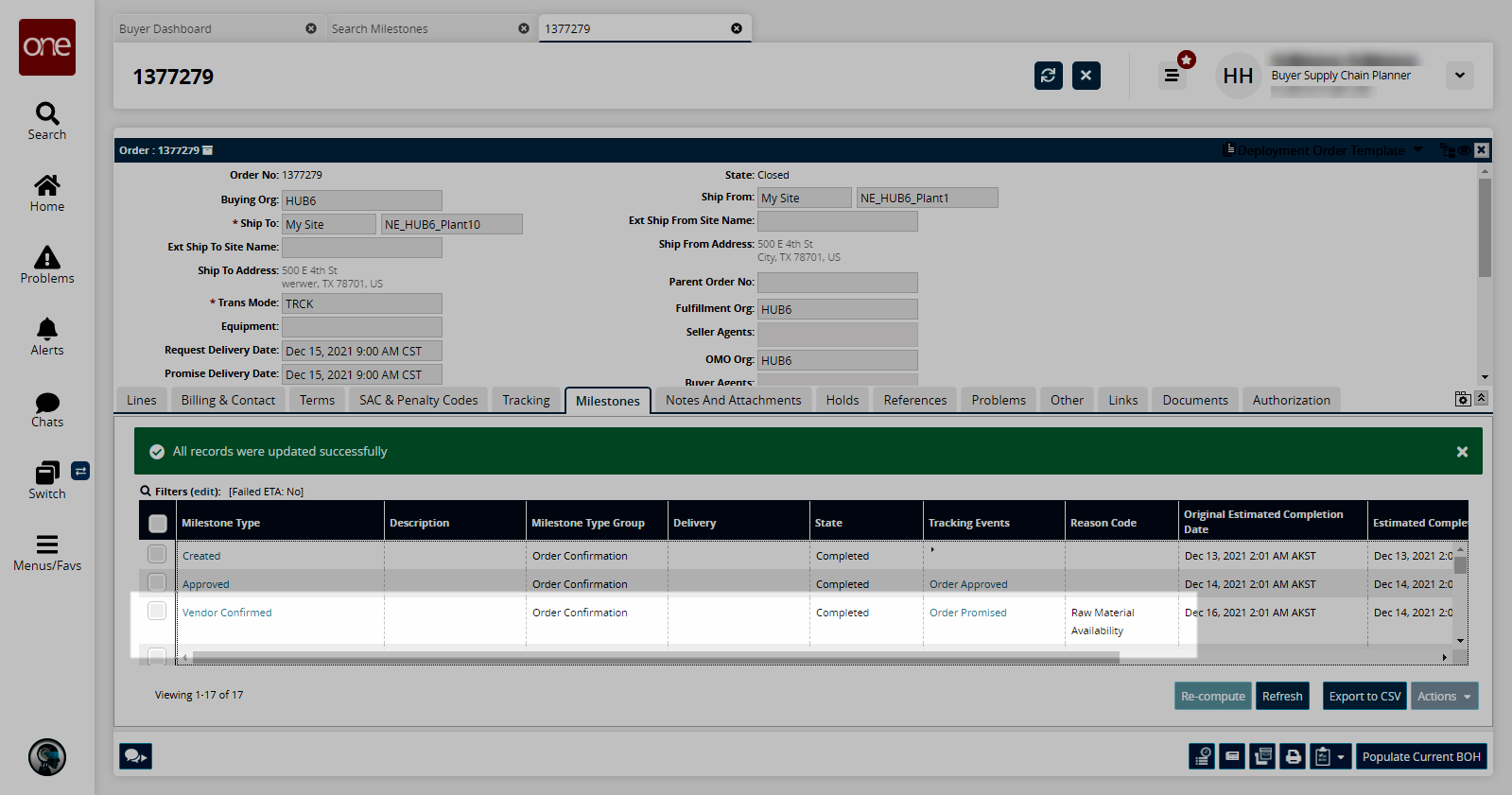Disable and Update Reason Codes for Order Milestones
Users can disable order milestones and update reason codes on order milestones.
Complete the following steps to disable order milestones:
Log in to the ONE system as a Buyer Supply Chain Planner, a Vendor Supply Chain Planner, or an Orchestrator.
Click Menus/Favs > Reports > Milestones > Search Milestones.
The Search Milestones screen opens with the filters displayed.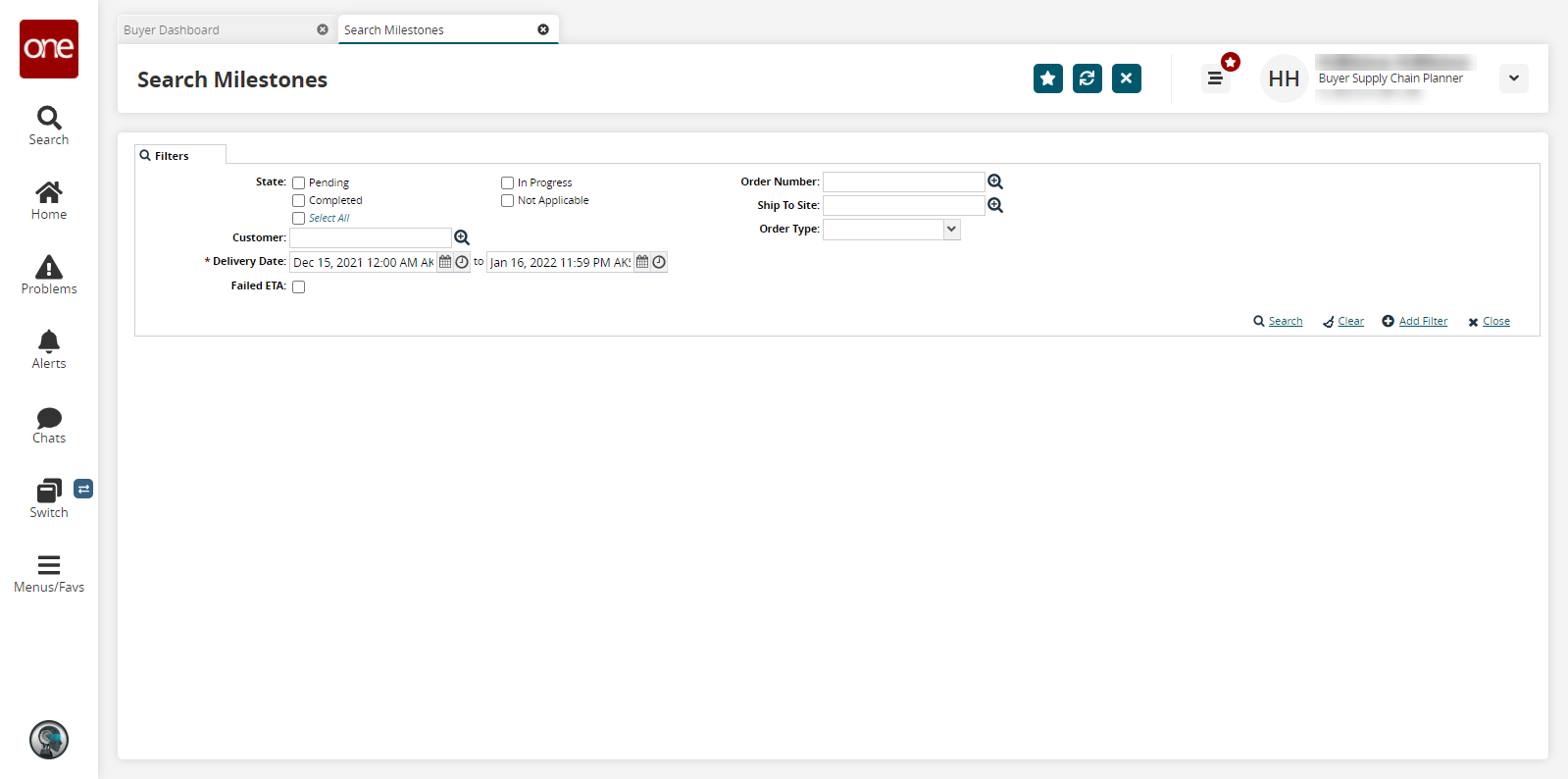
Fill out the following fields. Fields with an asterisk ( * ) are required.
Field
Description
State
Select the states you wish to view. To disable a milestone, select Pending.
Customer
Select a customer using the picker tool.
* Delivery Date
Select a delivery date range using the calendar and clock buttons.
Failed ETA
Select this checkbox to see milestones that did not hit their ETA.
Order Number
Select an order number using the picker tool.
Ship To Site
Select a ship to site using the picker tool.
Order Type
Select an order type using the dropdown menu.
Click Search.
The search results display.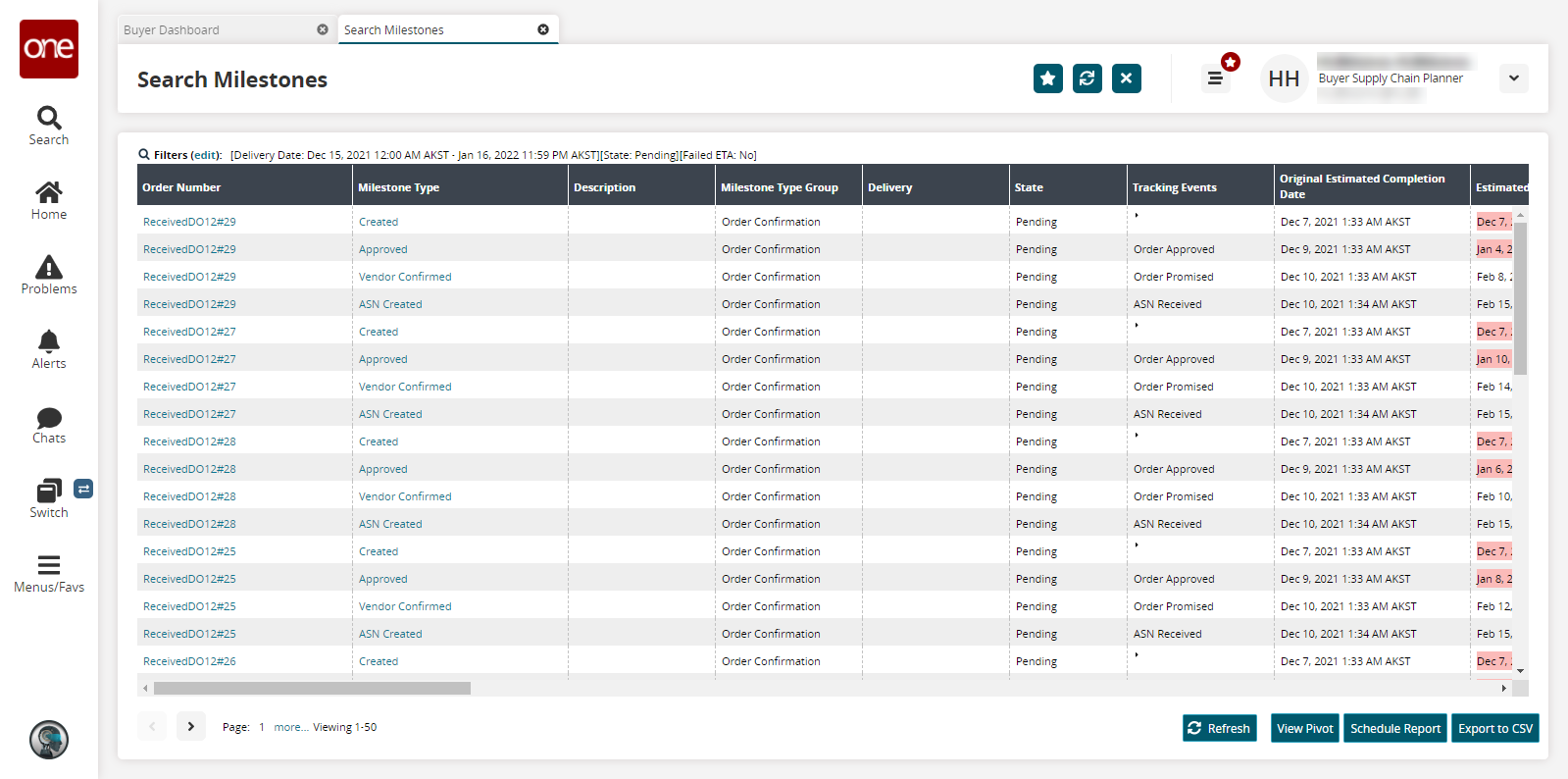
Select an Order Number link.
The order details page opens.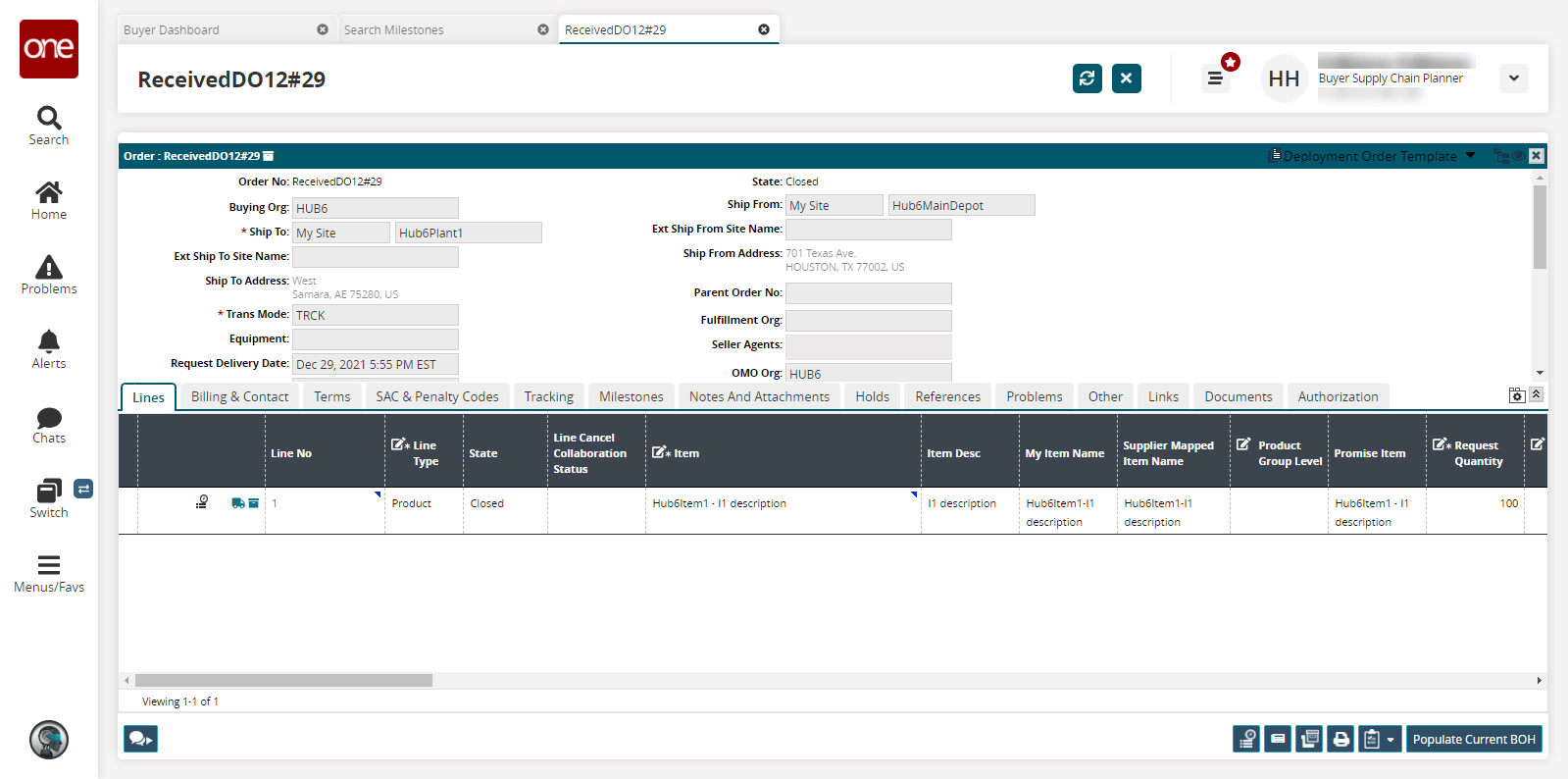
Click the Milestones tab.
The Milestones tab appears.Select a Pending state milestone and then click Actions > Disable.
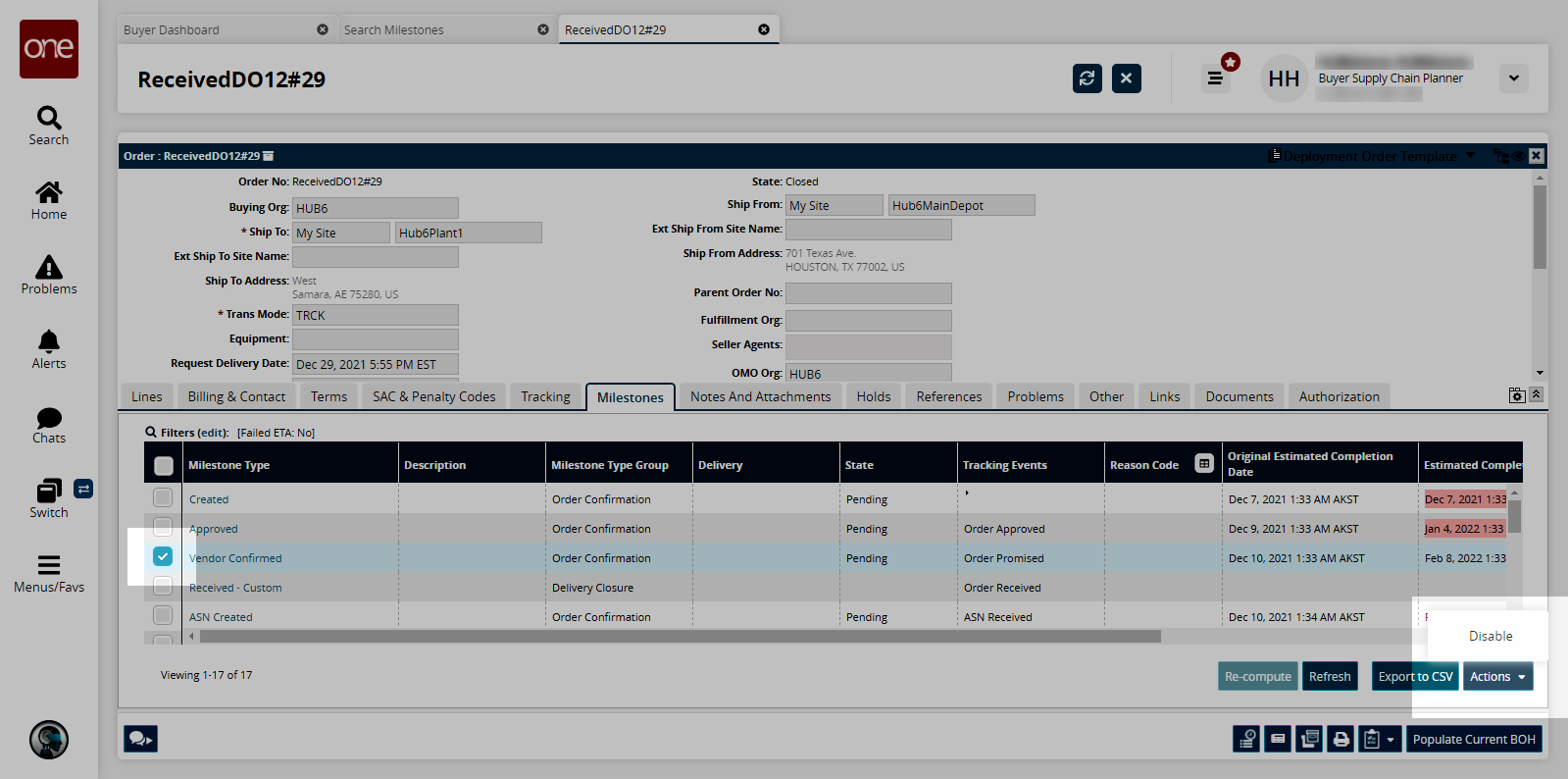
The Disable popup appears.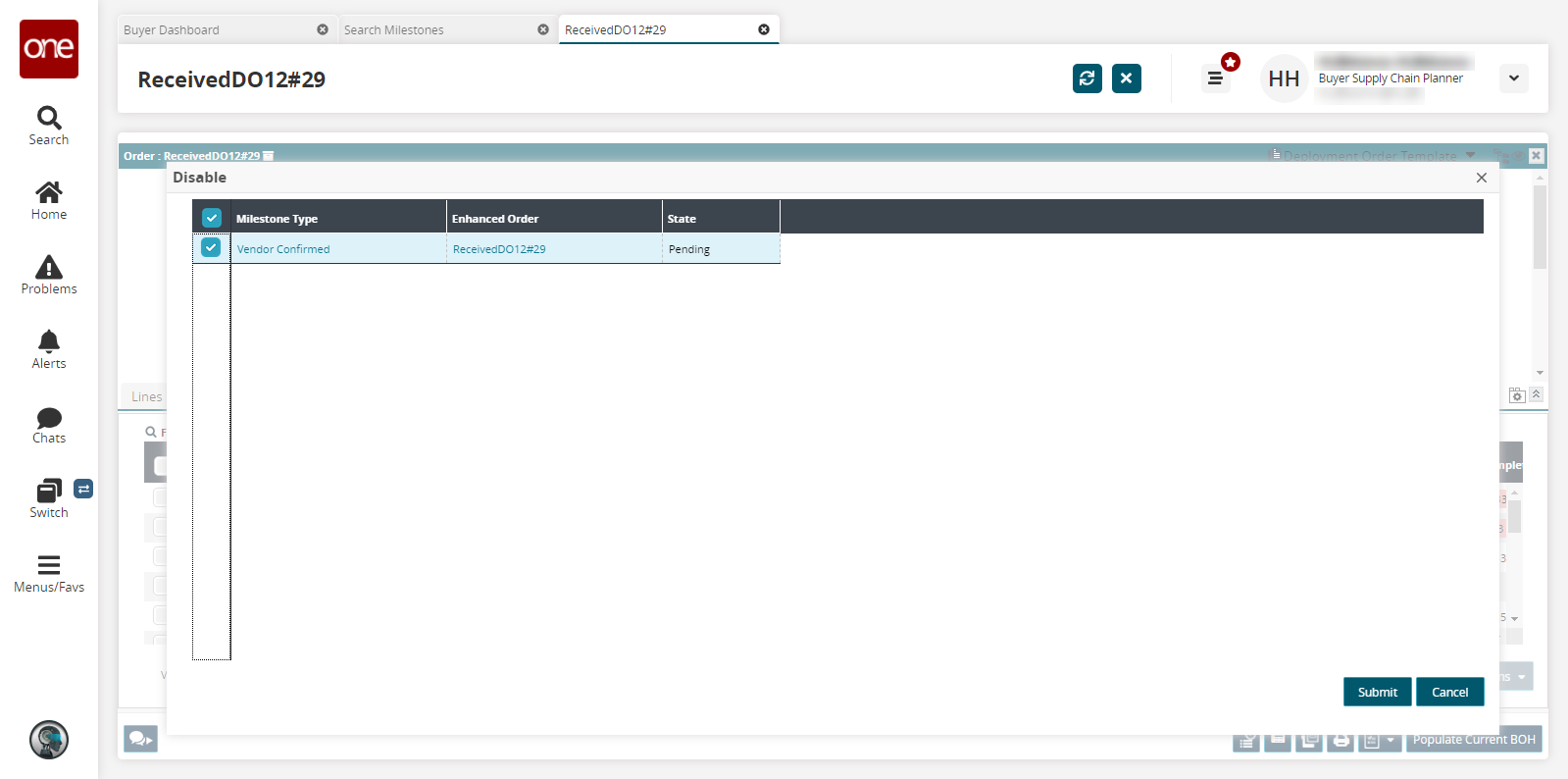
Click Submit.
A success message appears and the specified milestone changes to the Not Applicable state.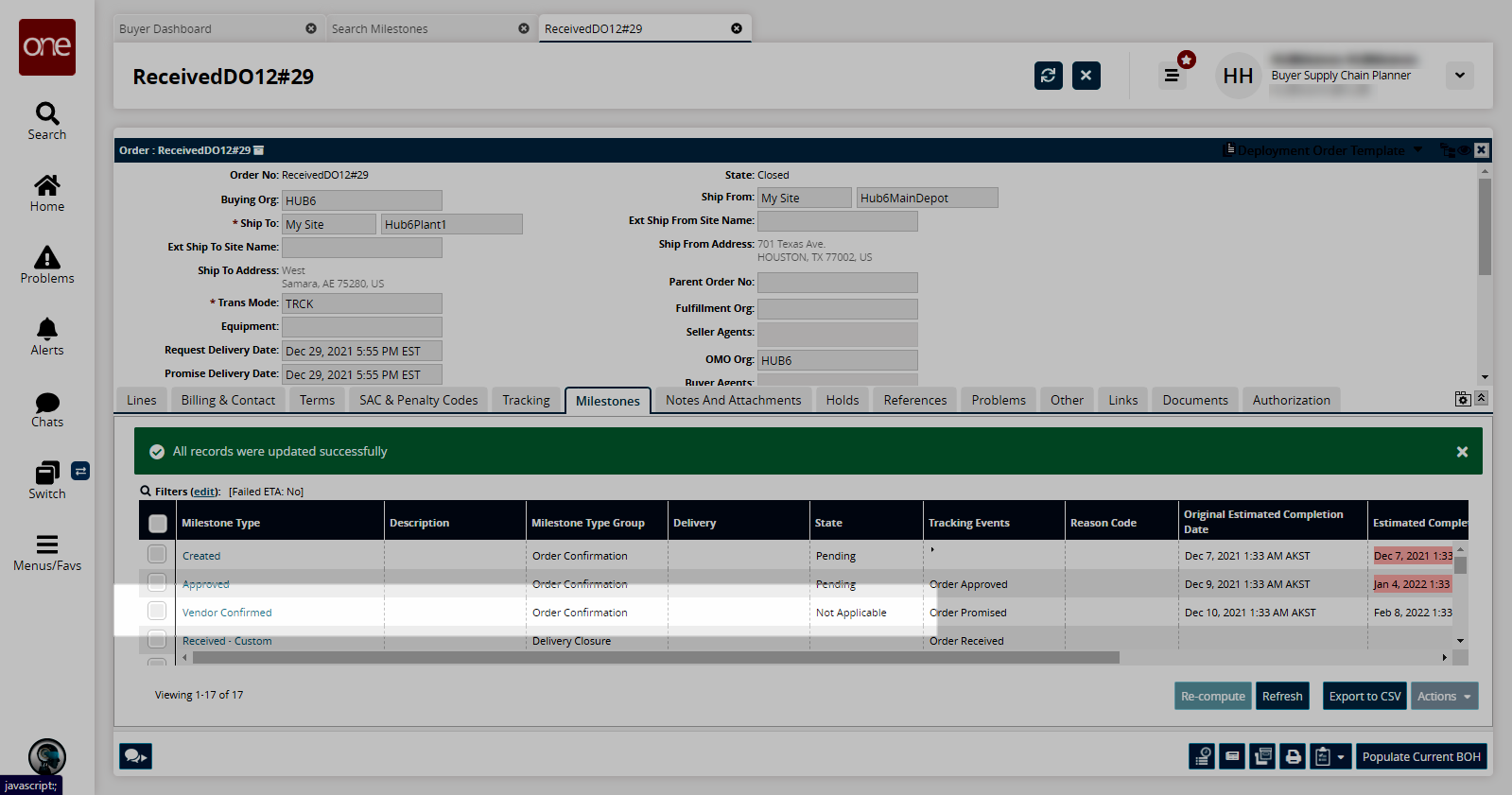
Complete the following steps to update a reason code for order milestones:
Log in to the ONE system as a Buyer Supply Chain Planner, a Vendor Supply Chain Planner, or an Orchestrator.
Click Menu/Favs > Reports > Milestones > Search Milestones.
The Search Milestones screen appears with the filters displayed.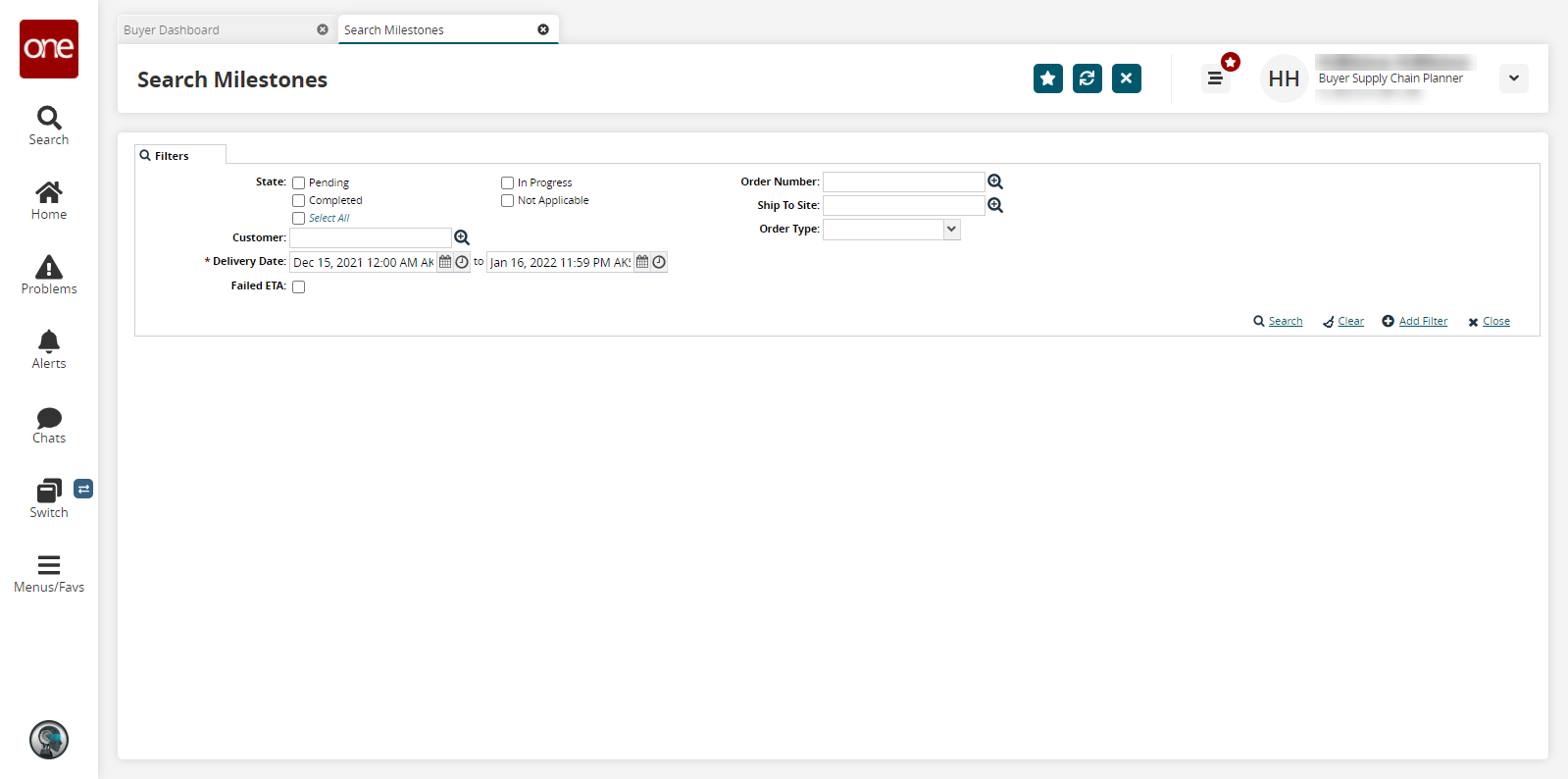
Fill out the following fields. Fields with an asterisk ( * ) are required.
Field
Description
State
Select the states you wish to view. To disable a milestone, select Completed.
Customer
Select a customer using the picker tool.
* Delivery Date
Select a delivery date range using the calendar and clock buttons.
Failed ETA
Select this checkbox to see milestones that did not hit their ETA.
Order Number
Select an order number using the picker tool.
Ship To Site
Select a ship to site using the picker tool.
Order Type
Select an order type using the dropdown menu.
Click Search.
The search results appear.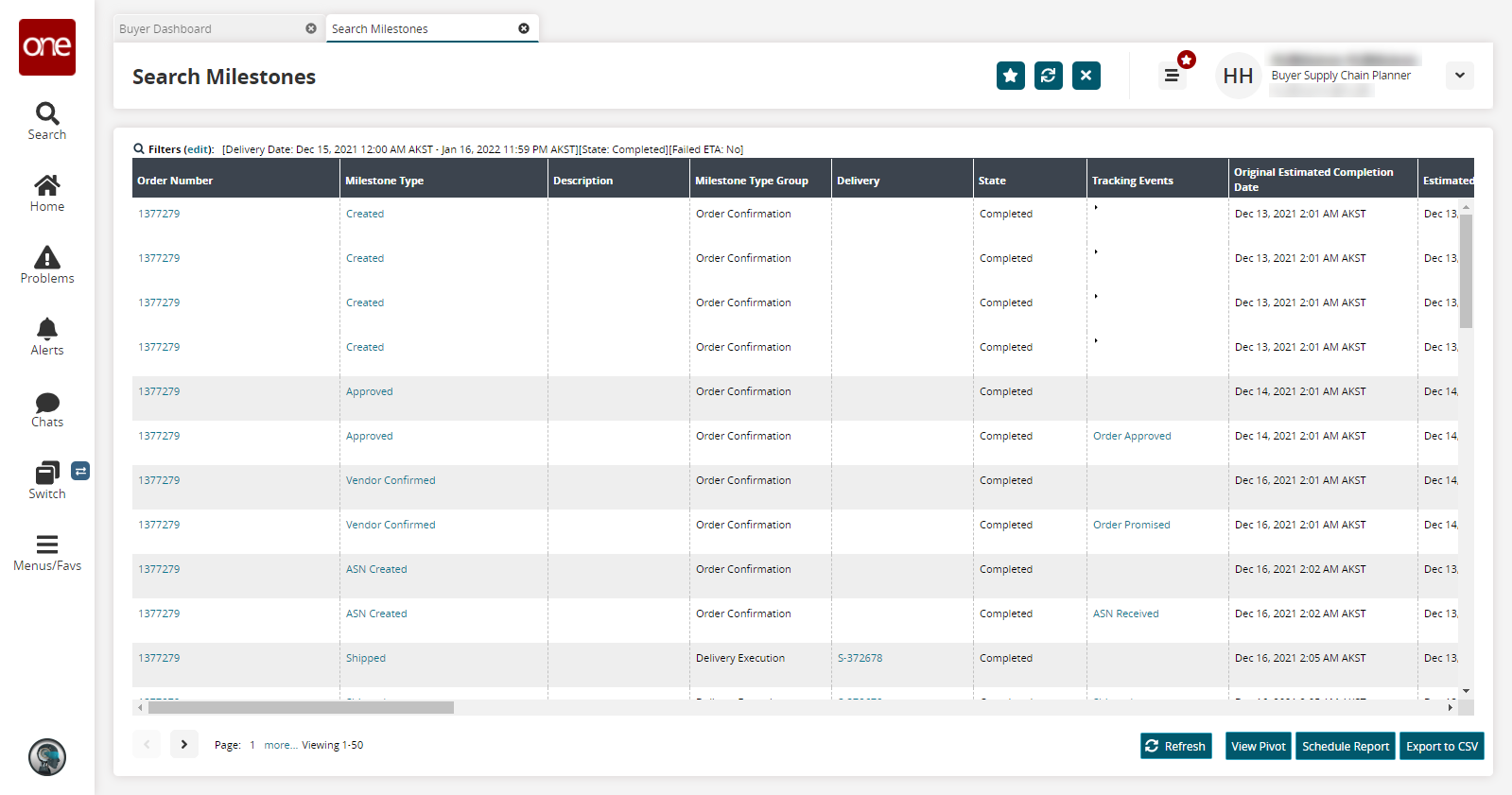
In the Order Number column, click an Order Number link.
The order details page appears.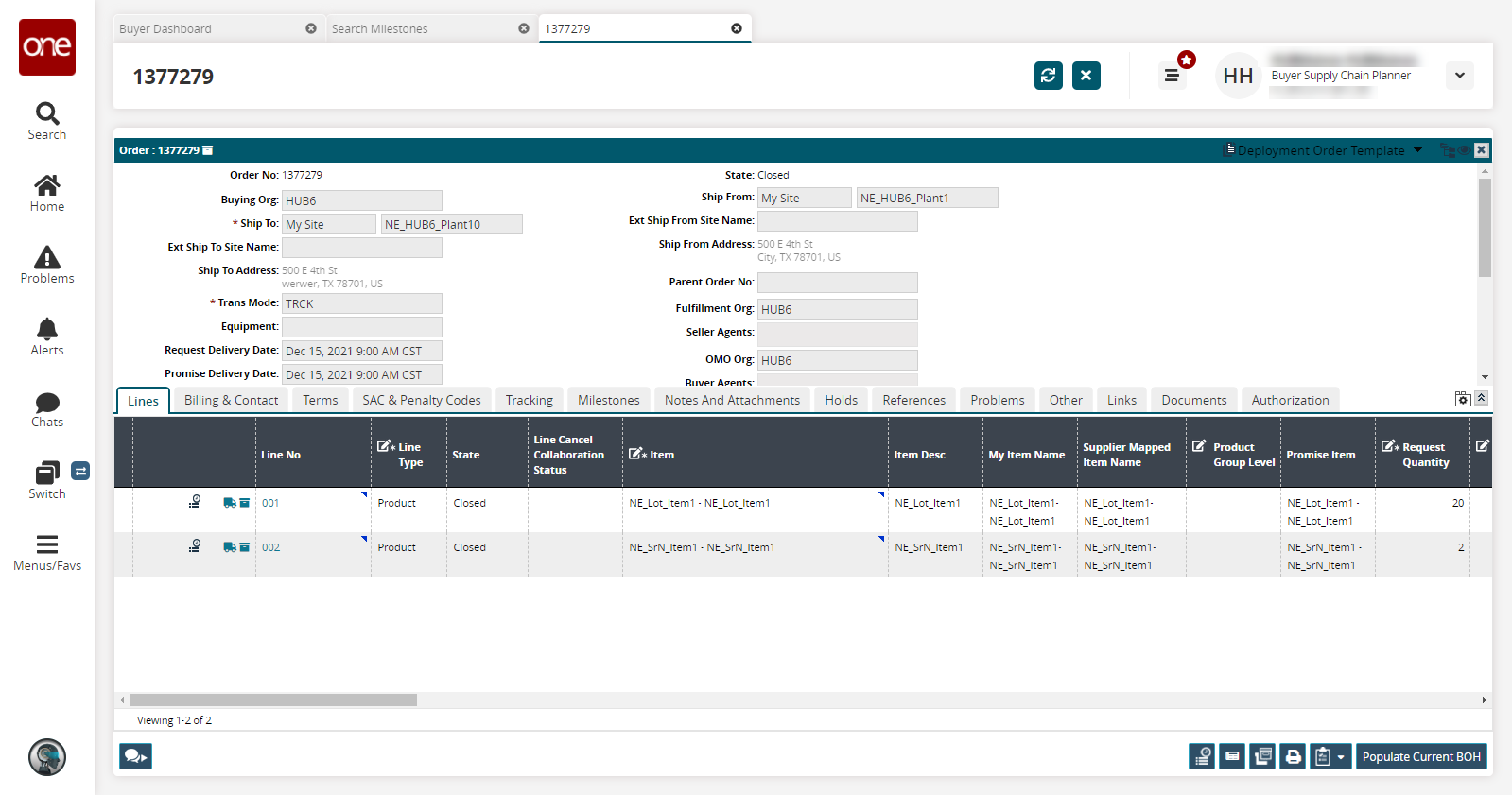
Click the Milestones tab.
The Milestones tab appears.Select a Completed state milestone and then click Actions > Update Reason Code.
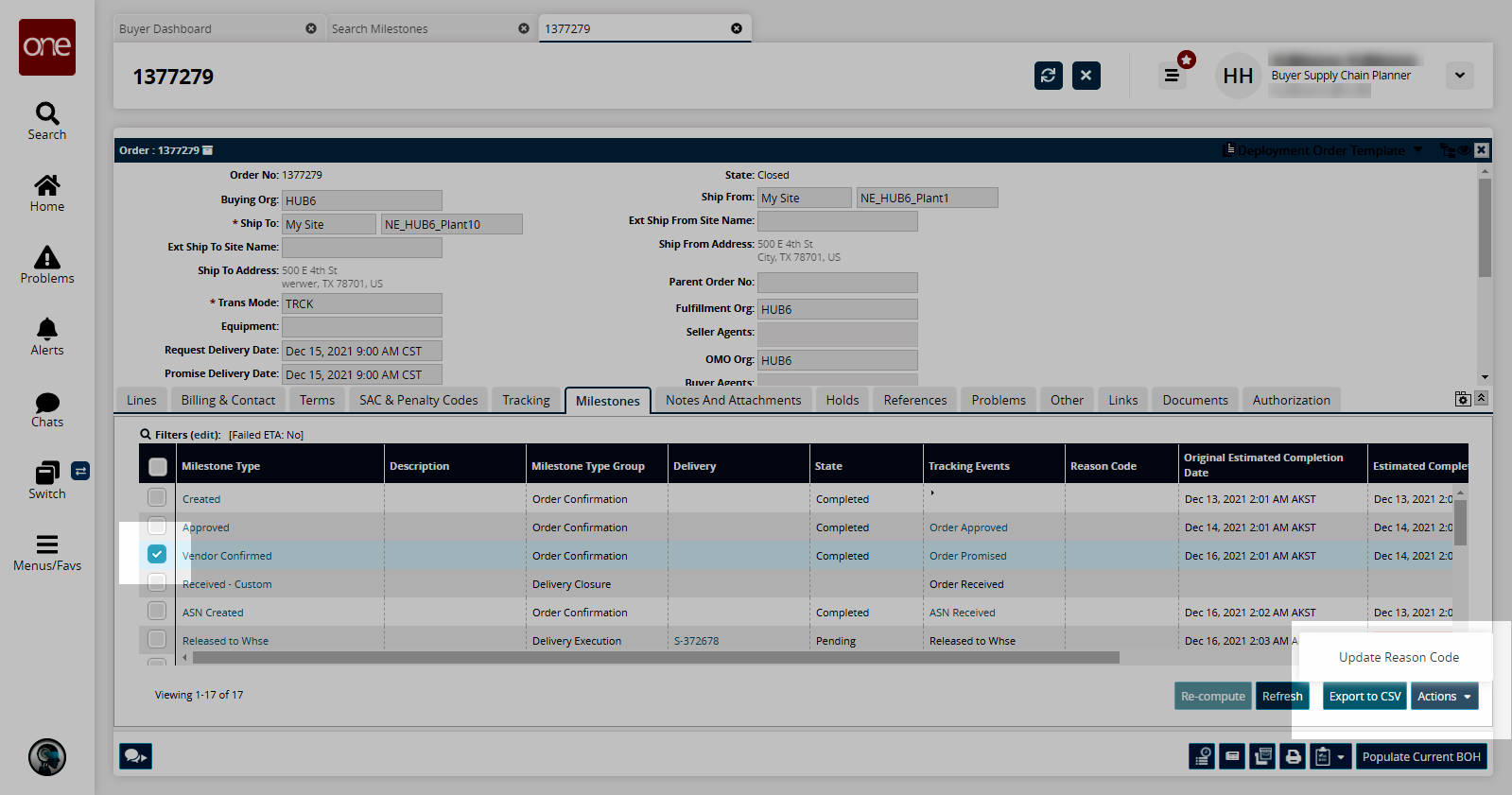
The Update Reason Code popup appears.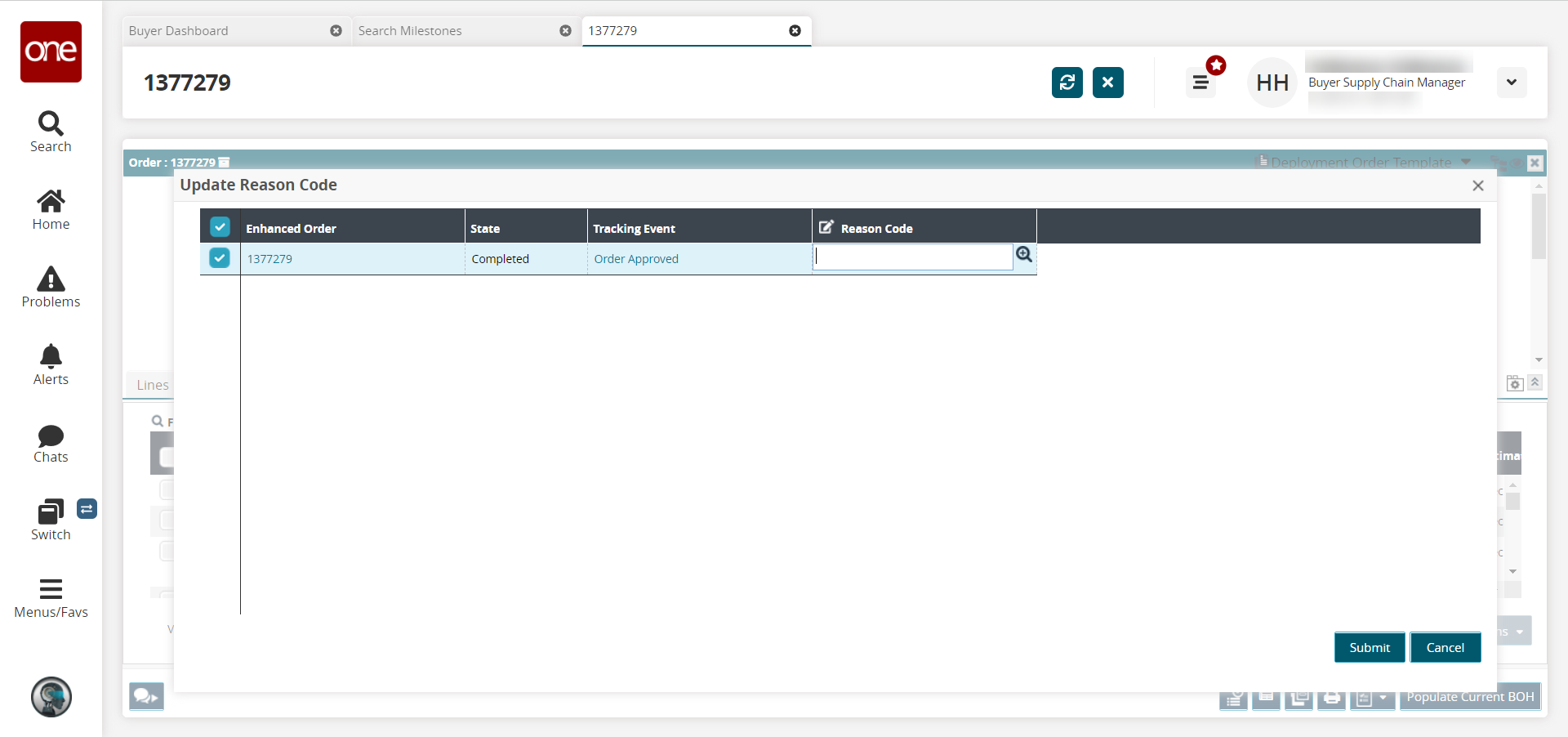
In the Reason Code column, enter a new Reason Code or click the picker tool to select a Reason Code.
Click Submit.
A success message appears and the Reason Code for the specified milestone is updated.