Dock Doors
You view dock door reports by site and name. Afterward, you can export details to a spreadsheet. You can also set dock door policies. Policies at the dock door level allow for the set up of shipping and receiving times and the application of dock door settings defined at the organization level. Setting dock door policies is typically performed by transportation manager roles.
Multiple dock doors can belong to a single dock door group.
Complete the following steps to search and view dock doors:
L og in to the ONE system.
Select Menus/Favs > Scheduling > Dock Doors. In the NEO UI, users can click on the Menus/Favs icon on the left sidebar and type in the name of the screen in the menu search bar. For more information, see "Using the Menu Search Bar."
The Dock Doors screen displays the Filters heading.
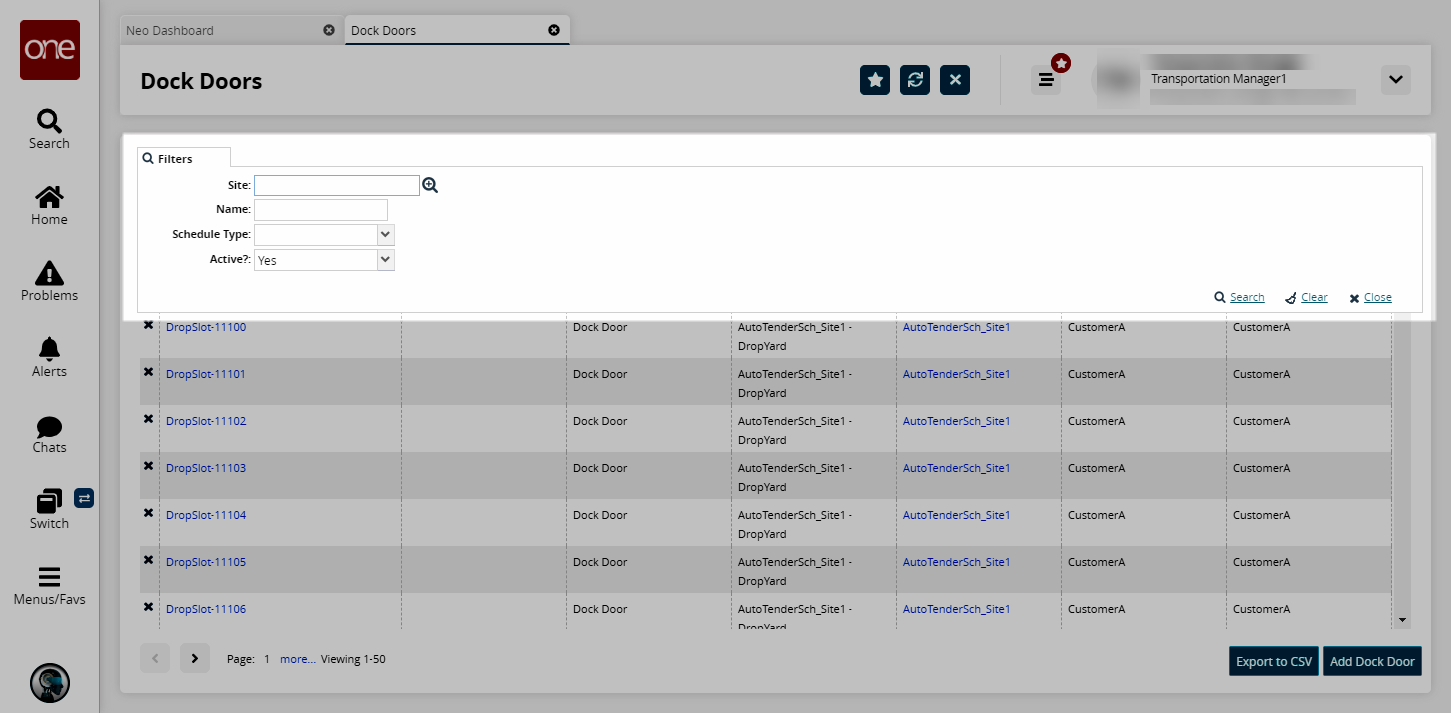
Enter values for the relevant filters described in the table below.
Field
Description
Site
Use the picker tool to select a site.
Name
Enter a name.
Schedule Type
Select the schedule type from the dropdown list.
Active?
Select Yes or No from the dropdown list.
Click the Search link.
The search results display.Click a link under the Name column to view details about a dock door.
Information about the dock door displays in a new tab.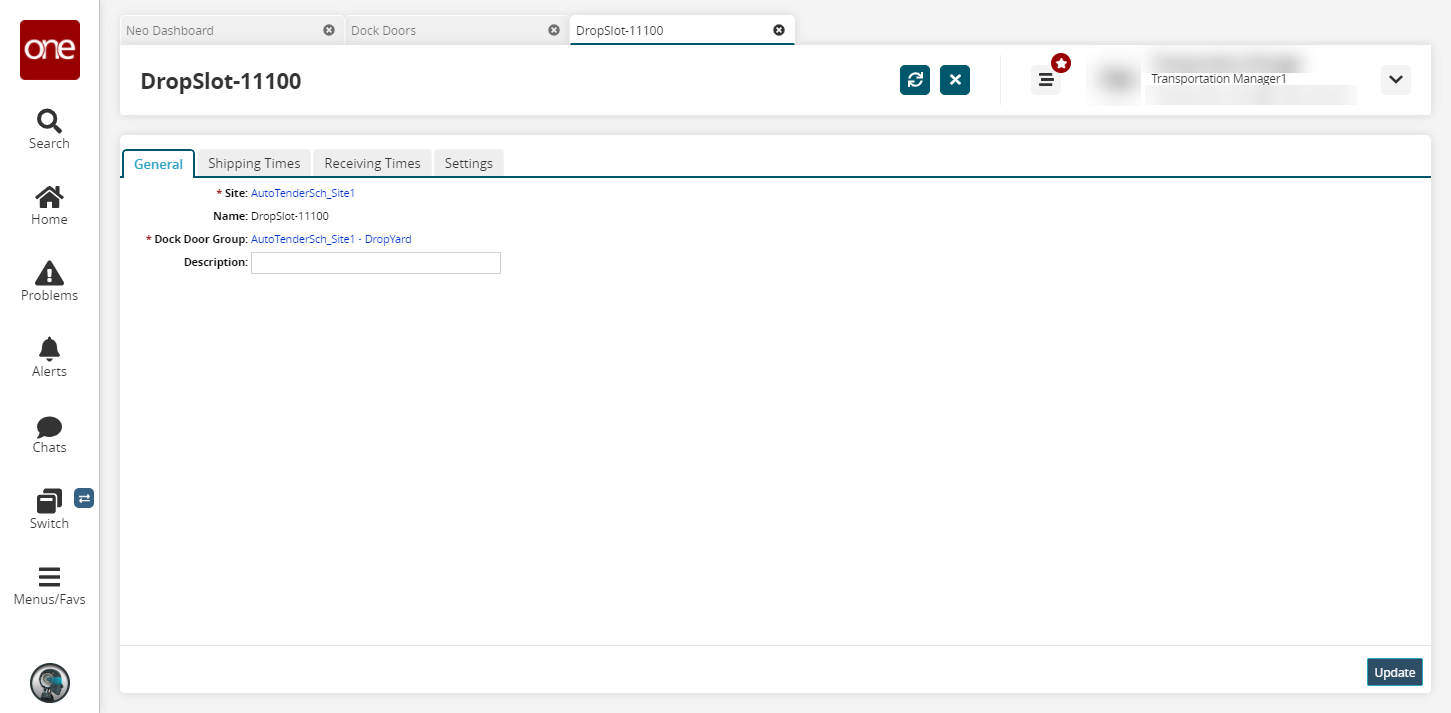
Click the Export to CSV button to export the report to a CSV file.
Click the X for a dock door to inactivate it.
A confirmation popup displays.Click the Yes button.
A success popup displays.Click the OK button to close the popup.
The dock door is removed from the UI and set as inactive. It can be retrieved through a search for inactive dock doors.
Complete the following steps to add dock doors:
L og in to the ONE system.
Select Menus/Favs > Scheduling > Dock Doors. In the NEO UI, users can click on the Menus/Favs icon on the left sidebar and type in the name of the screen in the menu search bar. For more information, see "Using the Menu Search Bar."
The Dock Doors screen displays.Click the Add Dock Door button.
The Create Dock Door screen displays.
Select a * Site using the picker tool. Fields with an asterisk ( * ) are required.
Enter the * Name of the new dock door.
Select a * Dock Door Group using the picker tool.
Enter a Description of the new dock door group.
Click the Create button.
A success message confirms that the record was created.Click the Refresh button on the Dock Doors tab to show the new dock door.