Editing Itineraries
Users can edit itineraries for movements and shipments from both the Search Movements and Search Shipment screens. From both screens, users can auto-generate an itinerary from a shipment's contextual menu (blue icon); users can edit itineraries using the Actions menu on the Search Shipments screen. The example described below uses the contextual menu on the Search Movements screen.
Complete the following steps to edit itineraries:
L og in to the ONE system.
Click Menus/Favs > Transportation > Search Movements.
The Search Movements screen displays.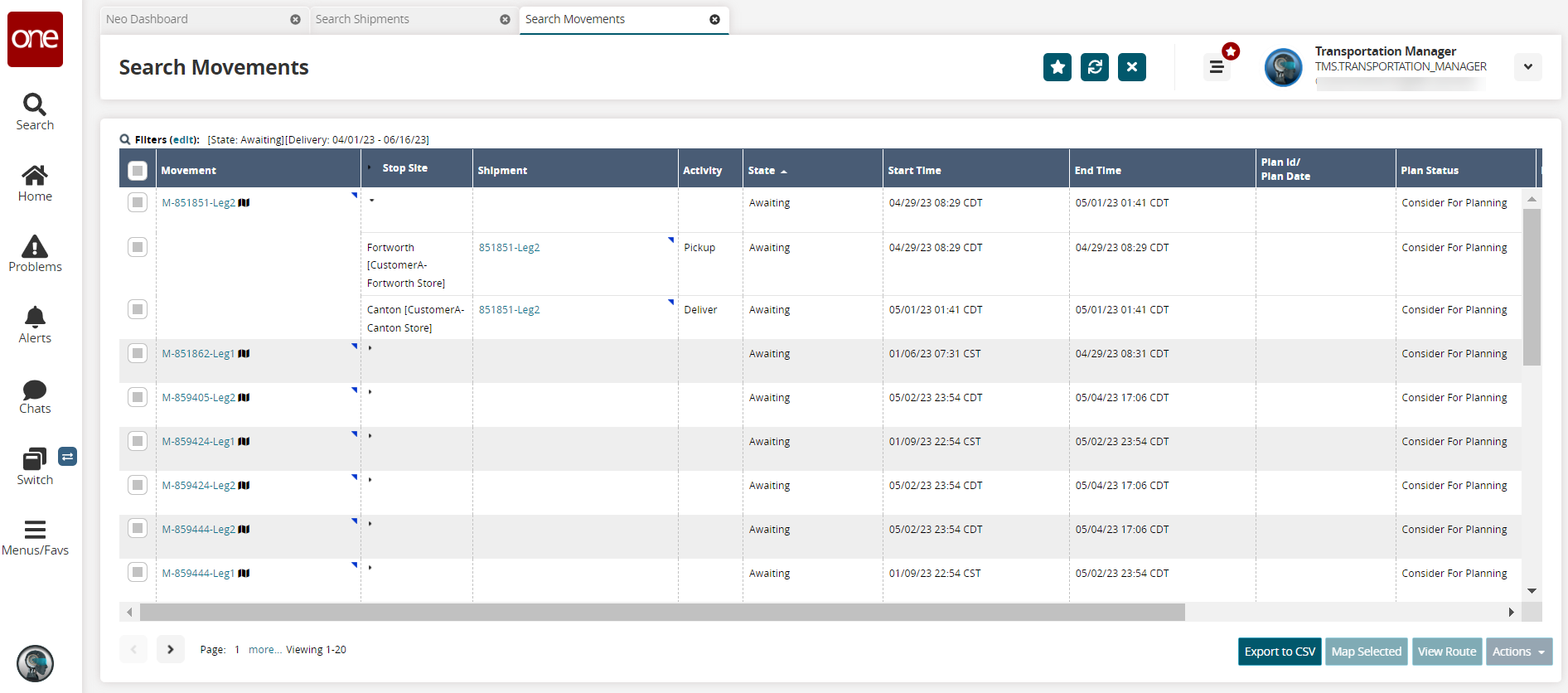
Search for movements in the Awaiting status. See the "Searching Movements" section in the Online Help for more information.
Click the small triangle in the Stop Site column to open the shipments for the movement.
The shipment stops display.Click the contextual menu (blue triangle) in the Shipment cell, and select Edit Itinerary.
The Edit Itinerary details screen for the selected shipment leg displays.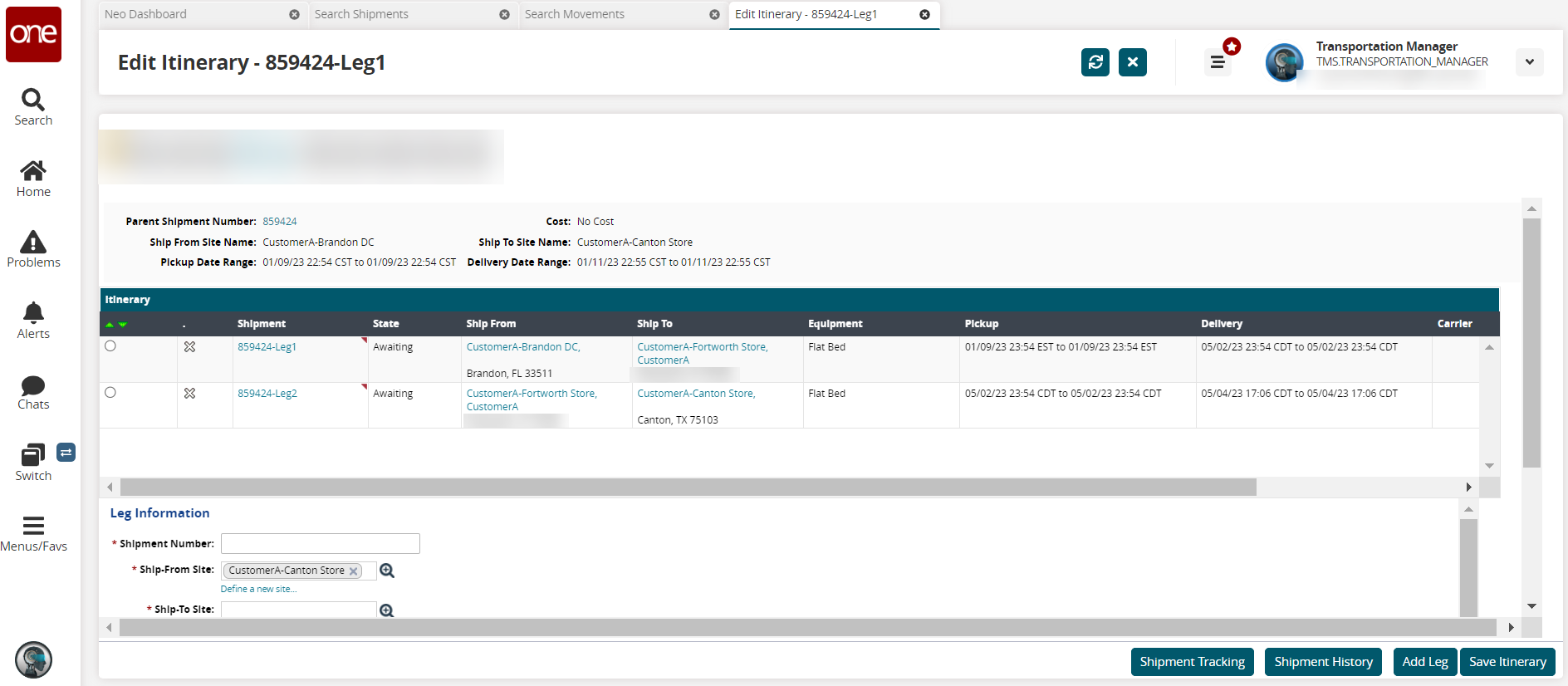
Select the radio button for the shipment leg
Edit the fields for the selected leg under the Leg Information section as described in the table below. Fields with an asterisk ( * ) are required.
Field
Description
*Shipment Number
Enter the shipment number
*Ship-From Site
Use the picker tool to select an existing origin site or click the link to define a new site. The following instructions describe defining a new site:
Click the Define a new site.... link.
The *Ship From Address field displays.Click the box or the edit icon (pencil).
A popup box for the new site address displays.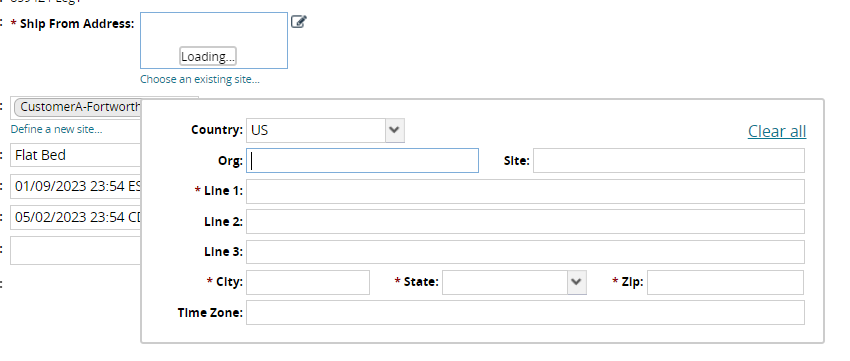
Enter values for fields described in the table below. Fields with an asterisk ( * ) are required.
Field
Description
Country
Select a country code from the dropdown list. Please note that the rest of the fields in the popup may change based on the address format for that country.
Org
Enter the organization name.
Site
Enter a name for the site.
*Line 1
Enter the primary address line.
Line 2
Enter a second address line.
Line 3
Enter a third address line.
*City
Enter the city for the site.
*State
Enter the state for the site.
*Zip
Enter the ZIP or postal code for the site.
Time Zone
Enter the time zone for the site.
Click inside the box.
The site information populates the field.
*Ship-To Site
Use the picker tool to select an existing destination site or click the link to define a new site.
*Equipment
Select the equipment from the dropdown list.
*Pick-up Schedule
Use the calendar and clock tools to enter the beginning and end dates for the pickup.
*Delivery Schedule
Use the calendar and clock tools to enter the beginning and end dates for the delivery.
Carrier
Use the picker tool to select a carrier.
Click the Save Leg button.
The screen refreshes and updates the information in the Itinerary section.Click the Shipment Tracking button.
The Tracking Event screen for the shipment displays.Click the Shipment History button.
The History Page screen for the shipment displays.Click the Add Leg button.
A set of fields to define the new leg displays. See the description above.Click the Save Itinerary button.
The screen refreshes and updates the information.