Forecast and Sales Review
Users can generate forecast and sales reviews in One Network System based on the defined criteria.
Complete the following steps to generate forecast and sales review:
Log in to the ONE system.
Click Menus/Favs > Demand Planning > Forecast and Sales Review.
The Forecast and Sales Review screen opens with the filters displayed.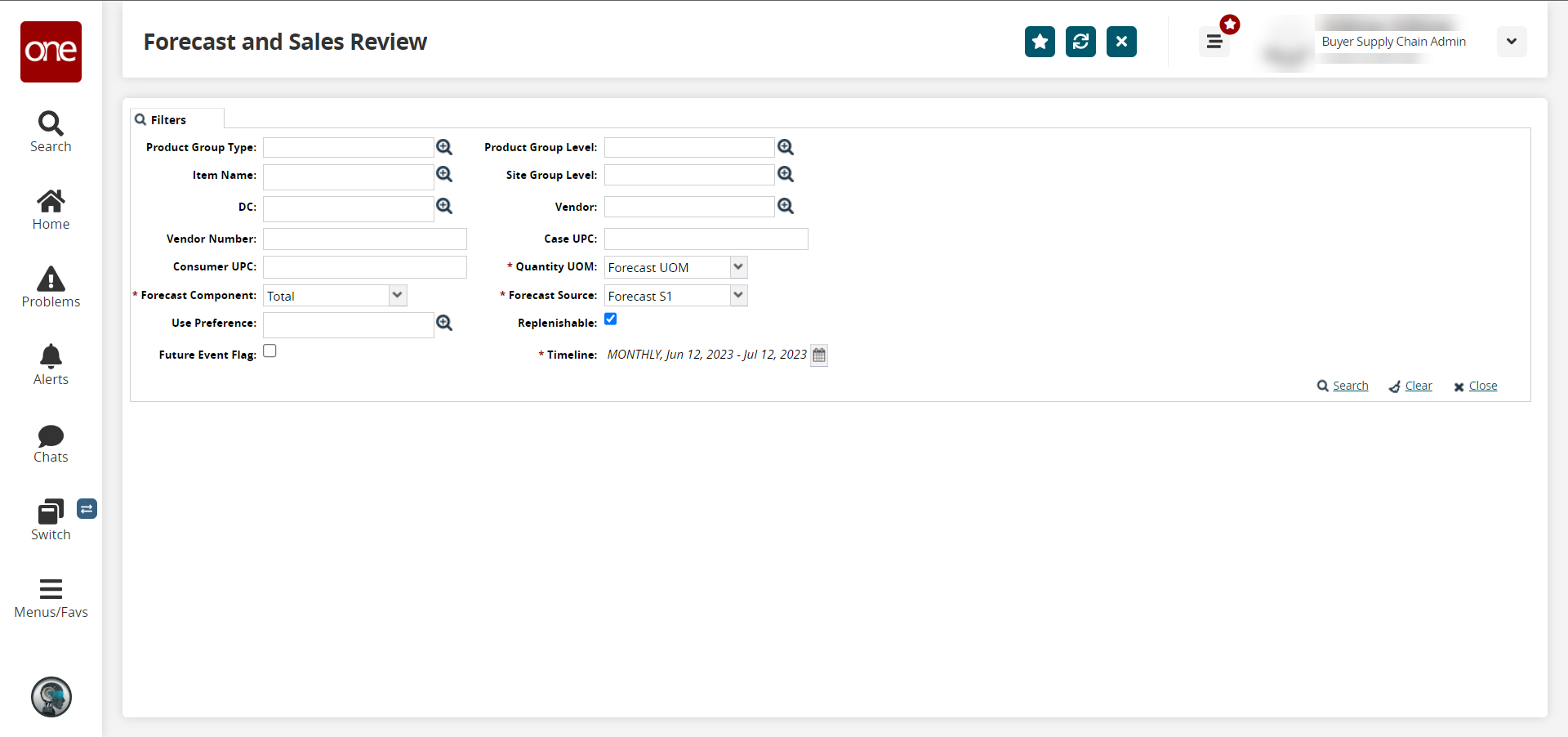
Fill out the following fields. Fields with an asterisk ( * ) are required.
Field
Description
Product Group Type
Click the picker tool icon to select a product group type.
Item Name
Click the picker tool icon to select an item.
DC
Click the picker tool icon to select a distribution center (DC).
Vendor Number
Enter a numerical value for the vendor number.
Consumer UPC
Enter the consumer Universal Product Code (UPC).
*Forecast Component
Select a forecast component from the dropdown list.
Use Preference
Click the picker tool icon to select a preference.
Future Event Flag
Select the checkbox to include future events.
Product Group Level
Click the picker tool icon to select the product group level.
Site Group Level
Click the picker tool icon to select the site group level.
Vendor
Click the picker tool icon to select a vendor.
Case UPC
Enter the case Universal Product Code (UPC).
*Quantity UOM
Select the quantity unit of measurement (UOM) from the dropdown list.
*Forecast Source
Select the source of the forecast from the dropdown list.
Replenishable
Click to select replenishable.
*Timeline
Click the calendar icon to set the timeline.
Click Search.
The Forecast and Sales Review opens with the filters applied.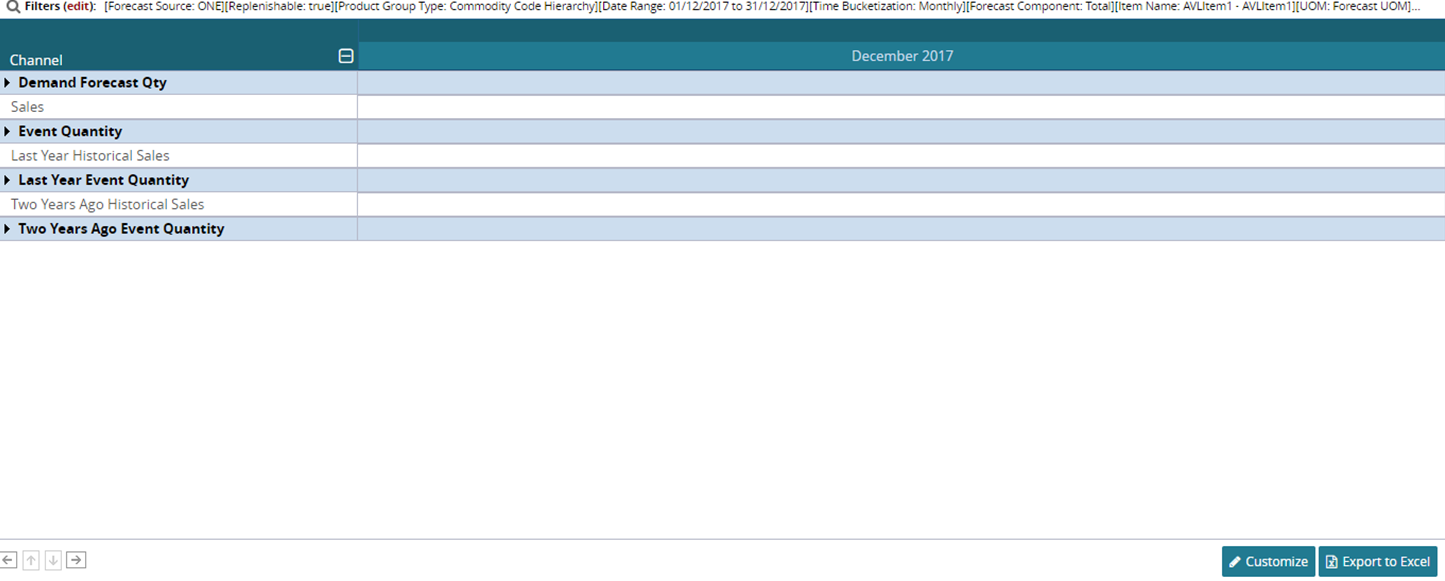
Click Customize to set preferences.
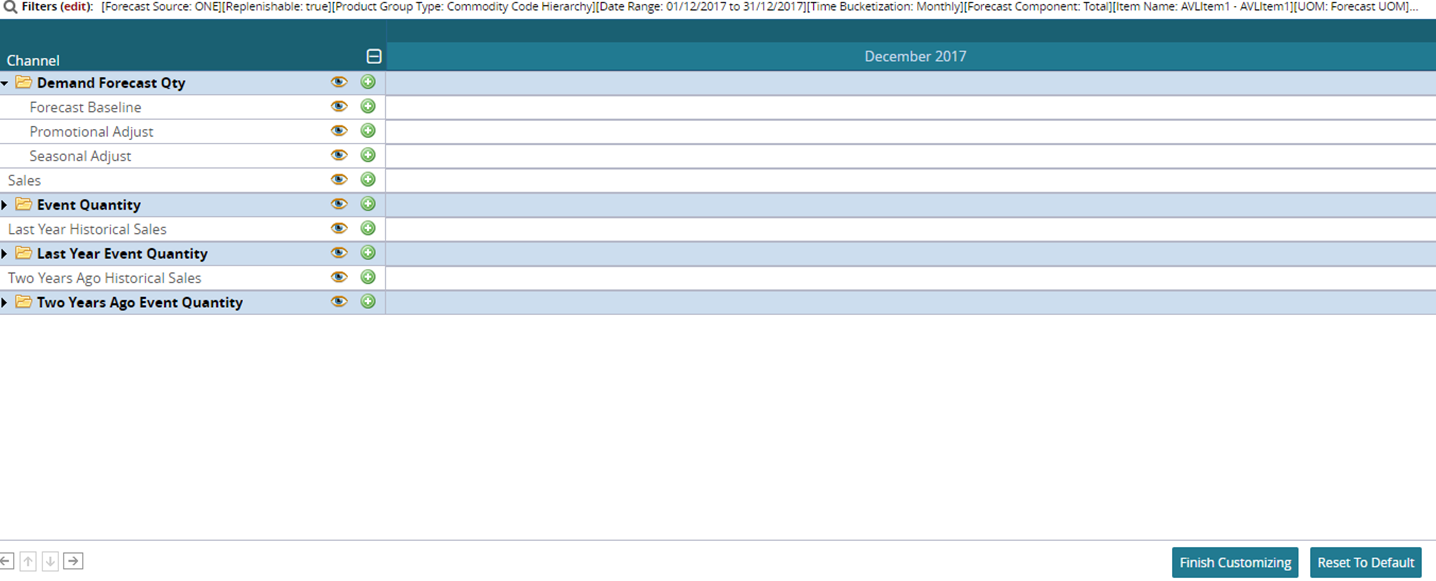
To save all changes made, click Finish Customizing button.
To reset the report to default, click Reset To Default.
To export the report into a spreadsheet, click Export to Excel.