GLG: Accepting and Rejecting Tenders
Carrier users can Conditionally Accept, Accept, or Reject a tender.
Complete the following steps to accept or reject tenders:
Log in to the ONE Network system as a Carrier user.
Click Menus/Favs >Transportation > Tendered.
The Tendered screen appears.Select the checkbox for the Movement to accept or reject a tender.
Click the Actions button.
Select Accept to accept the tender.
The Accept popup window screen appears to accept the tender.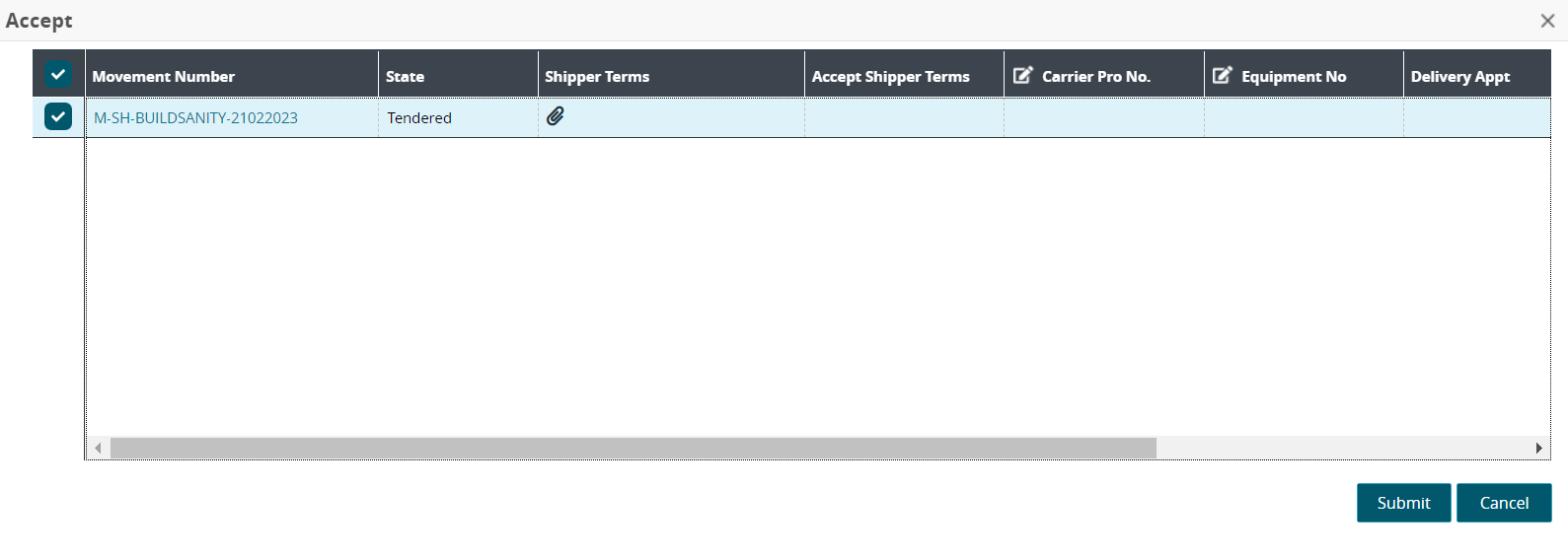
Enter values in the following fields. Fields with an edit icon (pencil) are editable.
Field
Description
Movement Number
Click the link to open the movement details page.
State
This field auto-populates with the movement state.
Shipper Terms
This field displays links to shipper term documents if they've been added.
Accept Shipper Terms
This field displays accepted shipper terms.
Carrier Pro No
Enter the carrier progressive number (PRO).
Equipment No
Enter the equipment number.
Delivery Appt
This field displays the delivery appointment date and time.
Pickup Appt
This field displays the pickup appointment date and time.
Carrier Arrival ETA
Enter the carrier's estimated time of arrival.
Click the Submit button.
The popup window refreshes and displays a green success menu.Click the Close and Refresh button.
As an alternative, click the Conditionally Accept option from the Actions menu.
The Conditiaonally Accept popup displays.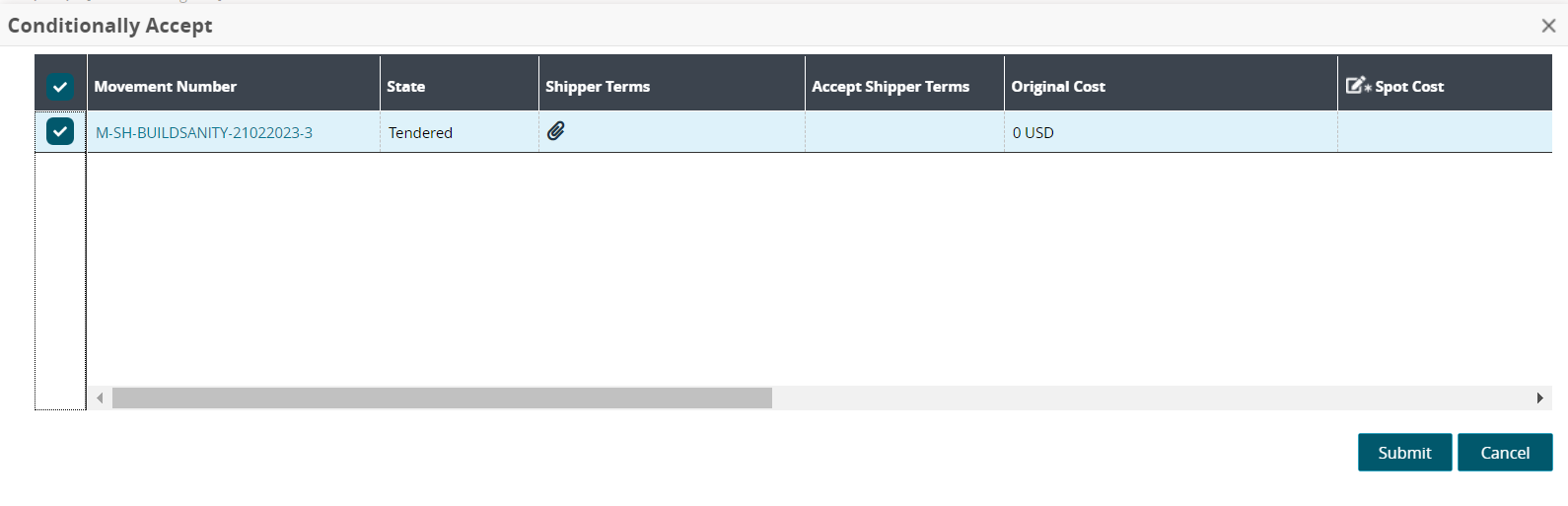
Enter values for fields described in the table below. Fields with an asterisk ( * ) are required. Fields with an edit icon (pencil) are editable, and only fields different than seen in the Accept popup are shown in the table below.
Field
Description
Original Cost
This field auto-populates the original cost for the tendered shipment.
*Spot Cost
Enter a cost for spot tendering.
Spot Cost Description
Enter a description for the spot cost.
Tender Plan
The tender plan number auto-populates.
Carrier Terms
Any carrier term documentation displays here. Click on the paper clip icon and the Upload link to upload files.
Bid Expiry Terms
Click in the cell, and use the calendar and clock icons to set the tendered bid term expiration date and time.
Carrier Spot Tender Comments
Enter any comments.
Carrier Arrival ETA
Use the calendar and clock icons to enter the date and time for the carrier's estimated arrival time.
Click the Submit button.
The popup window refreshes and displays a green success menu.As an alternative, click the Reject option from the Actions menu.
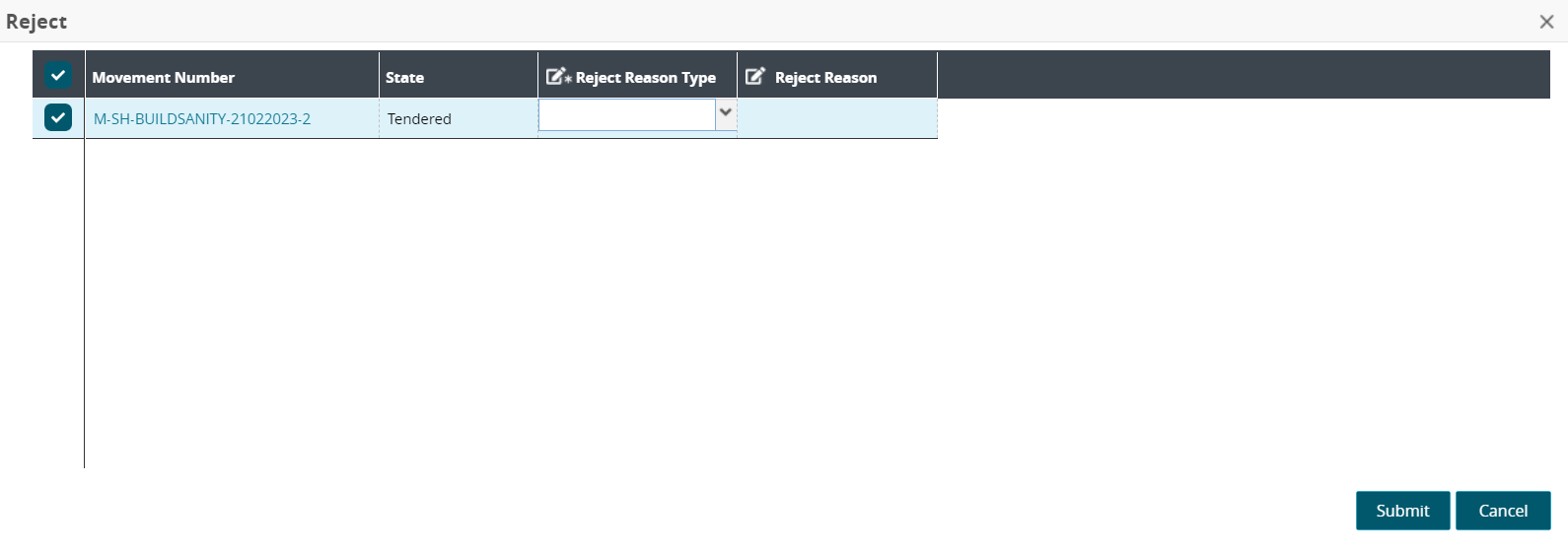
Select the *Rejection Reason Type from the dropdown list.
Enter the Reject Reason.
Click the Submit button.
Click the Close and Refresh button.