GLG: Adding and Configuring ELD Providers
Complete the following steps to configure ELD providers:
Adding ELD Providers
Log in to the ONE system as a Transportation Admin user.
Click Menu/Favs > Administration > ELD Providers.
The ELD Providers page appears.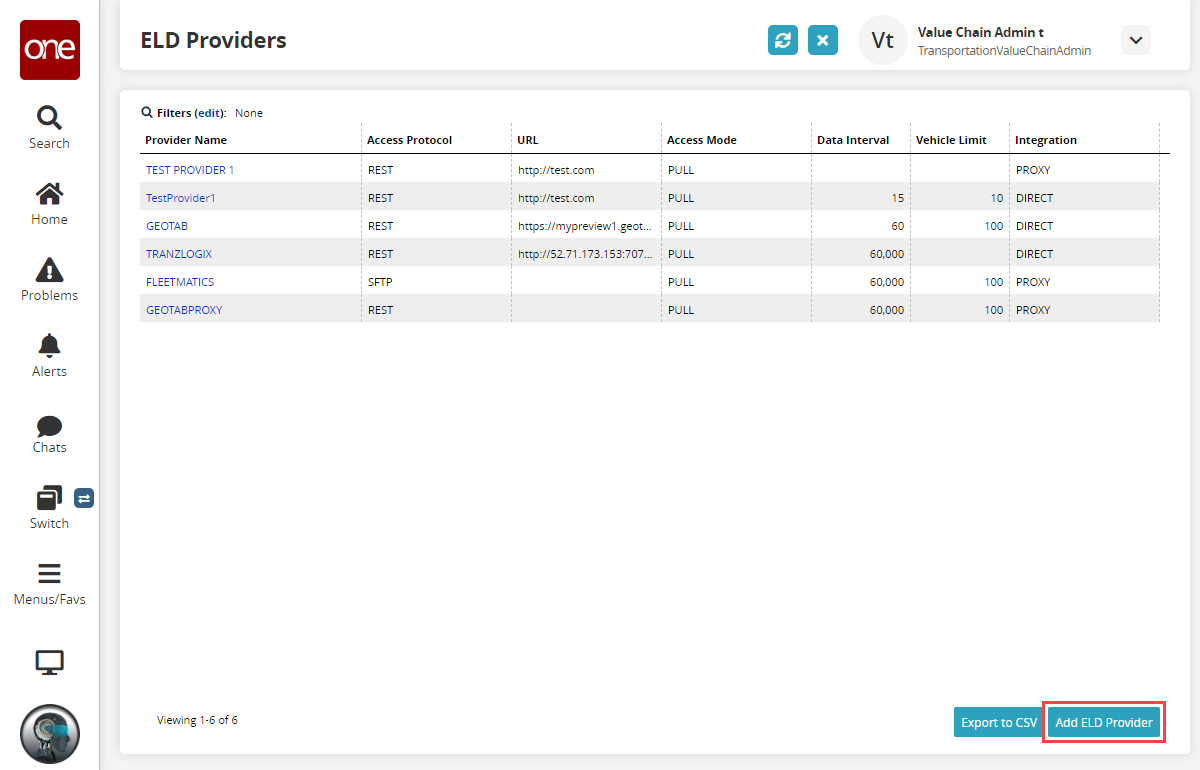
Click Add ELD Provider.
The Configure ELD Provider page appears.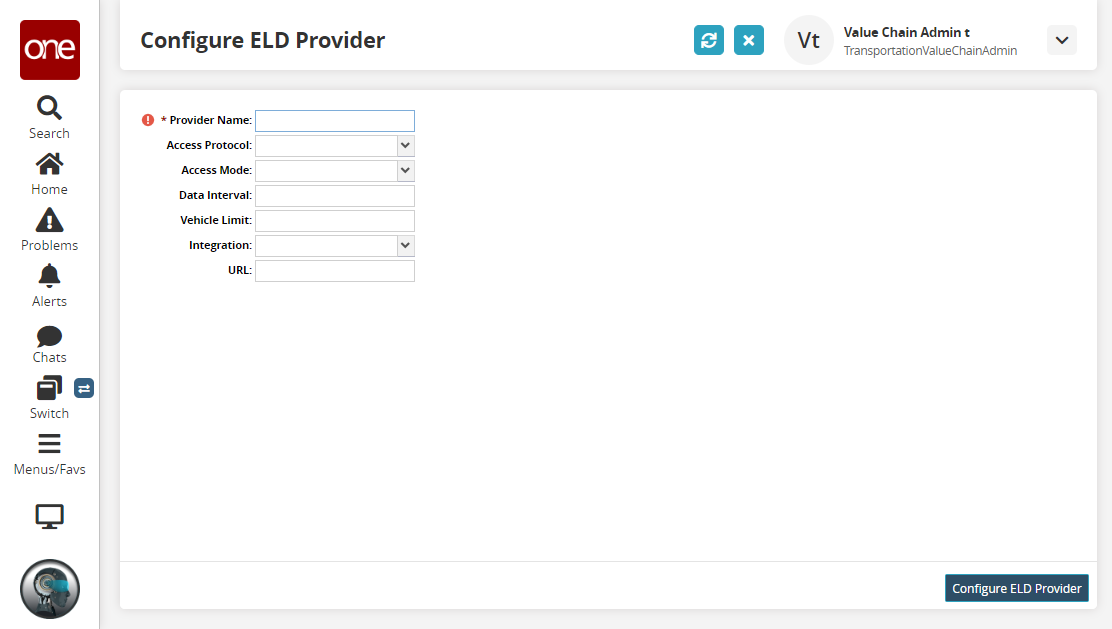
Enter values for fields described in the table below. Fields with an asterisk ( * ) are required.
Field
Description
*Provider Name
Enter the name for the ELD provider.
Access Protocol
Select the access protocol type from the dropdown menu.
Access Mode
Select the access mode type from the dropdown menu.
Data Interval
Enter a numerical value for the data interval.
Vehicle Limit
Enter a numerical value for the weight limit of the vehicle.
Integration
Select the integration type from the dropdown list.
URL
Copy and paste in a URL (internet address) for the provider.
Click the Configure ELD Provider button.
Configuring ELD Provider Credentials
Log in to the ONE system as a Carrier Transportation Manager user.
Click Menu/Favs > Contract Management > ELD Authorization.
The ELD Authorization page appears. In the left-hand Explorer pane, ELD providers preconfigured by your Transportation Admin are displayed. If an ELD provider is bold, it has already been configured by the carrier and will show buttons for assigning vehicles at the bottom of the screen. Non-bolded ELD providers have not yet been configured and will show the Authorize button.Select the ELD provider you wish to sync with the system. For this example, we are using the Big Road ELD provider.
The ELD provider information appears in the right pane.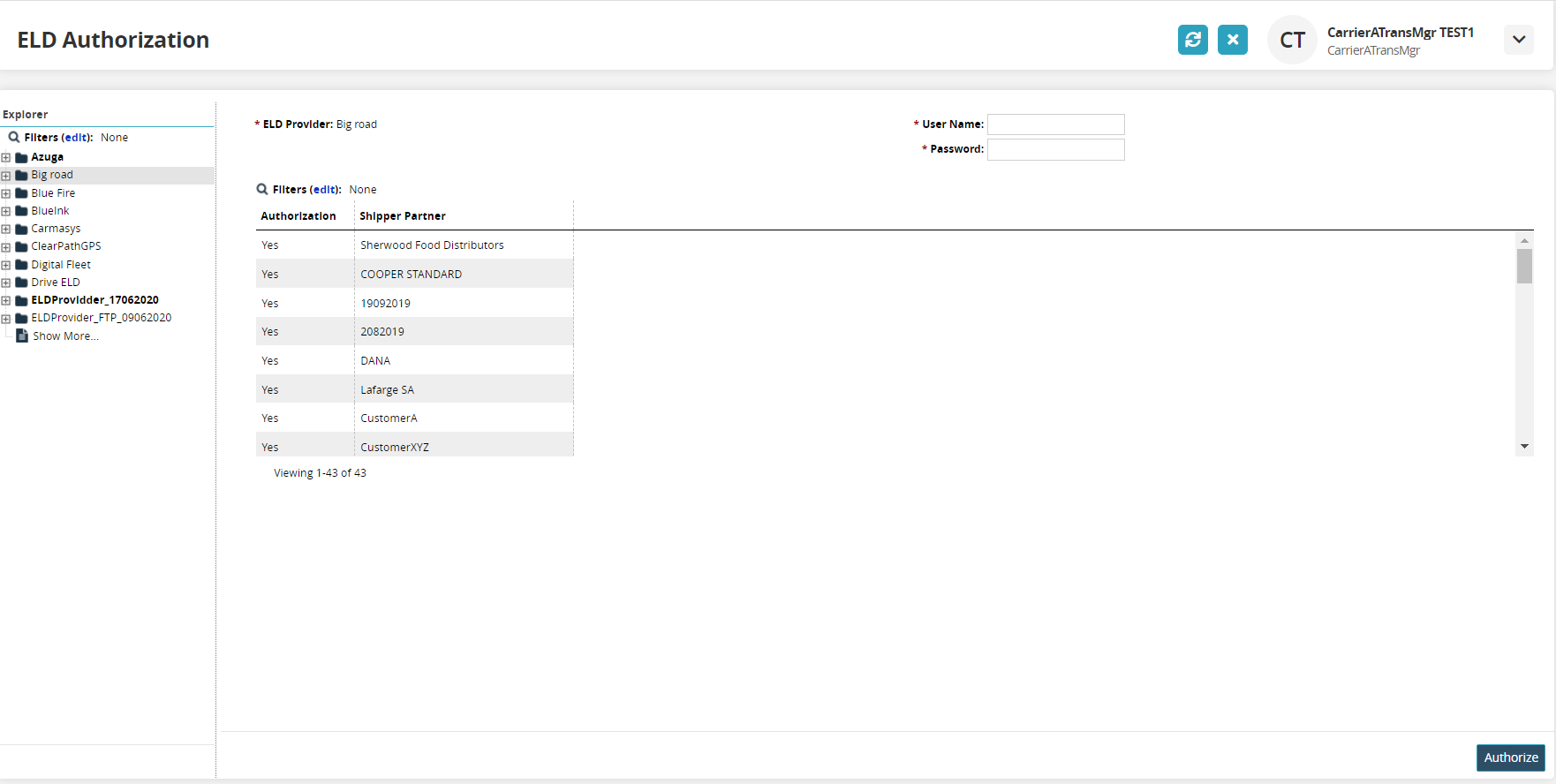
Input the * User Name and * Password for the ELD provider. Fields with an asterisk ( * ) are required.
Log-in credentials are always encrypted and not stored in plain text.Under Authorization, click to select Yes or No for each shipping partner.
This determines which shipping partners will have access to data from this ELD provider.Click the Authorize button.
A green success bar displays.