GLG: Assigning a Vehicle to a Movement
Complete the following steps to assign a vehicle to a movement:
Log in to the ONE system.
Click Menu/Favs > Transportation > Confirmed.
The Confirmed screen displays.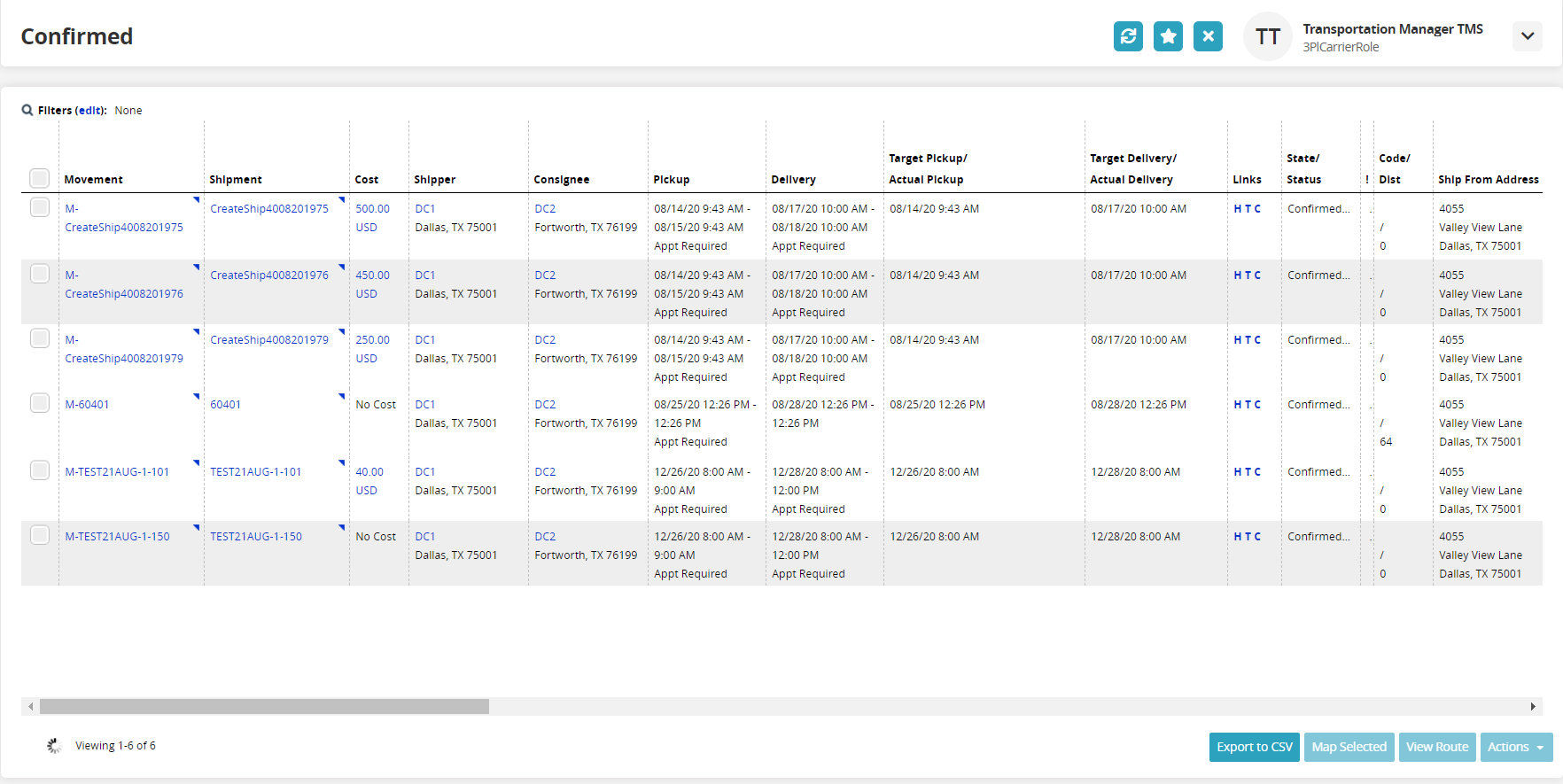
There are two ways to assign a vehicle to a movement or movements:
For a single movement, click the small triangle next to the movement for a popup menu and select Assign Vehicle.
For multiple movements, click the checkboxes in front of the movements and select Assign Vehicle from the Actions button menu.
The Assign Vehicle popup window displays.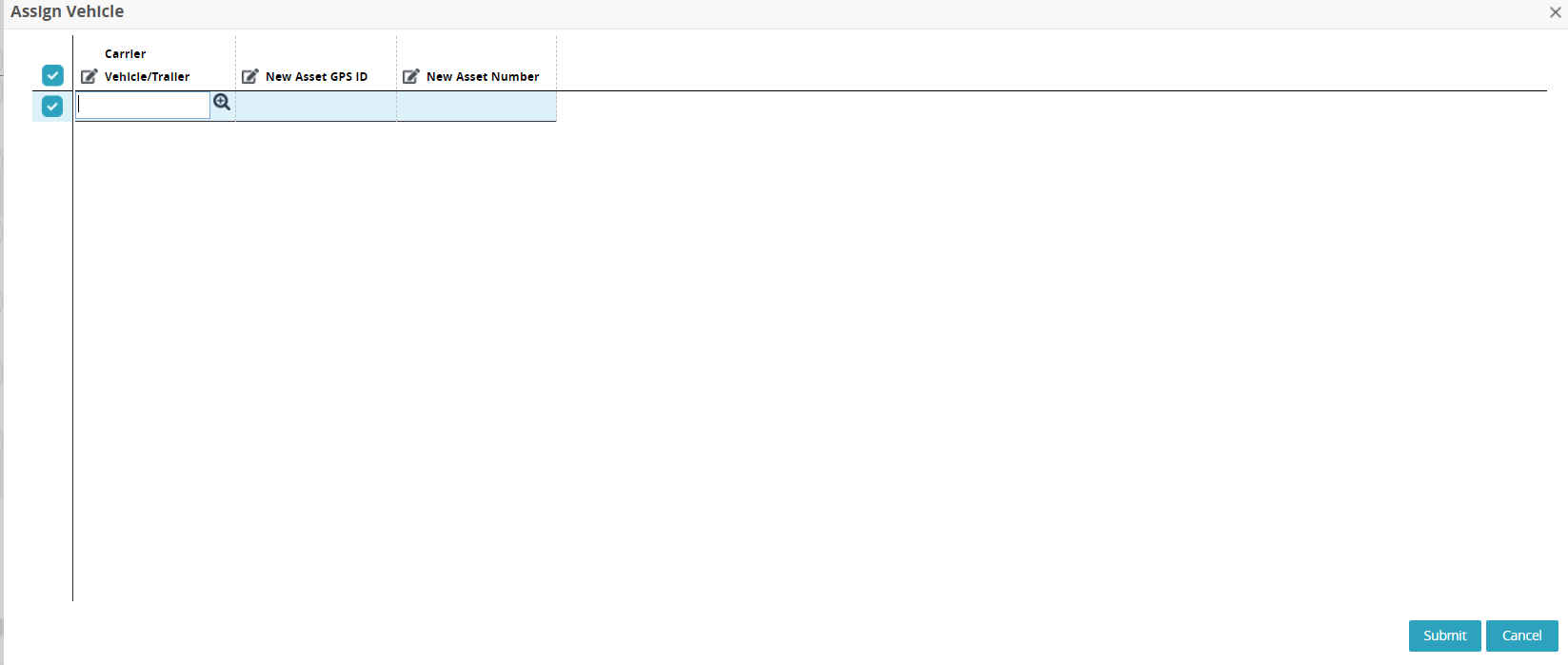
Click the picker tool to select the Carrier Vehicle/Trailer.
The Asset popup window displays.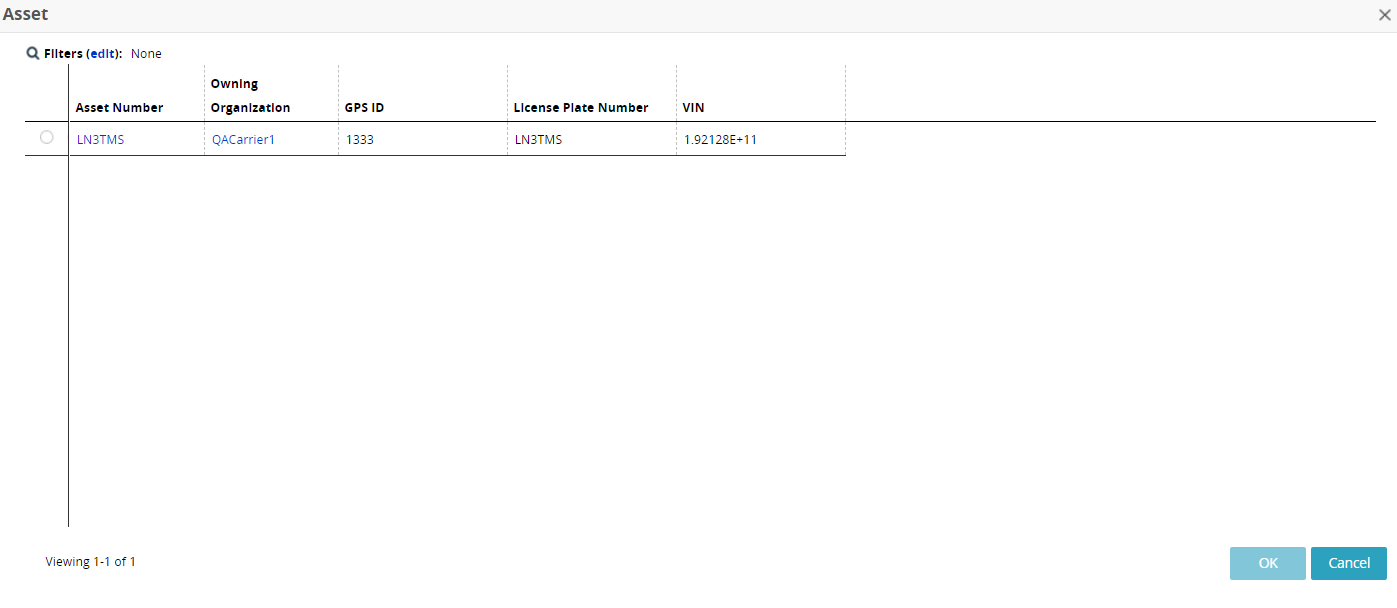
Select a vehicle from the list and click the OK button.
The vehicle information updates in the Assign Vehicle popup.Click the Submit button.
A green success bar displays.Click the Close and Refresh button.