GLG: Creating EDI Message Queue Alert Subscriptions
Users can create an EDI Message Queue Alert Subscription that sends an alert if any of the following EDI processing issues occur:
An inbound EDI message is rejected due to format validation errors.
An inbound EDI messages processing fails due to business validation errors.
An inbound EDI message gets "stuck" in a Pending state.
An outbound EDI message is not acknowledged by a partner in a specified amount of time.
Complete the following steps to create an EDI message queue alert subscription:
Log in to ONE Network as a Transportation Manager.
Click Menus/Favs > Tools > Alerts Subscriptions.
The Alert Subscription screen displays.Click the New Subscription button.
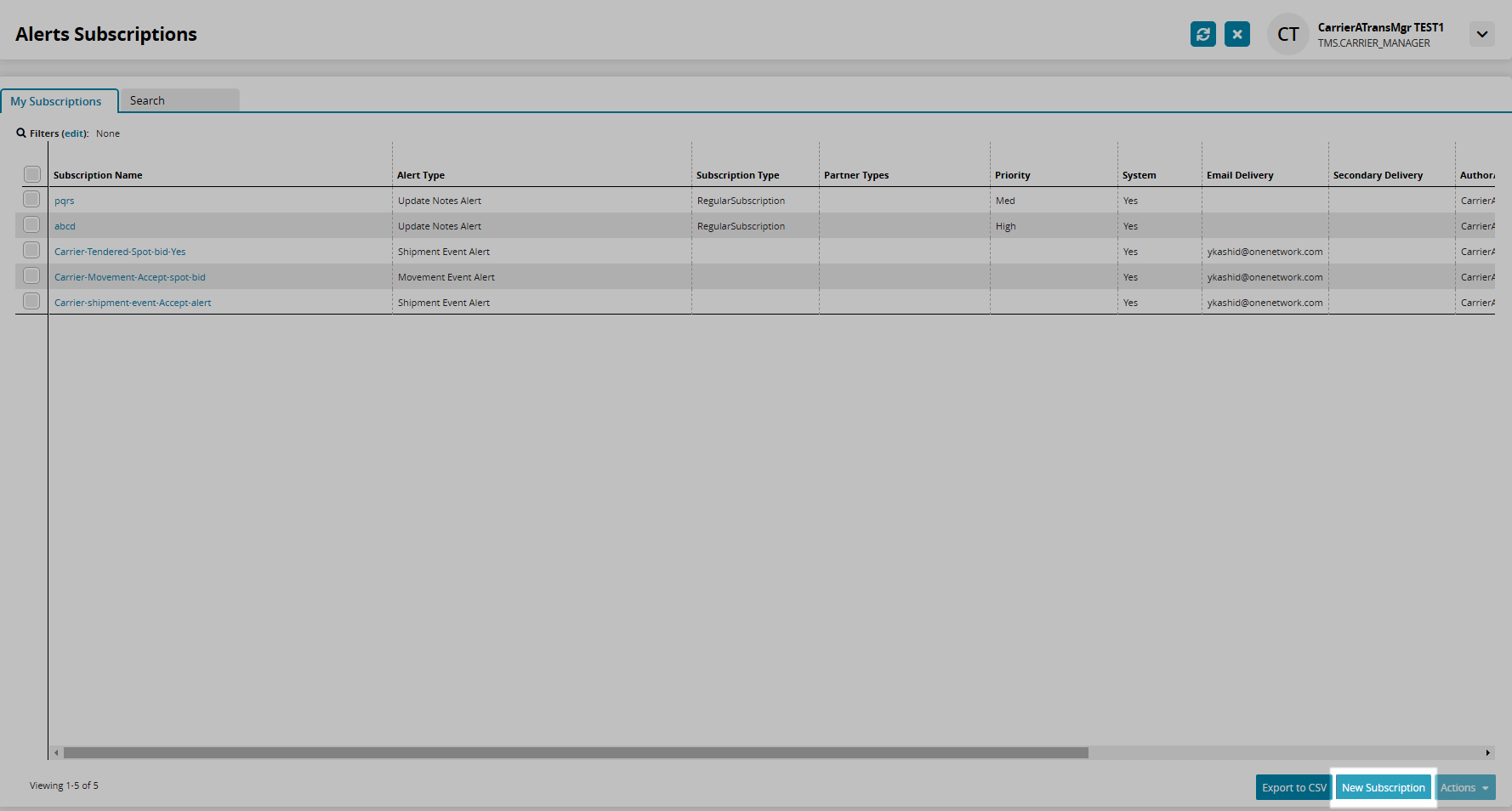
The Subscription screen displays.In the Alert Information and Subscription Details sections, complete the fields described in the table below the following screenshot.
These fields are generic for every new alert subscription. Fields with an asterisk ( * ) are required.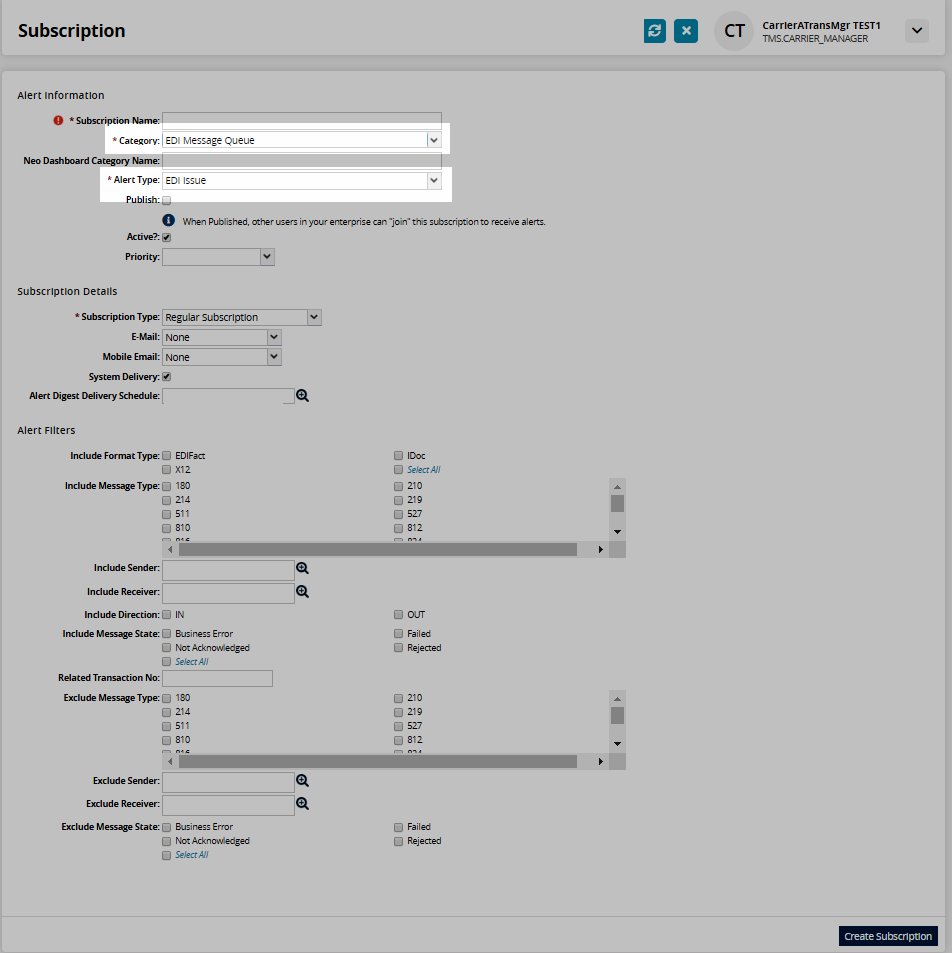
Field
Description
* Subscription Name
Type in the subscription name.
* Category
Select EDI Message Queue from the dropdown list. More fields will display for the Alert Filters
NEO Dashboard Category Name
Type in the category name.
* Alert Type
Select EDI Issue as the alert type from the dropdown list.
Publish
Check the box to publish this alert so that others in your enterprise network can subscribe to it.
Active
Check the box to determine the active status.
Priority
Select the priority from the dropdown list.
* Subscription Type
Select the subscription type from the dropdown list.
E-Mail
Select the email option from the dropdown list.
Mobile Email
Select the mobile option from the dropdown list.
System Delivery
Check the box to determine the system delivery in the user's Alert Inbox.
Alert Digest Delivery Schedule
Use the picker tool to select the delivery schedule.
Complete the following Alert Filter fields. These fields are specific to EDI Message Queue alerts.
Field
Description
Include Format Type
Check the box for the format type.
Include Message Type
Check the box for the EDI message type.
Include Sender
User the picker tool to select the sender to include.
Include Receiver
User the picker tool to select the receiver to include.
Include Direction
Check the box for the inbound or outbound direction of the EDI message.
Include Message State
Check the box for the EDI message state to include.
Related Transaction No
Type in the related transaction number.
Exclude Message Type
Check the box to exclude certain EDI message types.
Exclude Sender
Use the picker tool to select the sender to exclude.
Exclude Receiver
Use the picker tool to select the receiver to exclude.
Exclude Message State
Check the box for the EDI message state to exclude.
Click the Create Subscription button.
The page is renamed to the subscription name and a green success bar displays. The alert subscription will now display on the Alert Subscription page.