GLG: Rescheduling Appointments
Complete the following steps to reschedule an appointment:
Log in to the ONE Network system.
To find a shipment, click Menus/Favs > Transportation > Search Shipments.
The Search Shipments page displays.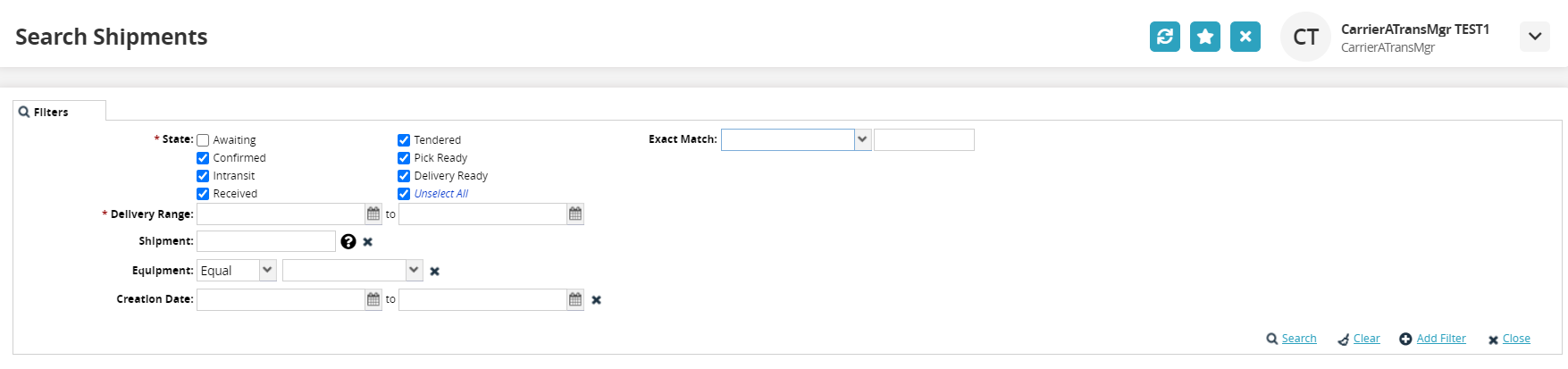
Fill out the following fields. Fields with an asterisk ( * ) are required.
Field
Description
* State
Click the checkbox for the state of the shipment.
* Delivery Range
Use the clock and calendar tools to select the beginning and end dates for the delivery range.
Shipment
Enter the shipment number.
Equipment
Select the value parameter from the dropdown list for the first field. Select the equipment type for the second field.
Creation Date
Use the calendar tool to select a date range for the creation date of the shipment.
Exact Match
Select movement or shipment from the dropdown list for the first field. Enter the exact movement/shipment number in the second field.
Click the Search link.
The data results display.To reschedule an appointment, click the link under the Pickup or Delivery column with a number link. (Example: [ 15143 Live ]) The number is the Reservation ID number.
In this case, the View Live Delivery Appointment page displays when the live delivery appointment reservation ID link is clicked.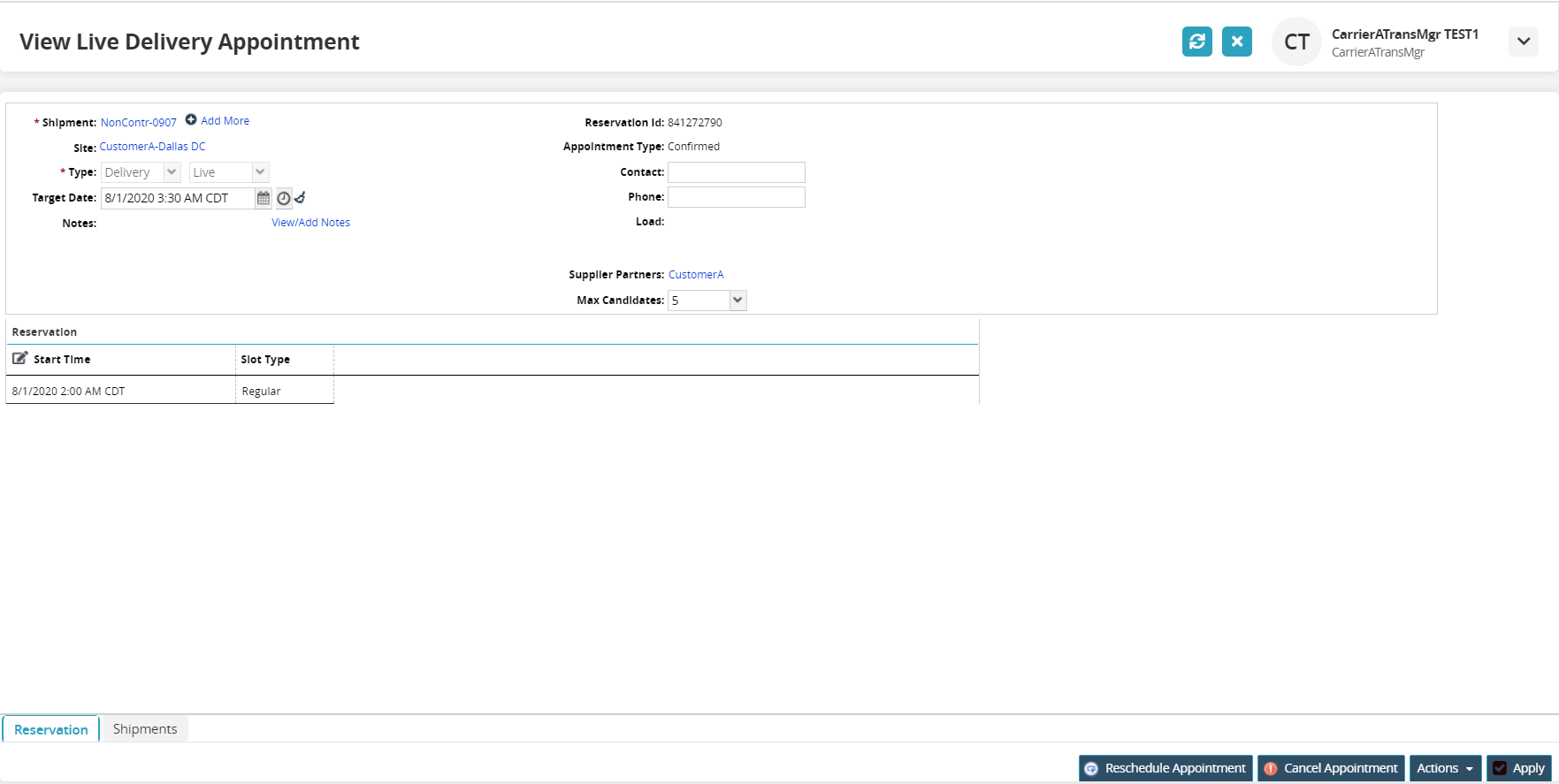
Click the Reschedule Appointment button.
A popup window displays.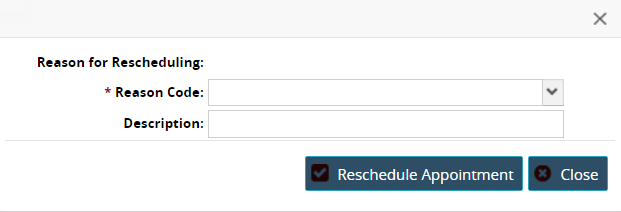
Select a value for the * Reason Code field from the dropdown menu.
Type in the appropriate information for the Description field.
Click the Reschedule Appointment button.
The page refreshes with available appointment dates under Reservation Candidates.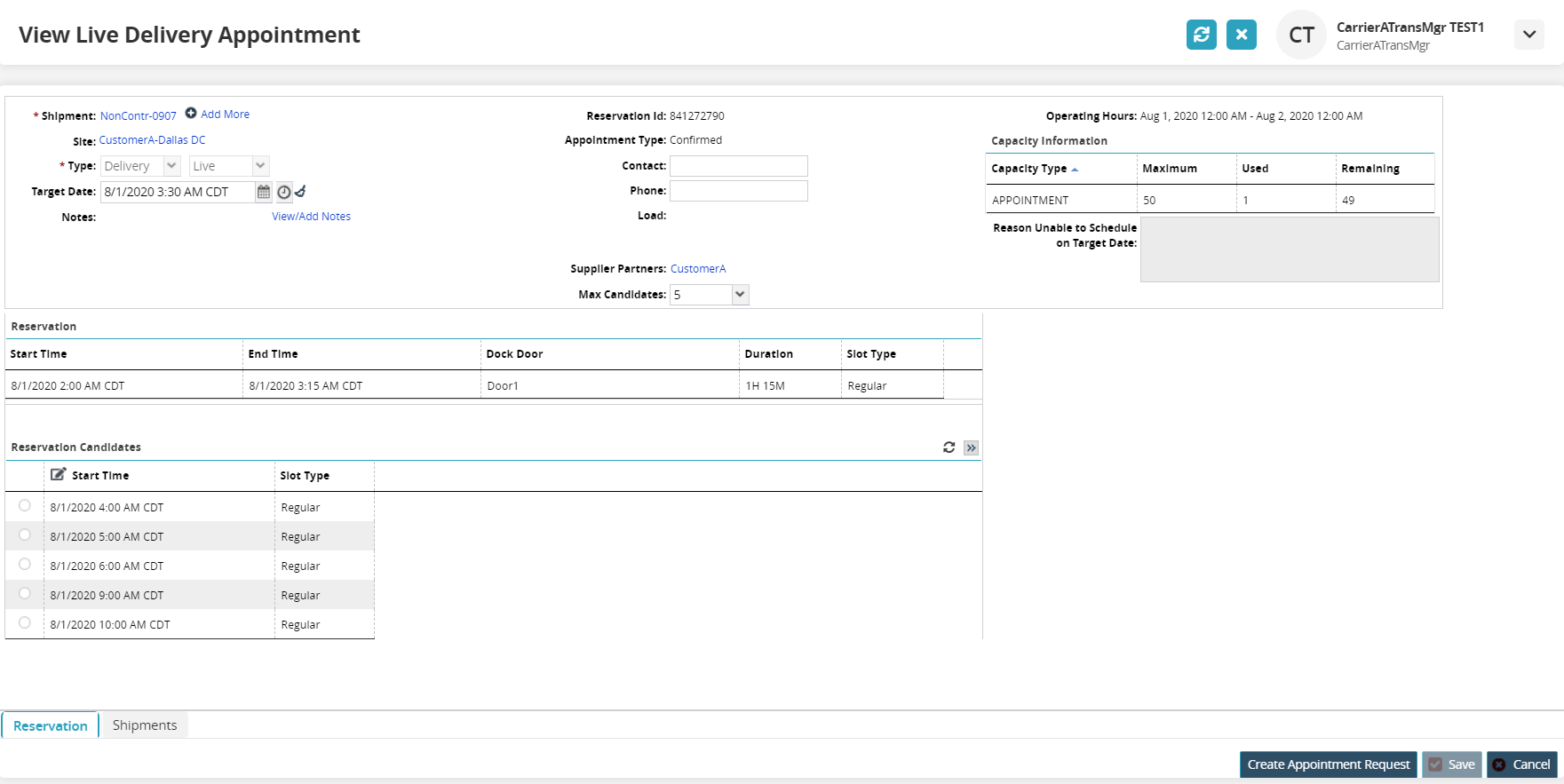
Select the appointment time.
Click the Save button.
A green success bar displays.