Gamification Widgets, Slide-Outs, and Notifications
Users use dashboard widgets to view their own achievements, how their achievements compare to other users, and their individual progress toward additional achievements. Users also receive notifications as they complete their achievements. The two user widgets are the My Awards widget and the Team Awards widget.
My Awards Widget
The My Awards widget is a flexible widget added to the columnar layout of a dashboard. It displays the current cadence date(s), the number of awards already achieved (bronze, silver, and gold), and the next suggested achievement tasks to win an award. Users can adjust filter options in the settings to select the cadence, start date, and achievement. The title and the autorefresh duration are also configurable.
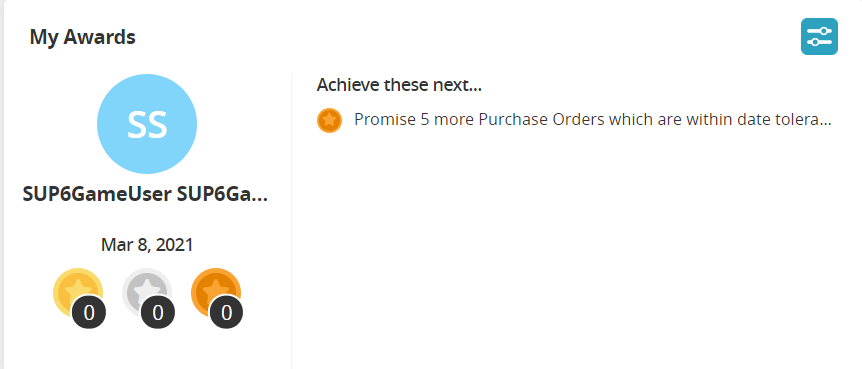
Team Awards Widget
The Team Awards widget is a flexible widget added to the columnar layout of a dashboard. It displays users within the same team and their awards. Users can adjust filter options in the settings to select the cadence, start date, and achievement. The title and the autorefresh duration are also configurable.
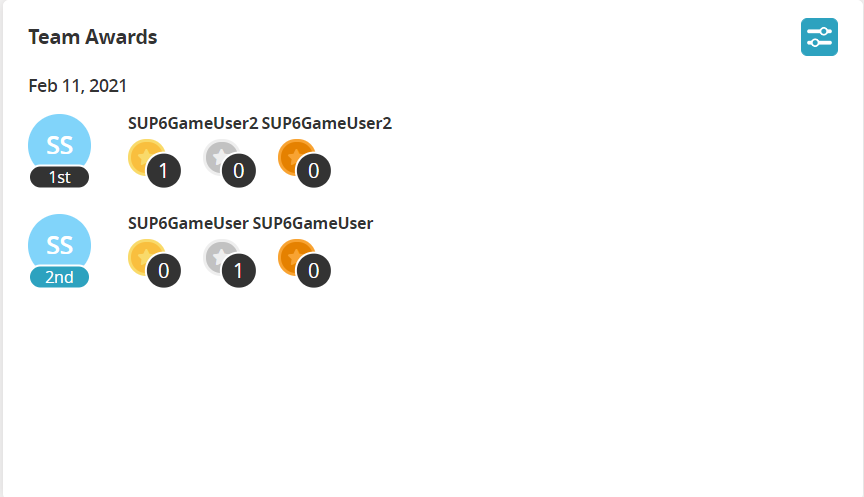
Gamification Details Slide-Out
Users click on their profile icon to display the gamification details slide-out for individual or team award information. Users can adjust the date and view individual and team awards.
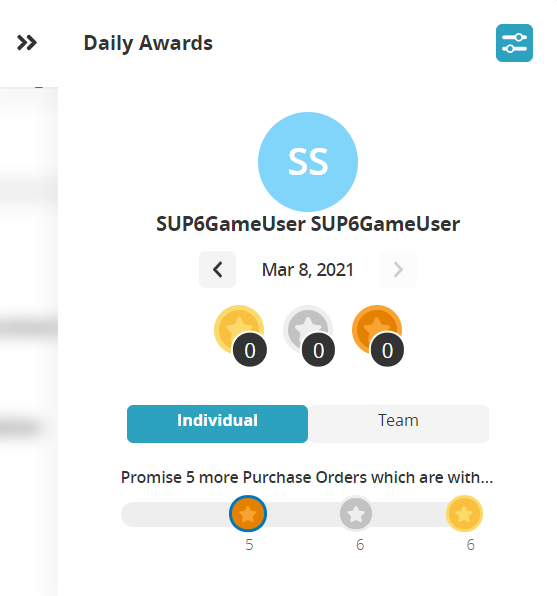
Gamification Notifications
Complete the following steps to view notifications, view detail screens, and delete notifications:
Log in to the ONE system.
Any new notifications will display a red circle with a white star on the Notifications icon.
Click on the Notifications icon at the top of the NEO screen.
Different types of notifications display in categories: Alerts, My Jobs, Awards.
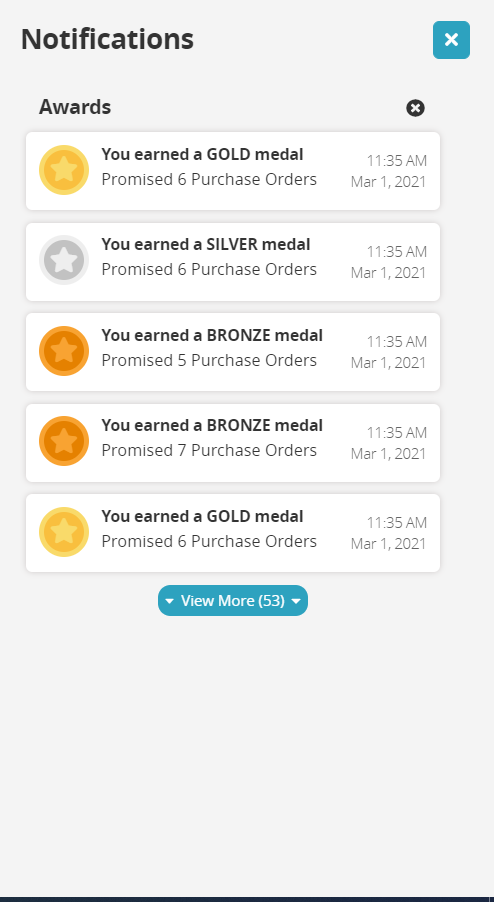
Click the X next to the category title (Alerts, My Jobs, Awards) to delete all the notifications in that category.
To delete individual notifications, hover your mouse over a notification.
An X displays.Click the X to delete the notification.
Click the View More button to expand the view to see more notifications.