Header Tab
On the Header tab, you can select a template for the new shipment that controls the fields and tabs that appear on the screen. You can also provide information for a consignee, shipment number, equipment, ship-from site, ship-to site, and the bill-to site.
To select a standard or custom template, click the Switch link, and click a template option from My Templates or Standard Templates.

Click the Select button.
The screen displays fields and tabs for the selected template.Note
For this procedure, the 3PLShipment template is shown. The Shipper defaults to the Creation Organization. The Forwarder for the shipment is required.
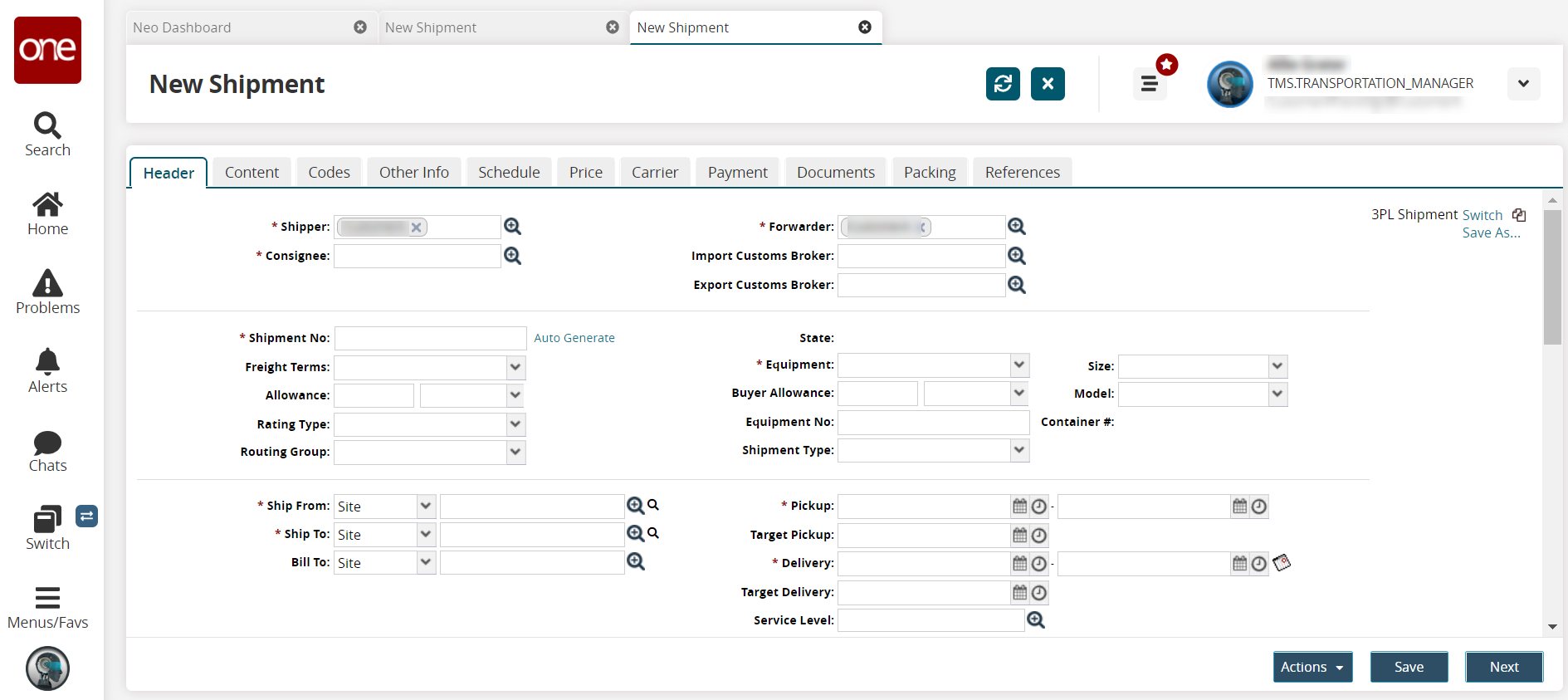
Fill out the following fields. Fields with an asterisk ( * ) are required.
Section
Field Name
Description
First section (not labeled)
* Shipper
Enter or select a shipper using the picker tool.
Consignee
Enter or select a consignee using the picker tool.
* Forwarder
Enter or select a forwarder for this 3PL shipment using the picker tool.
Import Custom Broker
Enter or select an import custom broker using the picker tool.
Export Custom Broker
Enter or select an export custom broker using the picker tool.
Second section (no label)
Shipment No
Type a shipment number for the new shipment, or click the AutoGenerate link for a system-generated number.
Freight Terms
Select a freight term option from the dropdown list.
Allowance
Enter a numerical value for the allowance and select a currency code from the dropdown list.
Rating type
Select the rating type from the dropdown list.
Rating Group
Select the rating group from the dropdown list.
State
This field is auto-populated based on the state of the shipment. It is blank until the shipment is saved and/or moved to another state.
Equipment
Select the equipment option from the dropdown list.
Size
Click a size option from the dropdown list.
Buyer Allowance
Enter a numerical value for the buyer allowance and select the currency code from the dropdown list.
Model
Select the model from the dropdown list.
Equipment No
Enter an alphanumeric equipment number for the new shipment.
Container #
This field auto-populates once the shipment is processed.
Shipment Type
Select a shipment type from the dropdown list.
Third Section (no label)
Ship From
Select a ship-from location type from the dropdown list, and use the picker tool to select a specific ship-from location.
Click the second magnifying glass/picker tool to select the nearest location based on postal code, country, state, or city.
Ship To
Select a ship-to location type from the dropdown list, and use the picker tool to select a specific ship-to location.
Click the second magnifying glass/picker tool to select the nearest location based on postal code, country, state, or city.
Bill To
Select a bill-to location type from the dropdown list, and use the picker tool to select a specific bill-to location.
Pickup
Select a start date and time and end date and time for the pickup using the calendar and clock tools.
The pickup date can be derived and populated by clicking the Compute link if it is enabled in the Transit Time Policy settings. To modify Transit Time policy settings, see Managing Transit Time Policies. For the Compute link to be available, the From, To, and Equipment fields should be populated in addition to the pickup dates.
Target Pickup
Select a start date and time and end date and time for the target pickup using the calendar and clock tools.
Delivery
Select a start date and time and end date and time for the target delivery using the calendar and clock tools.
The delivery date can be derived and populated by clicking the Compute link if it is enabled in the Transit Time Policy settings. To modify Transit Time policy settings, see Managing Transit Time Policies. For the Compute link to be available, the From, To, and Equipment fields should be populated in addition to the delivery dates.
Target Delivery
Select a start date and time and end date and time for the target pickup using the calendar and clock tools.
Service Level
Enter or select the service level using the picker tool.
Fourth Section (no label)
Ship With Group
Type a reference number. If this shipment needs to be grouped with other shipments, use the same reference number for all shipments in the group.
Parent Shipment
Enter and select a parent shipment number.
Movement
Select a movement to associate the shipment with.
Followup Shipment
The follow-up shipment number is displayed.
Milestone Process
Begin typing, and a list of available options will appear, or click the picker tool to select from a list of options.
TCN Number
Enter an alphanumeric value for the Transportation Control Number (TCN).
BOL No/MBL
Enter an alphanumeric value for the bill of lading number (BOL) or master bill of lading (MBL) number.
Receiving Slip No
Enter an alphanumeric value for the receiving slip number.
PRO No/HBL
Enter an alphanumeric value for the progressive (PRO) or house bill of lading (HBL) number.
Order Ref No
Enter an alphanumeric value for the order reference number.
Load Reference
Enter an alphanumeric value for the load reference number.
Customer Order Number
Enter an alphanumeric value for the customer order number.
Fifth Section (no label)
External Contract No
Enter an alphanumeric value for the external contract number.
Incoterms
Select an option from the dropdown list and enter a value for the Incoterm (International Commercial Terms) .
Broker Service Level
Select a broker service level from the dropdown list.
SWPM Certified
Select an option from the dropdown list for the Solid Wood Packaging Materials (SWMP) certification.
Container Type
Click the Add link to add a line to the Container Type table.
Enter values for the fields described below.
Field
Description
Sequence Number
The sequence number is auto-generated, but the field is editable, and any numerical value is accepted.
Container Type
Enter the container type or use the picker tool.
Count
Enter a numerical value for the count.
Weight
Enter a numerical value for the weight and select a unit of measure from the dropdown list.
Volume
Enter a numerical value for the volume and select a unit of measure from the dropdown list.
Lading Quantity
Enter a numerical value for the lading quantity.
Lading Description
Enter a lading description.
Hazardous
Check the box to indicate that the cargo is hazardous. The field will display Yes or No.
Shipper Owned
Check the box to indicate that the shipper owns the container. The field will display Yes or No.
Container Status
Select the container status from the dropdown list.
Sixth Section (no label)
Vehicle No
Enter an alphanumeric value for the vehicle number.
Booking Number
Enter an alphanumeric value for the booking number.
Port Of Loading
Begin typing, and a list of available options will appear, or click the picker tool to select from a list of options.
Port Of Discharge
Begin typing, and a list of available options will appear, or click the picker tool to select from a list of options.
Port Of Entry
Begin typing, and a list of available options will appear, or click the picker tool to select from a list of options.
Stuffing Location
Begin typing, and a list of available options will appear, or click the picker tool to select from a list of options.
Contract Number
Enter an alphanumeric value for the contract number.
Off-Network Schedule
Type an off-network schedule.
EKAER Number
Enter an alphanumeric value for th e Electronic Trade and Transport Control System (EKAER) number.
Ship From Close Time
Select an option from the dropdown list.
Seal No
Enter an alphanumeric value for th e seal number.
ETD Port Of Loading
Select a date and time using the calendar and clock buttons for the estimated time of departure to the port of lading.
ETA Port Of Discharge
Select a date and time using the calendar and clock buttons for the estimated time of arrival to the port of discharge.
ETA Port Of Entry
Select a date and time using the calendar and clock buttons for the estimated time of arrival at the port of entry.
Cargo Cut-Off Time
Select a date and time using the calendar and clock buttons for the cargo cut-off time.
Transshipment
Enter an alphanumeric value for th e transshipment number.
Transshipment Port
Select a transshipment port using the picker tool.
ETD Transshipment Port
Select an estimated date and time of departure for the transshipment port using the calendar and clock icons.
ETA Transshipment Port
Select an estimated date and time of arrival for the transshipment port using the calendar and clock icons.
Export Customs Number
Enter an alphanumeric value for th e export customs number.
Regulation Type
Select a regulation type from the dropdown list.
Click the Next button.
The Content tab appears. You can click Save at any time.