Content Tab
On the Content tab, you can view or edit information about shipment lines. You can also compute values for weight and volume of the shipment lines and identify hazardous shipments.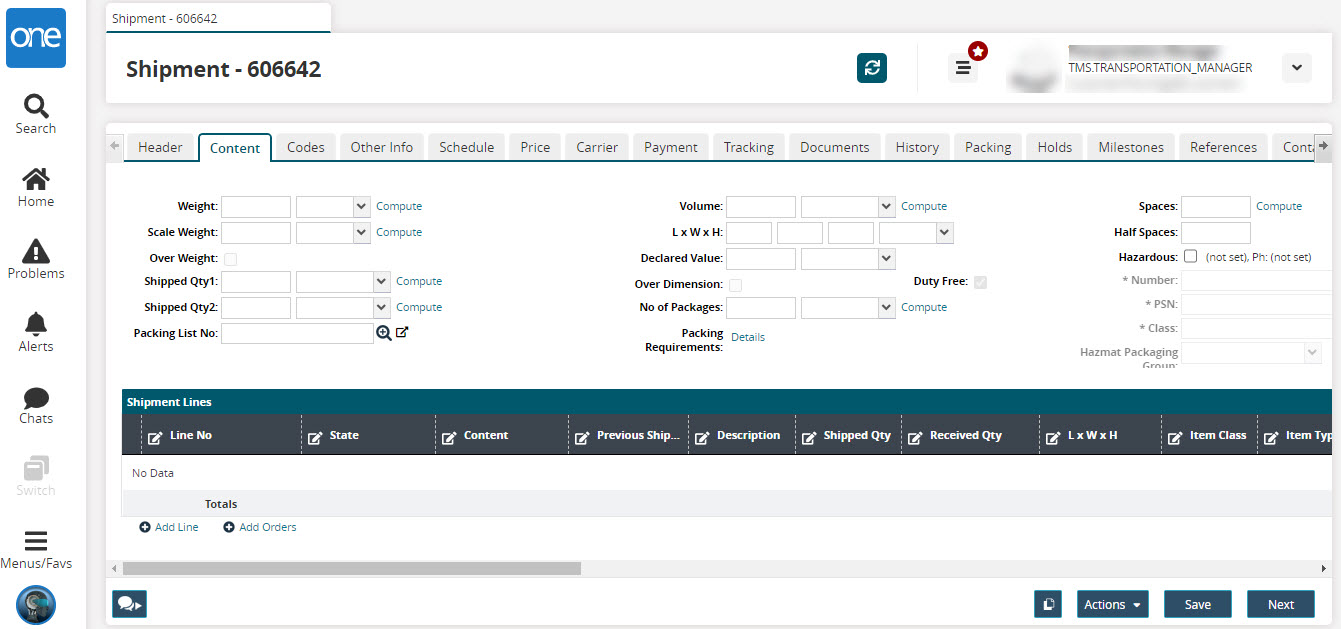
Fill out the following fields. Fields with an asterisk ( * ) are required.
Field Name
Description
Weight
Type a weight for the shipment. In the UOM list, select a UOM option.
Volume
Type a volume for the shipment. In the UOM list, select a UOM option.
Spaces
Scale Weight
Type a scale weight for the shipment. In the UOM list, select a UOM option.
LxWxH
Type a length, weight, and height for the shipment. In the UOM list, select a UOM option.
Half Spaces
Over Weight
Select the box, if desired.
Declared Value
Type a declared value for the shipment.
Hazardous
If the shipment is classified as hazardous, click the Hazardous check box.
The Contact Info link and the Number (Hazmat Number), PSN (proper shipping name), and Class fields become editable.(Hazardous? = Yes) Click the Contact Info link to display the Name and Phone boxes. Type the name and phone number of the contact.
(Hazardous? = Yes) In Number, PSN, and Class, select an option.
Shipped Qty 1
Type the quantity1 for the shipment. In the UOM list, select a UOM option.
Shipped Qty 2
Type the quantity2 for the shipment. In the UOM list, select a UOM option.
Number of Packages
Type the count of packages. In the UOM list, select a UOM option.
Packing List No.
Select the packing list number.
To add a shipment line, click the Add Line link.
The New Shipment Line dialog box appears.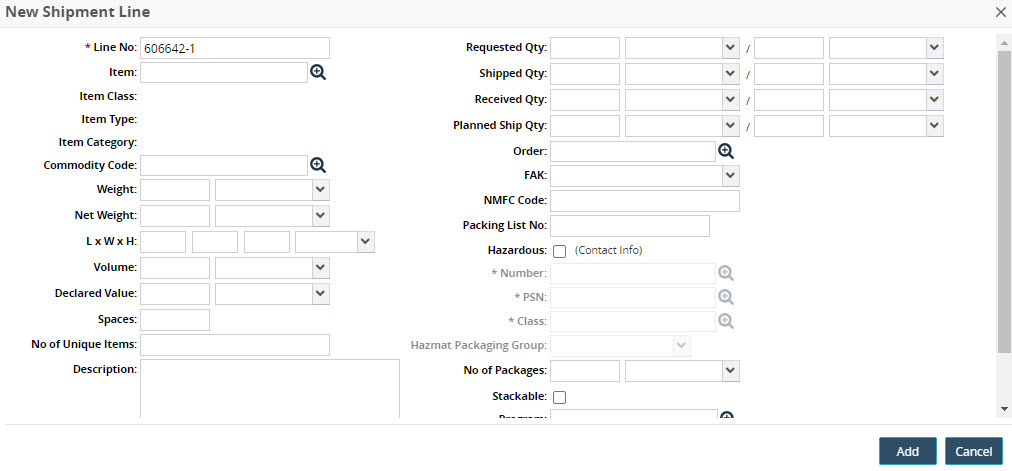
Fill out the following fields. Fields with an asterisk ( * ) are required.
Field Name
Description
Line No.
A system generated line number is auto populated.
Item
Select an item using the picker tool.
Weight
Type a weight for the shipment. In the UOM list, select a UOM option.
Net Weight
Type a net weight for the shipment. In the UOM list, select a UOM option.
Volume
Type a volume for the shipment. In the UOM list, select a UOM option.
LxWxH
Type a length, weight, and height for the shipment. In the UOM list, select a UOM option.
No of Unique Items
Type a value for the number of unique items for the shipment line.
Requested Qty
Type the requested quantity for the shipment. In the UOM list, select a UOM option.
Shipped Qty
Type the shipped quantity for the shipment. In the UOM list, select a UOM option.
Received Qty
Type the received quantity for the shipment. In the UOM list, select a UOM option.
Order
Select an order using the picker tool.
FAK
Select an FAK option from the list.
Hazardous
Select values for Hazardous check box, Contact Info, Number, PSN, and Class.
Description
Type a description for the shipment line.
No. of Packages
Type to add number of packages.
Stackable
Select the Stackable check box.
Program
Select a program using the picker tool.
Duplicate Lines
To copy the information for this shipment line on to additional lines, select the Duplicate Lines check box, and then type a value for the number of duplicate lines.
After information for the new shipment line has been entered, click Add.
The Shipment Lines table shows the new shipment lines.To edit a shipment line, click the Line No link for the shipment line.
The Shipment Line Details dialog box appears.After editing the shipment line, click Save to update the information in the Shipment Lines table.
To update the total shipment weight and volume automatically, click the Compute links next to the Weight and Volume boxes.
After all information has been entered on the Content tab, click Next.
The Codes tab appears.