Item Customs Tab
Users can add or update customs details for items in the Item Master. The following instructions assume that users are already working with a new or existing item.
Complete the following steps to add or update additional information:
Click the Customs Tab.
The Customs tab displays.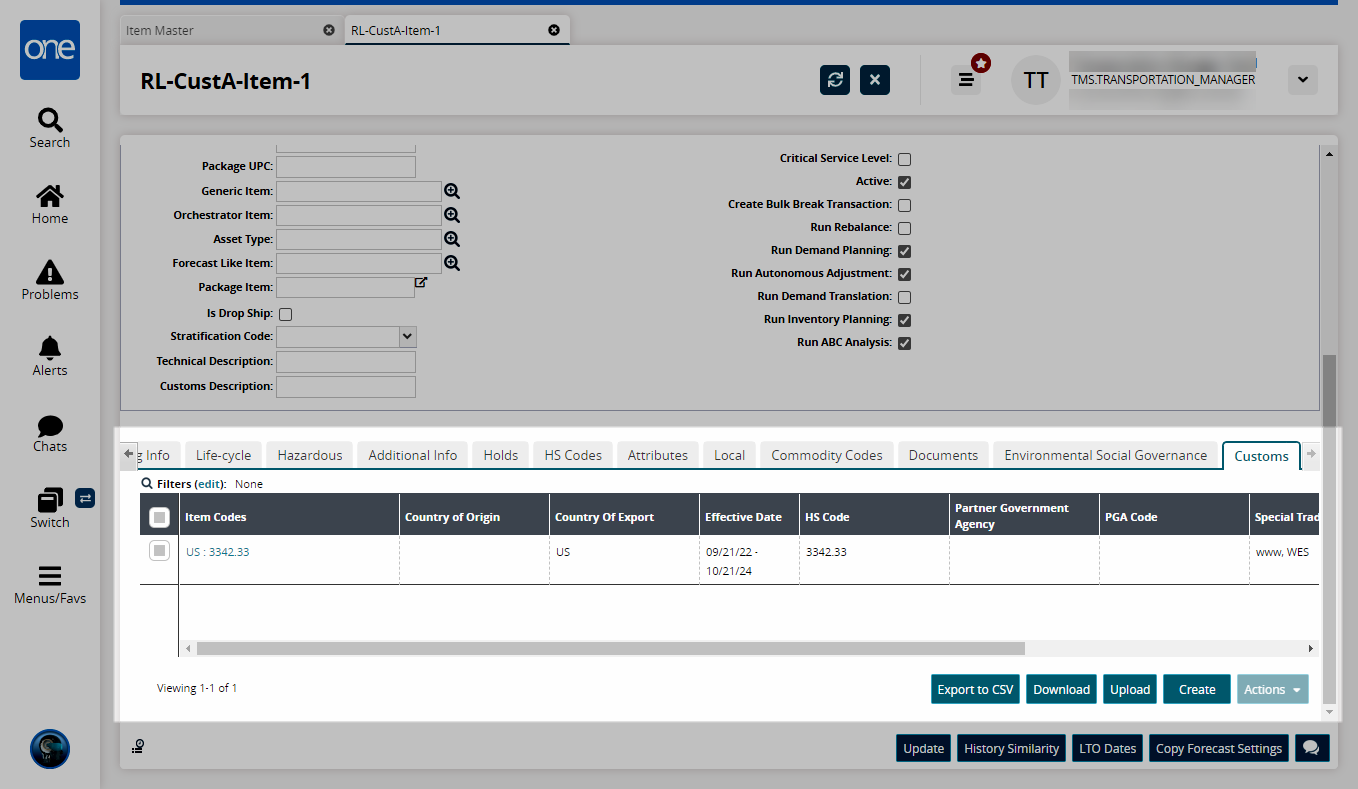
Click the Export to CSV button to export the report to a CSV file.
Click the Download button to download a file to your computer.
Click the Upload button to upload a file to the ONE system for batch uploads. Please see the "Uploading Files" section in the Online Help for more information.
Click the Create button to create new item codes.
The Create From UI Title screen appears.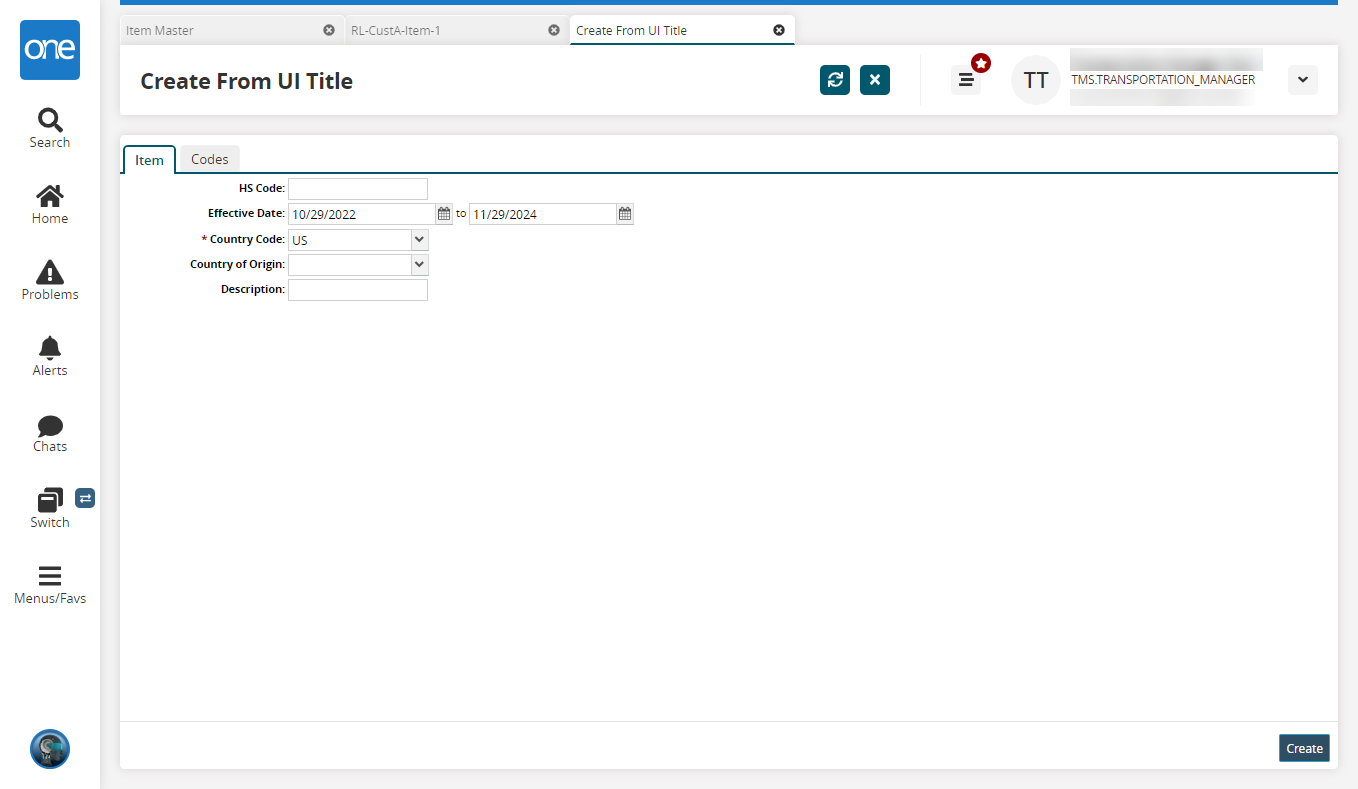
Fill out the following fields. Fields with an asterisk ( * ) are required.
Field
Description
HS Code
Enter an HS code.
Effective Date
Select an effective date range using the calendar buttons.
* Country Code
Select a country code from the dropdown menu.
Country of Origin
Select a country of origin from the dropdown menu.
Description
Enter a text description.
Click Create.
A success message appears.
Complete the following steps to update an item code from the Customs tab:
Click an Item Codes link.
The item codes details screen appears.Click Actions > Update From UI.
The page updates.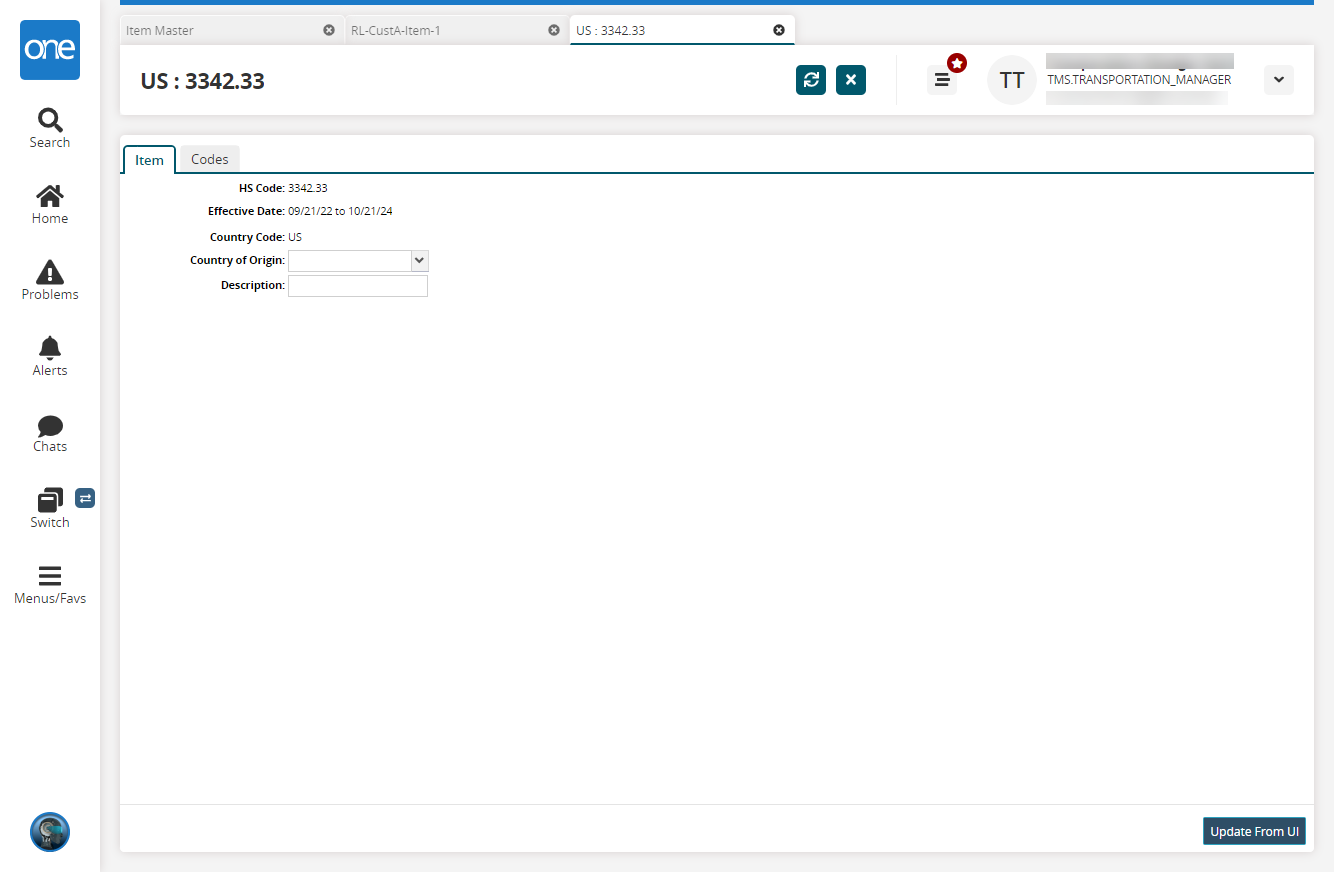
Update the fields as desired and click Update From UI.
Click the Codes tab.
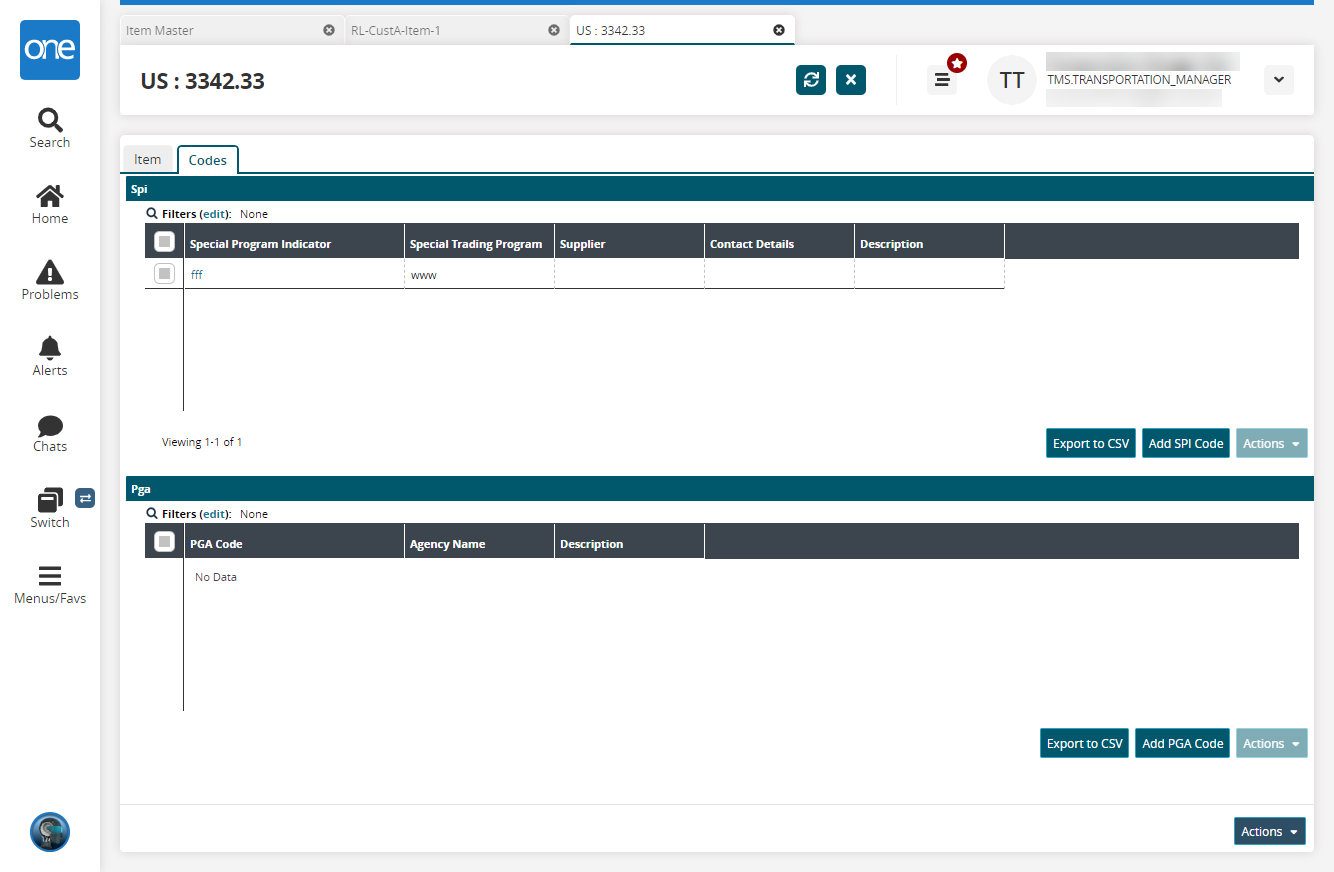
Click Add SPI Code.
The New SPI Code screen appears.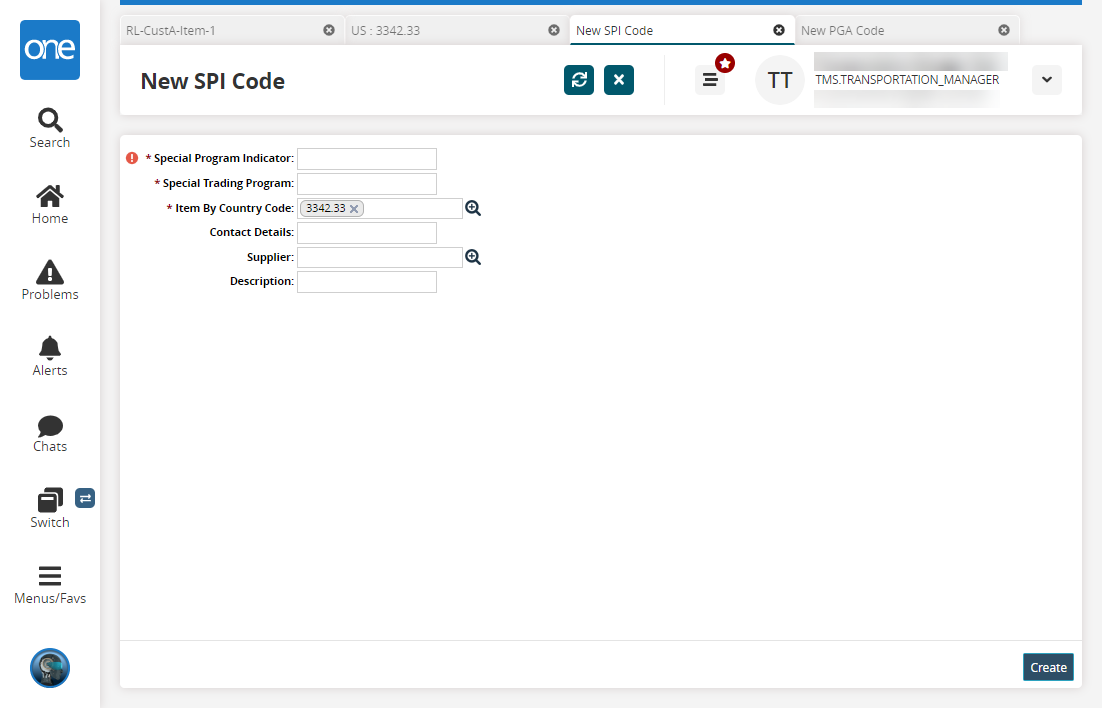
Fill out the following fields. Fields with an asterisk ( * ) are required.
Field
Description
* Special Program Indicator
Enter a special program indicator.
* Special Trading Program
Enter a special trading program.
* Item By Country Code
This field is pre-populated. Select additional codes using the picker tool.
Contact Details
Enter contact details.
Supplier
Select a supplier using the picker tool.
Description
Enter a text description.
Click Create.
A success message appears.Click Add PGA Code.
The New PGA Code screen appears.
Fill out the following fields. Fields with an asterisk ( * ) are required.
Field
Description
* Partner Government Agency
Enter a partner government agency.
* PGA Code
Enter a PGA code.
* Item By Country Code
This field is pre-populated. Select additional codes using the picker tool.
Description
Enter a text description.
Click Create.
A success message appears.
Please see individual sections in the Online Help for the other tabs.